
Använda AirDrop till att skicka objekt till Apple-enheter i närheten
Med AirDrop kan du trådlöst skicka bilder, videor, dokument och annat till en iPhone, iPad eller Mac i närheten. Du kan använda AirDrop till att skicka filer till dina egna enheter eller till att dela filer med andra.
Överföringar krypteras av säkerhetsskäl, och mottagaren kan välja att ta emot eller avböja överföringar när de kommer.
Obs! Om du flyttar dig utanför Bluetooth- eller Wi‑Fi-räckvidden efter att en AirDrop-överföring har påbörjats fortsätter överföringen via internet.
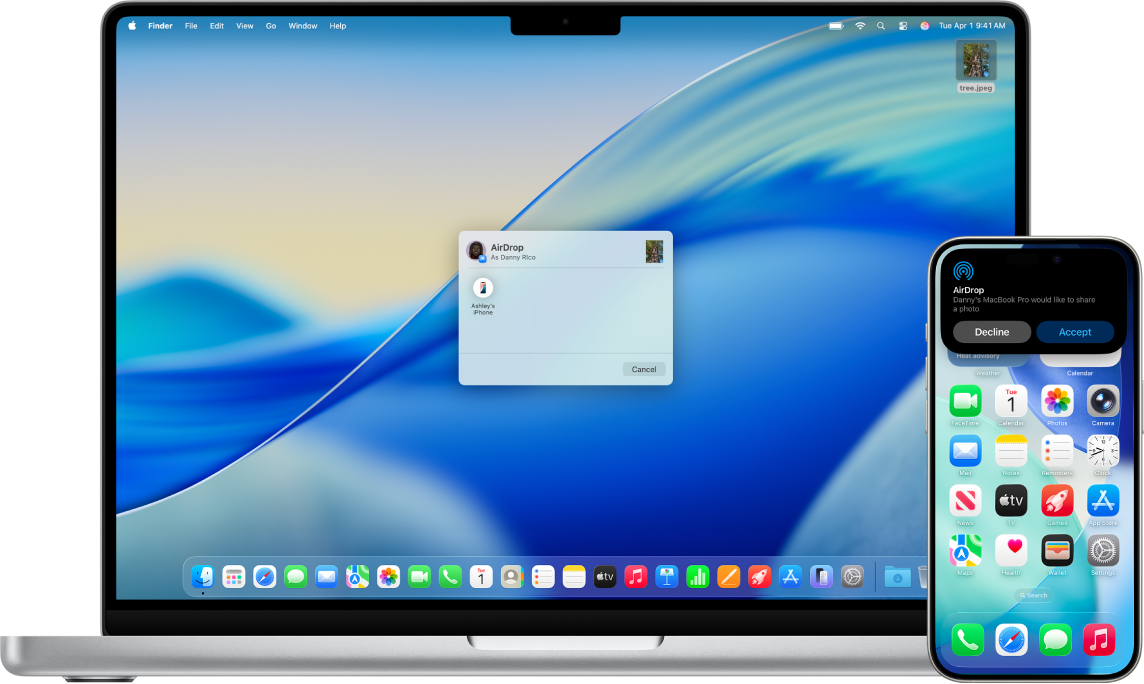
Innan du börjar
Kontrollera att:
Enheterna befinner sig inom 10 meter från varandra.
Om du använder AirDrop till att skicka objekt mellan dina Apple-enheter kan du logga in på samma Apple-konto för att automatiskt ta emot och spara objekten.
Slå på AirDrop
På en iPhone eller iPad: Öppna Kontrollcenter, håll på reglagegruppen uppe till vänster och tryck sedan på
 . Tryck på Endast kontakter eller Alla i 10 minuter om du vill välja vilka du vill ta emot objekt från.
. Tryck på Endast kontakter eller Alla i 10 minuter om du vill välja vilka du vill ta emot objekt från.Obs! Alternativen Endast kontakter och Alla i 10 minuter är endast tillgängliga på enheter som uppfyller systemkraven.
På en Mac: Klicka på
 i menyraden och klicka sedan på
i menyraden och klicka sedan på  . Den är på när den är blå.
. Den är på när den är blå.Du kan välja vilka som kan skicka objekt till dig genom att klicka på
 bredvid AirDrop och sedan klicka på Endast kontakter eller Alla.
bredvid AirDrop och sedan klicka på Endast kontakter eller Alla.
Skicka ett objekt med AirDrop
Om du vill skicka ett objekt till någon med AirDrop måste både du och mottagaren ha slagit på AirDrop och valt att ta emot objekt från antingen Kontakter eller Alla. Om en mottagare väljer att bara ta emot objekt från kontakter måste du finnas i personens kontaktlista, och e-postadressen eller telefonnumret för ditt Apple‑konto måste stå på kontaktkortet.
Gör sedan något av följande:
På en iPhone eller iPad: Öppna objektet. Tryck sedan på
 , Dela,
, Dela,  ,
,  eller någon annan knapp (beroende på app). Tryck på
eller någon annan knapp (beroende på app). Tryck på  och tryck sedan på den mottagare som du vill dela till. De mottagare som du ser är de som är i närheten, har Wi‑Fi och Bluetooth påslagna och kan ta emot filer från din enhet.
och tryck sedan på den mottagare som du vill dela till. De mottagare som du ser är de som är i närheten, har Wi‑Fi och Bluetooth påslagna och kan ta emot filer från din enhet.Tips: Om du är i närheten av någon bland dina kontakter kan du påbörja en AirDrop-överföring genom att öppna den fil som du vill dela och sedan hålla din iPhone nära din kontakts iPhone (på modeller som stöds med iOS 17 eller senare).
På en Mac: Öppna objektet, klicka på
 i verktygsfältet och klicka sedan på AirDrop. Markera den mottagare som du vill dela med. De mottagare som du ser är de som är i närheten, har Wi‑Fi och Bluetooth påslagna och kan ta emot filer från din enhet.
i verktygsfältet och klicka sedan på AirDrop. Markera den mottagare som du vill dela med. De mottagare som du ser är de som är i närheten, har Wi‑Fi och Bluetooth påslagna och kan ta emot filer från din enhet.Tips: Du kan också dela objekt med AirDrop i Finder. Du öppnar ett Finder-fönster genom att klicka på
 i Dock. Klicka på AirDrop i sidofältet. Dra sedan objektet du vill dela till den mottagare som du vill skicka det till.
i Dock. Klicka på AirDrop i sidofältet. Dra sedan objektet du vill dela till den mottagare som du vill skicka det till.
Om du vill använda AirDrop till att dela app- och webblösenord på ett säkert sätt med någon som använder en iPhone, iPad eller Mac, se Dela nycklar och lösenord på ett säkert sätt med AirDrop på iPhone, Dela nycklar och lösenord på ett säkert sätt med AirDrop på iPad eller Dela nycklar och lösenord på ett säkert sätt med AirDrop på datorn.
Ta emot objekt med AirDrop
Tryck eller klicka på Ta emot i AirDrop-notisen på din enhet.
Obs! Om du skickar ett objekt mellan enheter där du är inloggad på samma Apple‑konto tas objektet emot automatiskt.
De flesta objekten sparas i den app som de skickades från. Om någon till exempel använder AirDrop till att skicka en bild till dig från appen Bilder sparas den i appen Bilder på din enhet.
Det kan hända att dina filer ligger på andra platser. Det beror på enheten. På en iPhone eller iPad kan vissa objekt sparas i appen Filer. På en Mac sparas vissa objekt automatiskt i mappen Hämtade filer, men du kan även välja var du vill spara objekt, till exempel om du vill spara en bild i Hämtade filer eller öppna den i Bilder.
Obs! Om du öppnade AirDrop i Finder på en Mac visas notisen om att ta emot eller avböja där i stället för i Notiscenter.
Om du skickar objekt från en av dina Apple-enheter till en annan (t.ex. från en Mac till iPhone), och du är inloggad på samma Apple‑konto för iCloud på båda enheterna, tas objektet emot och sparas automatiskt.
Om AirDrop inte fungerar
Se till att både avsändaren och mottagaren har Wi‑Fi och Bluetooth påslagna och att ni båda använder en iPhone, iPad eller Mac.
Kontrollera att mottagaren har ställt in AirDrop på att ta emot från Alla eller Endast kontakter.
Enheterna måste befinna sig inom 10 meter från varandra.
Starta om enheten och försök igen om du har problem med AirDrop.
Mer hjälp finns i Apple Support-artikeln Så här använder du AirDrop på din iPhone eller iPad.
AirDrop är bäst för att dela ett litet urval med filer mellan enheter. Om du vill dela många filer mellan din Mac och andra Apple-enheter läser du Synkronisera innehåll mellan datorn och iPhone, iPad eller iPod touch eller Så här håller iCloud information uppdaterad på alla dina enheter.