
Ställa in alternativ för panelerna Reglagestyrning och Hjälpmedelstangentbord på datorn
Om du vill skapa anpassade paneler för panelsamlingen för reglagestyrning eller hjälpmedelstangentbordet använder du panelredigeraren på datorn. Du kan ställa in alternativ för en panel och för knappar och grupper på en panel. Vilka alternativ du ställer in varierar beroende på om panelen är avsedd att användas med reglagestyrning eller hjälpmedelstangentbordet.
Tips: Du kan göra layoutområdet större. Dra bara i den vänstra kanten av området eller i ett av fönstrets hörn. Om du inte använder granskaren till att ställa in alternativ för paneler, knappar eller grupper gömmer du den genom att klicka på Granskare i verktygsfältet.
Öppna panelredigeraren
Välj Apple-menyn

 i sidofältet och gör sedan något av följande (du måste kanske rulla nedåt):
i sidofältet och gör sedan något av följande (du måste kanske rulla nedåt):Klicka på Reglagestyrning.
Klicka på Panelredigerare.
Fönstret med panelsamlingen för reglagestyrning eller hjälpmedelstangentbordet öppnas och visar de paneler som finns på datorn.
Om ett samlingsfönster inte visas väljer du Arkiv > Öppna panelsamling för reglagestyrning eller Arkiv > Öppna panelsamling för hjälpmedelstangentbord.
Lägga till knappar och grupper på en panel
Gör något av följande i ett panelsamlingsfönster i panelredigeraren på datorn:
Lägg till knappar: Klicka på knappen Lägg till knapp i verktygsfältet och dra knappen för att placera den i layoutområdet.
Lägg till knappar med en fraslista: Välj Arkiv > Importera fraslista och välj sedan en fil (i formatet ren text) som innehåller ord eller fraser. För varje textrad i filen lägger panelredigeraren automatiskt till en knapp med textraden på. Knappen får åtgärden Ange text. När du klickar på knappen i reglagestyrning eller hjälpmedelstangentbordet anges texten i det aktuella dokumentet.
Skapa en grupp: Markera två eller fler knappar i layoutområdet och klicka sedan på knappen Gruppera i verktygsfältet. Tangentbordspaneler innehåller förvalda knappgrupper som representerar tangenterna.
Redigera en grupp: Dubbelklicka på gruppen för att fokusera på den och dra ett objekt till en annan plats i gruppen, eller markera ett objekt du vill radera. Om du vill dela på en grupp klickar du på Dela upp i verktygsfältet.
Justera objekt: Markera minst två objekt i layoutområdet och välj Redigera > Justera. Välj sedan hur du vill justera dem, t.ex. Vänster.
Jämnt utplacerade objekt: Markera minst två objekt i layoutområdet och välj sedan Redigera > Fördela utrymme. Välj sedan om de ska placeras med ett lika stort avstånd från varandra horisontellt eller vertikalt.
Ange att objekt ska ha samma storlek: Markera minst två objekt i layoutområdet och välj Redigera > Utjämna. Välj sedan om objekten ska ha samma bredd eller höjd.
Ställa in alternativ för en reglagestyrningspanel
Klicka på Granskare i verktygsfältet i ett panelsamlingsfönster på datorn. Ange sedan alternativ för panelen eller en särskild knapp eller grupp med hjälp av de alternativ som beskrivs nedan.
Panelalternativ
Ange något av följande alternativ (klicka någonstans på panelens bakgrund om de inte visas):
Visa för appar: Visa panelen automatiskt när någon av de appar du har valt från popupmenyn blir den aktiva appen.
Visa: Ange hur panelen ska användas. Du kan lägga till den i listan över anpassade paneler eller använda den som den förvalda hempanelen, tangentbordspanelen eller pekarpanelen. När du sparar den som den förvalda hempanelen, tangentbordspanelen eller pekarpanelen ersätts den befintliga panelen. Den panelen visas dock fortfarande i listan över anpassade paneler.
Autoskanningsstil: Ställ in hur autoskanning rör sig över en panel. Om du vill förhandsvisa autoskanningen dubbelklickar du på en grupp i layoutområdet eller markerar en panel i listan. Klicka sedan på Förhandsvisning i verktygsfältet.
Välj Steg om du vill flytta från en knapp eller grupp till nästa. Om du vill flytta baserat på ett angivet antal knappar väljer du Glid och steg.
Glid och steg kräver mindre precision än att navigera efter grupp. Autoskanning markerar en uppsättning knappar i överlappande ordning när en panel skannas av och ger flera möjligheter att hitta fram till rätt knapp att trycka på.
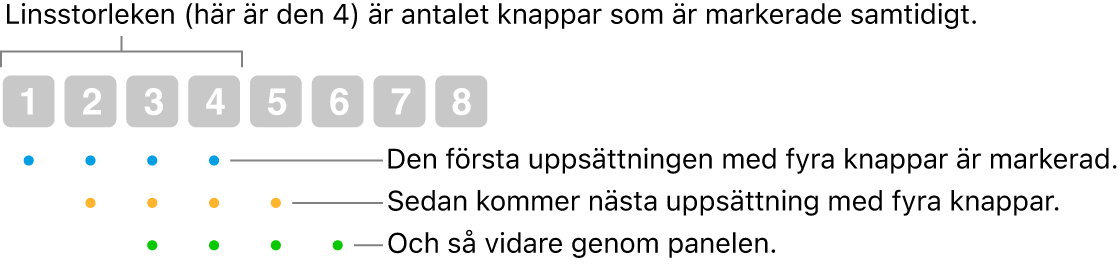
Glidande linsstorlek: Ange antalet knappar som ska markeras samtidigt för autoskanning med Glid och steg.
Visa justeringar: Visa
 i det övre högra hörnet av den anpassade panelen så att du kan använda knapparna på den till att justera storleken och genomskinligheten för panelen.
i det övre högra hörnet av den anpassade panelen så att du kan använda knapparna på den till att justera storleken och genomskinligheten för panelen.Visa hemknappen: Visa
 i det övre högra hörnet av den anpassade panelen så blir det enkelt att återgå till hempanelen.
i det övre högra hörnet av den anpassade panelen så blir det enkelt att återgå till hempanelen.
Knapp- eller gruppalternativ
Gör något av följande:
Ställ in visuella alternativ för en vald knapp eller grupp: Välj inställningar – namn (endast för knappar), typsnittsstorlek och typsnittsfärg, placering, en bild att använda som knapp och en knappfärg.
Ställ in visuella alternativ för en vald knapp eller grupp: Välj inställningar – en fras som ska läsas upp när VoiceOver-pekaren hålls över knappen och ett ljud som ska spelas upp när objektet väljs.
Frasen eller ljudet hörs endast om alternativet att läsa eller spela upp det är inställt för reglagestyrning. Ställ in det här alternativet genom att välja Apple-menyn

 i sidofältet, klicka på Reglagestyrning och sedan klicka på popupmenyn ”Vid navigering” nedanför Navigering och välja ett alternativ. (Du kanske måste rulla nedåt.)
i sidofältet, klicka på Reglagestyrning och sedan klicka på popupmenyn ”Vid navigering” nedanför Navigering och välja ett alternativ. (Du kanske måste rulla nedåt.)Ställ in en åtgärd för en vald knapp: Ange vilken åtgärd som ska utföras när knappen väljs, t.ex. Ange text. För vissa åtgärder måste du ange ytterligare information, t.ex. vilken text som ska anges automatiskt när knappen väljs.
Om du väljer musåtgärden:
För musåtgärden Rotera avgör gränsinställningen hur sektorn (formad som en tårtbit) roterar. Om den är inställd på Alla skärmar roterar den runt skärmen från pekarens aktuella position. Om den är inställd på Aktivt fönster roterar den runt det aktiva fönstret från fönstrets mitt.
För musåtgärden Riktningsrörelse kan du ange i vilken riktning som pekaren rör sig över skärmen när knappen är markerad, eller istället låta knappen vända riktning eller göra den senaste riktade rörelsen igen.
Du kan kopiera och klistra in objekt i och mellan paneler.
Ställ in alternativ för en hjälpmedelstangentbordspanel
Klicka på Granskare i verktygsfältet i ett panelsamlingsfönster. Ange sedan alternativ för panelen eller en särskild knapp eller grupp. Klicka någonstans på panelens bakgrund om panelalternativen inte visas.
Panelalternativ
Ange något av följande alternativ:
Visa för appar: Panelen visas automatiskt när någon av de appar du väljer från popupmenyn blir den aktiva appen.
Visa: Ange hur panelen ska användas. Du kan inkludera den i listan över anpassade paneler, använda den som förvald hempanel, visa den som ett verktygsfältet i en panel, eller inte visa den alls. När du sparar den som den förvalda hempanelen ersätts den befintliga panelen. Den panelen visas dock fortfarande i listan över anpassade paneler.
När du använder en panel som ett verktygsfält kan du välja om den ska visas ovanför eller under de paneler som den visas i, och ställa in ordningen om det finns flera verktygsfält tillgängliga. Välj Redigera > Ändra ordning i verktygsfältet och följ anvisningarna på skärmen.
Visa justeringar: Visa
 i det övre högra hörnet av den anpassade panelen så att du kan använda knapparna på den till att justera storleken och opaciteten för panelen.
i det övre högra hörnet av den anpassade panelen så att du kan använda knapparna på den till att justera storleken och opaciteten för panelen.Visa hemknappen: Visa
 i det övre högra hörnet av den anpassade panelen så blir det enkelt att återgå till hempanelen.
i det övre högra hörnet av den anpassade panelen så blir det enkelt att återgå till hempanelen.
Knapp- eller gruppalternativ
Gör något av följande:
Ställ in visuella alternativ för en vald knapp eller grupp: Välj inställningar – namn (endast för knappar), typsnittsstorlek och typsnittsfärg, placering, en bild att använda som knapp och en knappfärg.
Ställ in en åtgärd för en vald knapp: Ange vilken åtgärd som ska utföras när knappen väljs i panelen, t.ex. Ange text. För vissa åtgärder måste du ange ytterligare information, t.ex. vilken text som ska anges automatiskt när knappen väljs.
Om du väljer fördröjningsåtgärden:
Välj en fördröjningsåtgärd, till exempel Dubbelklicka, som ska utföras när du dröjer kvar på knappen. Du kan också välja att visa alternativmenyn, där du kan växla mellan engångsåtgärder, eller inte utföra några åtgärder alls.
Om du vill att åtgärden ska utföras endast en gång markerar du Endast en gång. Detta alternativ kan till exempel vara praktiskt på en knapp som öppnar en kontextmeny genom att högerklicka.
Du kan kopiera och klistra in objekt i och mellan paneler.
Spara de ändringar du gör när du redigerar en panel i en panelsamling så blir de tillgängliga för reglagestyrning eller hjälpmedelstangentbordet.