iPad Användarhandbok
- Välkommen
- Nyheter i iOS 12
-
- Väcka och låsa upp
- Lära dig grundläggande gester
- Lära dig gester för modeller med Face ID
- Utforska hemskärmen och appar
- Ändra inställningarna
- Ta en skärmavbild
- Justera volymen
- Ändra eller stänga av ljudet
- Söka efter innehåll
- Använda och anpassa Kontrollcenter
- Visa och ordna vyn Idag
- Nå funktioner från låsskärmen
- Resa med iPad
- Ställa in skärmtid, kvoter och begränsningar
- Synkronisera iPad med hjälp av iTunes
- Ladda och övervaka batteriet
- Lär dig vad statussymbolerna betyder
-
- Hitta mina vänner
- Hitta min iPhone
- Mätverktyg
-
- Visa bilder och videor
- Redigera bilder och videor
- Ordna bilder i album
- Söka i Bilder
- Dela bilder och videor
- Visa minnen
- Hitta personer i Bilder
- Bläddra i bilder efter plats
- Använda iCloud-bilder
- Dela bilder med Delade album på iCloud
- Använda Min bildström
- Importera bilder och videor
- Skriva ut bilder
- Aktier
- Tips
-
- Tillbehör som följer med iPad
- Ansluta Bluetooth-enheter
- Strömma ljud och video till andra enheter
- Ansluta till en TV, projektor eller bildskärm
- Styra ljud på flera enheter
- Apple Pencil
- Använda Smart Keyboard och Smart Keyboard Folio
- Använda Magic Keyboard
- AirPrint
- Handoff
- Använda universella urklipp
- Ringa och besvara Wi-Fi-samtal
- Instant Hotspot
- Internetdelning
- Överföra filer med iTunes
-
-
- Kom igång med hjälpmedelsfunktioner
- Hjälpmedelsgenvägar
-
-
- Aktivera och öva på VoiceOver
- Ändra inställningar för VoiceOver
- Lära dig VoiceOver-gester
- Styra iPad med VoiceOver-gester
- Styra VoiceOver med rotorn
- Använda tangentbordet på skärmen
- Skriva med fingret
- Styra VoiceOver med Magic Keyboard
- Skriva punktskrift på skärmen med hjälp av VoiceOver
- Använda en punktskriftsdisplay
- Använda VoiceOver i appar
- Läsa upp markering, läs upp skärm, tal vid skrift
- Zooma
- Förstorare
- Skärminställningar
- Face ID och uppmärksamhet
-
- Guidad åtkomst
-
- Viktig säkerhetsinformation
- Viktig information om hantering
- Zooma in en app för att fylla skärmen
- Få information om iPad
- Visa eller ändra mobilinställningar
- Läs mer om programvara och service för iPad
- FCC-överensstämmelse
- ISED Canada-överensstämmelse
- Klass 1-laserinformation
- Apple och miljön
- Information om kassering och återvinning
- Överensstämmelse med ENERGY STAR
- Copyright
Skicka och ta emot textmeddelanden på iPad
Använd appen Meddelanden ![]() till att skicka och ta emot SMS, bilder, videor och mycket annat med hjälp av iMessage eller en SMS-/MMS-tjänst. Med iMessage kan du piffa upp dina meddelanden med bubbeleffekter, osynligt bläck, helskärmseffekter med mera.
till att skicka och ta emot SMS, bilder, videor och mycket annat med hjälp av iMessage eller en SMS-/MMS-tjänst. Med iMessage kan du piffa upp dina meddelanden med bubbeleffekter, osynligt bläck, helskärmseffekter med mera.
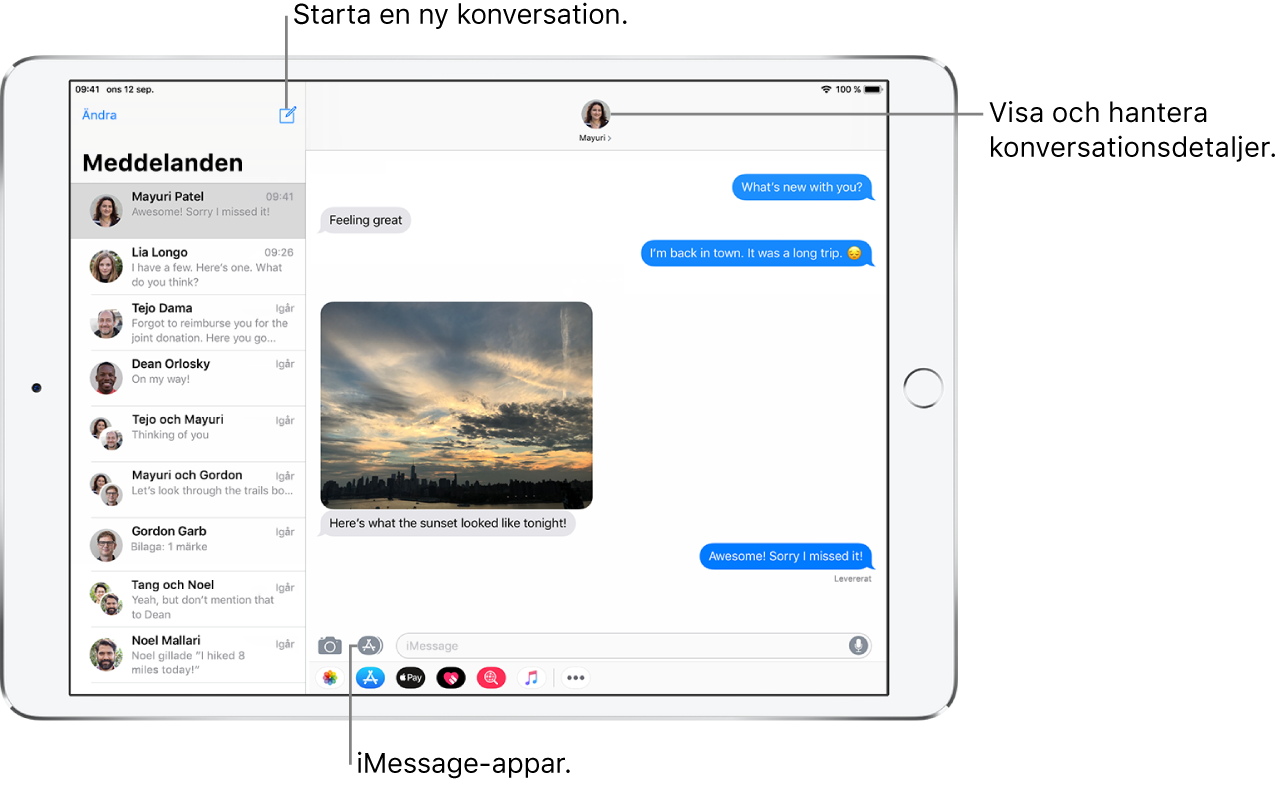
Starta en konversation
I Meddelanden kan du ha en konversation med en eller flera personer.
Tryck på
 i meddelandelistan.
i meddelandelistan.Ange telefonnummer eller Apple-ID för varje mottagare, eller tryck på
 och välj kontakter.
och välj kontakter.Tryck på textfältet, skriv ditt meddelande och tryck sedan på
 när du vill skicka det.
när du vill skicka det.En varning
 visas om det inte går att skicka ett meddelande. Tryck på varningen om du vill försöka skicka meddelandet på nytt.
visas om det inte går att skicka ett meddelande. Tryck på varningen om du vill försöka skicka meddelandet på nytt.
Återuppta en konversation
Fråga Siri. Du kan t.ex. säga:
”Skicka ett meddelande till Elsa och fråga om det går bra imorgon”
”Svara att det är fantastiska nyheter”
”Läs mitt senaste meddelande från Bob”
Du kan också göra följande:
Tryck på konversationen i meddelandelistan.
Tips: Om du vill söka efter kontakter och innehåll i konversationer drar du meddelandelistan nedåt, trycker på sökfältet och skriver vad du letar efter.
Tryck i textfältet och skriv ditt meddelande.
Tips: Om du vill ersätta text med emojier växlar du till emojitangentbordet genom att trycka på ![]() eller
eller ![]() . Tryck sedan på varje markerat ord.
. Tryck sedan på varje markerat ord.
Du kan snabbt svara på ett meddelande med en Tapback, exempelvis tummen upp eller ett hjärta. Tryck snabbt två gånger på det meddelande som du vill svara på och välj sedan ett svar.
Växla från en konversation i Meddelanden till ett FaceTime-samtal
Du kan starta ett FaceTime-samtal med en person du chattar med i en konversation i Meddelanden.
Tryck på profilbilden eller namnet överst i konversationen i Meddelanden.
Tryck på FaceTime.
Använda Kundchatt
(endast USA, beta). I Meddelanden kan du kommunicera med företag som erbjuder Kundchatt. Du kan få svar på frågor, lösa problem, få råd om vad du ska köpa, göra inköp med Apple Pay med mera.
Sök efter företaget som du vill chatta med i Kartor, Safari, Sök eller Siri.
Starta en konversation genom att trycka på en chattlänk bland sökträffarna, till exempel
 , företagslogotypen eller en textlänk (chattlänkens utseende varierar beroende på sammanhang).
, företagslogotypen eller en textlänk (chattlänkens utseende varierar beroende på sammanhang).Du kan också påbörja en chatt med vissa företag från deras hemsida eller iOS-app. Läs Apple Support-artikeln How to use Business Chat.
Obs! Kundchattmeddelanden du skickar visas i mörkgrått för att skilja dem från iMessage-meddelanden (i blått) och SMS-/MMS-meddelanden (i grönt).