iPad Användarhandbok
- Välkommen
- Nyheter i iOS 12
-
- Väcka och låsa upp
- Lära dig grundläggande gester
- Lära dig gester för modeller med Face ID
- Utforska hemskärmen och appar
- Ändra inställningarna
- Ta en skärmavbild
- Justera volymen
- Ändra eller stänga av ljudet
- Söka efter innehåll
- Använda och anpassa Kontrollcenter
- Visa och ordna vyn Idag
- Nå funktioner från låsskärmen
- Resa med iPad
- Ställa in skärmtid, kvoter och begränsningar
- Synkronisera iPad med hjälp av iTunes
- Ladda och övervaka batteriet
- Lär dig vad statussymbolerna betyder
-
- Hitta mina vänner
- Hitta min iPhone
- Mätverktyg
-
- Visa bilder och videor
- Redigera bilder och videor
- Ordna bilder i album
- Söka i Bilder
- Dela bilder och videor
- Visa minnen
- Hitta personer i Bilder
- Bläddra i bilder efter plats
- Använda iCloud-bilder
- Dela bilder med Delade album på iCloud
- Använda Min bildström
- Importera bilder och videor
- Skriva ut bilder
- Aktier
- Tips
-
- Tillbehör som följer med iPad
- Ansluta Bluetooth-enheter
- Strömma ljud och video till andra enheter
- Ansluta till en TV, projektor eller bildskärm
- Styra ljud på flera enheter
- Apple Pencil
- Använda Smart Keyboard och Smart Keyboard Folio
- Använda Magic Keyboard
- AirPrint
- Handoff
- Använda universella urklipp
- Ringa och besvara Wi-Fi-samtal
- Instant Hotspot
- Internetdelning
- Överföra filer med iTunes
-
-
- Kom igång med hjälpmedelsfunktioner
- Hjälpmedelsgenvägar
-
-
- Aktivera och öva på VoiceOver
- Ändra inställningar för VoiceOver
- Lära dig VoiceOver-gester
- Styra iPad med VoiceOver-gester
- Styra VoiceOver med rotorn
- Använda tangentbordet på skärmen
- Skriva med fingret
- Styra VoiceOver med Magic Keyboard
- Skriva punktskrift på skärmen med hjälp av VoiceOver
- Använda en punktskriftsdisplay
- Använda VoiceOver i appar
- Läsa upp markering, läs upp skärm, tal vid skrift
- Zooma
- Förstorare
- Skärminställningar
- Face ID och uppmärksamhet
-
- Guidad åtkomst
-
- Viktig säkerhetsinformation
- Viktig information om hantering
- Zooma in en app för att fylla skärmen
- Få information om iPad
- Visa eller ändra mobilinställningar
- Läs mer om programvara och service för iPad
- FCC-överensstämmelse
- ISED Canada-överensstämmelse
- Klass 1-laserinformation
- Apple och miljön
- Information om kassering och återvinning
- Överensstämmelse med ENERGY STAR
- Copyright
Använda särskilda inmatningsmetoder på iPad
Du kan använda tangentbord till att skriva på olika sätt för vissa språk. Några exempel är kinesiska cangjie, wubihua, japanska kana och facemarks. Du kan även skriva kinesiska tecken direkt på skärmen med fingret eller en pekpenna.
Du kan skriva vissa avancerade tecken, t.ex. 鱲 (en del av namnet på Hongkongs internationella flygplats), genom att skriva två eller flera deltecken i följd. Tryck på tecknet så ersätts tecknen som du har skrivit. Även latinska tecken känns igen.
Bygga upp kinesiska tecknen från tangenterna med cangjie-komponenter
Medan du skriver visas förslag på tecken.
Välj ett tecken genom att trycka på det, eller fortsätt skriva in upp till fem komponenter så att fler teckenalternativ visas.
Bygga upp kinesiska tecken med wubihua (streck)
Bygg upp kinesiska tecken på tangentbordet med hjälp av fem streck i rätt skrivordning: horisontellt, vertikalt, vänsterfallande, högerfallande och krok.
Det kinesiska tecknet 圈 (cirkel) ska t.ex. börja med ett vertikalt streck 丨.
Gör något av följande:
Medan du skriver visas förslag på kinesiska tecken (de vanligaste tecknen visas först). Tryck på det tecken du vill använda.
Om du är osäker på vilket streck som är korrekt skriver du en asterisk (*). Om du vill se fler teckenalternativ skriver du ett streck till eller rullar igenom teckenlistan.
Tryck på matchningsknappen (匹配) om du bara vill se tecken som exakt matchar dina tangenttryckningar.
Du kan skriva vissa avancerade tecken, t.ex. 鱲 (en del av namnet på Hongkongs internationella flygplats), genom att skriva två eller flera deltecken i följd. Tryck på tecknet så ersätts tecknen som du har skrivit. Även latinska tecken känns igen.
Skriva kinesiska tecken
Skriv kinesiska tecken med fingret direkt på skärmen när förenklad eller traditionell kinesisk handstil är aktiverad.
När du skriver linjerna i tecknen känner iPad igen dem och visar matchande tecken i en lista, med den närmaste matchningen överst. När du väljer ett tecken visas även förslag i listan på tecken som sannolikt följer efter det.
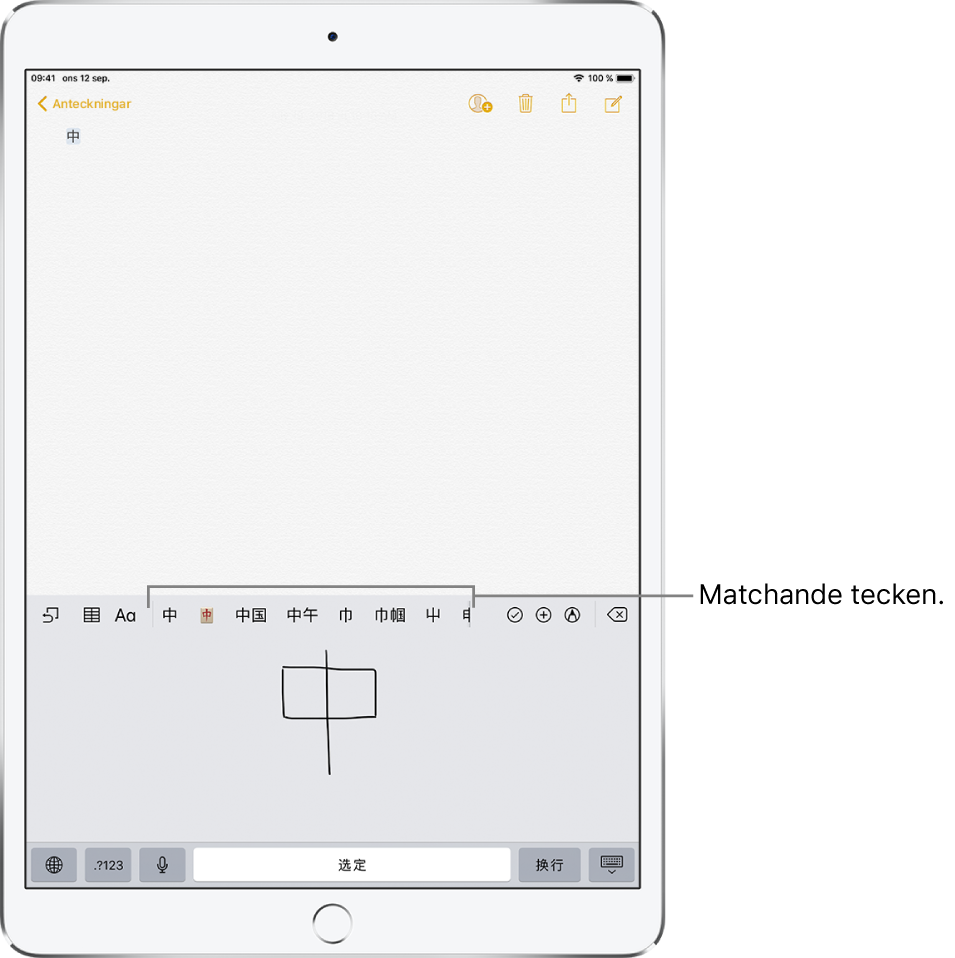
Skriva japansk kana
Välj stavelser med kana-tangentbordet. Om du vill ha fler alternativ för stavelser drar du listan åt vänster eller trycker på piltangenten.
Skriva japansk romaji
Använd romaji-tangentbordet till att skriva in stavelser.
Olika alternativ visas längs överkanten på tangentbordet.
Skriv en stavelse genom att trycka på den.
Du visar fler stavelser genom att trycka på piltangenten. Du kan sedan välja en annan stavelse eller ett ord i fönstret.
Skriva facemarks eller emoticonsymboler
Gör något av följande:
Använd japanska kana-tangentbordet: Tryck på
 .
.Använd japanska romaji-tangentbordet: Tryck på
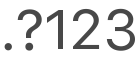 och sedan på
och sedan på  .
.Använd pinyin-tangentbordet (förenklad kinesiska) eller zhuyin- eller pinyintangentbordet (traditionell kinesiska): Tryck på
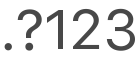 , tryck på
, tryck på 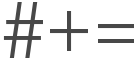 och tryck till sist på
och tryck till sist på  .
.