iPad Användarhandbok
- Välkommen
- Nyheter i iOS 12
-
- Väcka och låsa upp
- Lära dig grundläggande gester
- Lära dig gester för modeller med Face ID
- Utforska hemskärmen och appar
- Ändra inställningarna
- Ta en skärmavbild
- Justera volymen
- Ändra eller stänga av ljudet
- Söka efter innehåll
- Använda och anpassa Kontrollcenter
- Visa och ordna vyn Idag
- Nå funktioner från låsskärmen
- Resa med iPad
- Ställa in skärmtid, kvoter och begränsningar
- Synkronisera iPad med hjälp av iTunes
- Ladda och övervaka batteriet
- Lär dig vad statussymbolerna betyder
-
- Hitta mina vänner
- Hitta min iPhone
- Mätverktyg
-
- Visa bilder och videor
- Redigera bilder och videor
- Ordna bilder i album
- Söka i Bilder
- Dela bilder och videor
- Visa minnen
- Hitta personer i Bilder
- Bläddra i bilder efter plats
- Använda iCloud-bilder
- Dela bilder med Delade album på iCloud
- Använda Min bildström
- Importera bilder och videor
- Skriva ut bilder
- Aktier
- Tips
-
- Tillbehör som följer med iPad
- Ansluta Bluetooth-enheter
- Strömma ljud och video till andra enheter
- Ansluta till en TV, projektor eller bildskärm
- Styra ljud på flera enheter
- Apple Pencil
- Använda Smart Keyboard och Smart Keyboard Folio
- Använda Magic Keyboard
- AirPrint
- Handoff
- Använda universella urklipp
- Ringa och besvara Wi-Fi-samtal
- Instant Hotspot
- Internetdelning
- Överföra filer med iTunes
-
-
- Kom igång med hjälpmedelsfunktioner
- Hjälpmedelsgenvägar
-
-
- Aktivera och öva på VoiceOver
- Ändra inställningar för VoiceOver
- Lära dig VoiceOver-gester
- Styra iPad med VoiceOver-gester
- Styra VoiceOver med rotorn
- Använda tangentbordet på skärmen
- Skriva med fingret
- Styra VoiceOver med Magic Keyboard
- Skriva punktskrift på skärmen med hjälp av VoiceOver
- Använda en punktskriftsdisplay
- Använda VoiceOver i appar
- Läsa upp markering, läs upp skärm, tal vid skrift
- Zooma
- Förstorare
- Skärminställningar
- Face ID och uppmärksamhet
-
- Guidad åtkomst
-
- Viktig säkerhetsinformation
- Viktig information om hantering
- Zooma in en app för att fylla skärmen
- Få information om iPad
- Visa eller ändra mobilinställningar
- Läs mer om programvara och service för iPad
- FCC-överensstämmelse
- ISED Canada-överensstämmelse
- Klass 1-laserinformation
- Apple och miljön
- Information om kassering och återvinning
- Överensstämmelse med ENERGY STAR
- Copyright
Använda internationella tangentbord på iPad
Med internationella tangentbord kan du skriva text på många olika språk, bland annat asiatiska språk och språk som skrivs från höger till vänster. Om du vill visa en lista över tangentbord som stöds går du till webbplatsen om iPad, väljer din iPad, klickar på Teknisk info och rullar till Språk.
Hantera tangentbord i Inställningar
Öppna Inställningar
 > Allmänt > Tangentbord.
> Allmänt > Tangentbord.Tryck på Tangentbord och gör sedan något av följande:
Lägg till ett tangentbord: Tryck på Lägg till nytt tangentbord och välj ett tangentbord i listan. Upprepa om du vill lägga till fler tangentbord.
Ta bort ett tangentbord: Tryck på Ändra och tryck sedan på
 bredvid tangentbordet som du vill ta bort. Tryck på Radera och sedan på Klar.
bredvid tangentbordet som du vill ta bort. Tryck på Radera och sedan på Klar.Redigera tangentbordslistan: Tryck på Ändra och dra sedan
 bredvid ett tangentbord till en ny plats i listan. Tryck på Klar.
bredvid ett tangentbord till en ny plats i listan. Tryck på Klar.
Om du har lagt till tangentbord för andra språk kan du skriva på två språk utan att behöva växla mellan tangentborden. Tangentbordet växlar automatiskt mellan de språk du använder oftast. (Inte tillgängligt på alla språk.)
Växla mellan tangentbord när du skriver
Håll på
 på tangentbordet när du skriver text.
på tangentbordet när du skriver text.Dra fingret till namnet på tangentbordet du vill växla till.
Du kan också växla från ett tangentbord till ett annat genom att trycka på ![]() . Fortsätt att trycka om du vill komma åt andra aktiverade tangentbord.
. Fortsätt att trycka om du vill komma åt andra aktiverade tangentbord.
Skriva tecken med accenter och andra specialtecken när du skriver
Håll på bokstaven, numret eller symbolen på tangentbordet som är relaterad till tecknet du vill ha när du skriver.
Exempel: Om du vill skriva ett é håller du på e-tangenten och drar sedan fingret för att välja en variant.
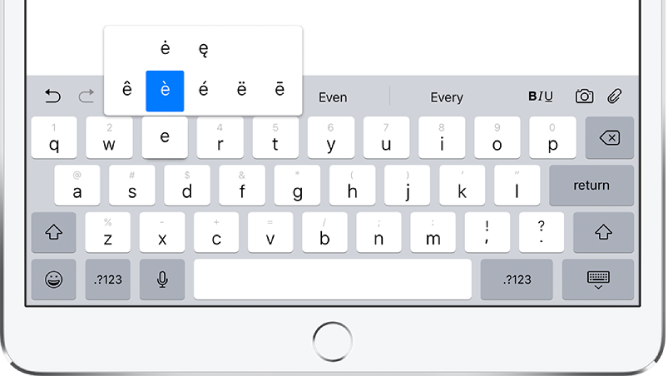
Du kan också göra följande:
På ett thailändskt tangentbord: Välj siffror som hör till språket genom att hålla fingret på motsvarande arabisk siffra.
På kinesiska, japanska och arabiska tangentbord: Tryck på ett teckenförslag högst upp på tangentbordet för att mata in det eller svep åt vänster om du vill se fler förslag.
Obs! Om du vill visa hela förslagslistan trycker du på uppåtpilen till höger. Du går tillbaka till den kortare förslagslistan genom att trycka på nedåtpilen.
Skapa en textersättning
När du använder vissa kinesiska eller japanska tangentbord kan du skapa en textersättning för ord och inmatningspar. Textersättningen läggs till i din personliga ordbok. När du skriver ett kortkommando med ett tangentbord som stöds byts kortkommandot ut mot det tillhörande ordet eller inmatningsparet.
Kortkommandon är tillgängliga för följande språk:
Förenklad kinesiska: Pinyin
Traditionell kinesiska: Pinyin och zhuyin
Japanska: Romaji och Kana
Öppna Inställningar
 > Allmänt > Tangentbord.
> Allmänt > Tangentbord.Tryck på Textersättning.
Tryck på
 högst upp till höger.
högst upp till höger.Skriv ett ord eller en fras i fältet Fras och textkommandot som du vill använda för det i fältet Kortkommando.
Nollställa din privata ordbok
Öppna Inställningar
 > Allmänt > Nollställ.
> Allmänt > Nollställ.Tryck på Nollställ tangentbordsordbok.
Alla ord och kortkommandon du har lagt till raderas och tangentbordsordboken återgår till det förvalda läget.