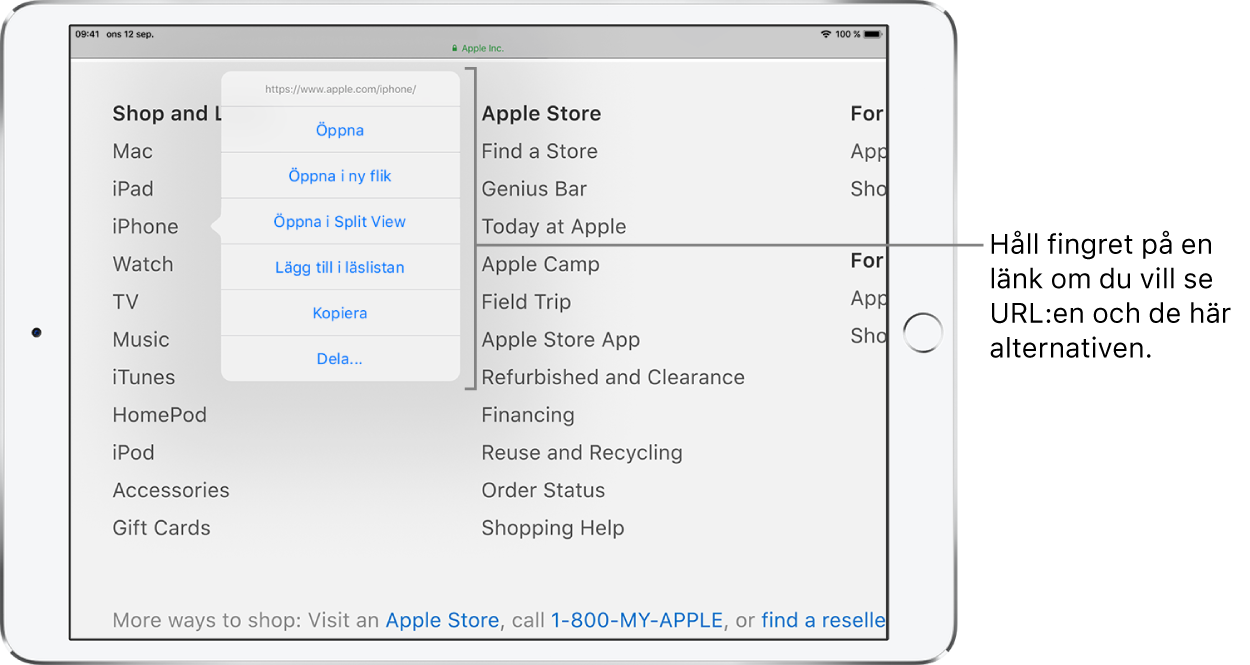iPad Användarhandbok
- Välkommen
- Nyheter i iOS 12
-
- Väcka och låsa upp
- Lära dig grundläggande gester
- Lära dig gester för modeller med Face ID
- Utforska hemskärmen och appar
- Ändra inställningarna
- Ta en skärmavbild
- Justera volymen
- Ändra eller stänga av ljudet
- Söka efter innehåll
- Använda och anpassa Kontrollcenter
- Visa och ordna vyn Idag
- Nå funktioner från låsskärmen
- Resa med iPad
- Ställa in skärmtid, kvoter och begränsningar
- Synkronisera iPad med hjälp av iTunes
- Ladda och övervaka batteriet
- Lär dig vad statussymbolerna betyder
-
- Hitta mina vänner
- Hitta min iPhone
- Mätverktyg
-
- Visa bilder och videor
- Redigera bilder och videor
- Ordna bilder i album
- Söka i Bilder
- Dela bilder och videor
- Visa minnen
- Hitta personer i Bilder
- Bläddra i bilder efter plats
- Använda iCloud-bilder
- Dela bilder med Delade album på iCloud
- Använda Min bildström
- Importera bilder och videor
- Skriva ut bilder
- Aktier
- Tips
-
- Tillbehör som följer med iPad
- Ansluta Bluetooth-enheter
- Strömma ljud och video till andra enheter
- Ansluta till en TV, projektor eller bildskärm
- Styra ljud på flera enheter
- Apple Pencil
- Använda Smart Keyboard och Smart Keyboard Folio
- Använda Magic Keyboard
- AirPrint
- Handoff
- Använda universella urklipp
- Ringa och besvara Wi-Fi-samtal
- Instant Hotspot
- Internetdelning
- Överföra filer med iTunes
-
-
- Kom igång med hjälpmedelsfunktioner
- Hjälpmedelsgenvägar
-
-
- Aktivera och öva på VoiceOver
- Ändra inställningar för VoiceOver
- Lära dig VoiceOver-gester
- Styra iPad med VoiceOver-gester
- Styra VoiceOver med rotorn
- Använda tangentbordet på skärmen
- Skriva med fingret
- Styra VoiceOver med Magic Keyboard
- Skriva punktskrift på skärmen med hjälp av VoiceOver
- Använda en punktskriftsdisplay
- Använda VoiceOver i appar
- Läsa upp markering, läs upp skärm, tal vid skrift
- Zooma
- Förstorare
- Skärminställningar
- Face ID och uppmärksamhet
-
- Guidad åtkomst
-
- Viktig säkerhetsinformation
- Viktig information om hantering
- Zooma in en app för att fylla skärmen
- Få information om iPad
- Visa eller ändra mobilinställningar
- Läs mer om programvara och service för iPad
- FCC-överensstämmelse
- ISED Canada-överensstämmelse
- Klass 1-laserinformation
- Apple och miljön
- Information om kassering och återvinning
- Överensstämmelse med ENERGY STAR
- Copyright
Surfa på webben med Safari på iPad
Med appen Safari ![]() kan du surfa på webben, lägga till webbsidor i läslistan för senare läsning och lägga till sidsymboler på hemskärmen så att du snabbt kommer åt dem. Om du har loggat in på iCloud med samma Apple-ID på alla dina enheter kan du se de webbsidor som är öppna på andra enheter och hålla dina bokmärken, din historik och läslistan uppdaterad på alla dina enheter.
kan du surfa på webben, lägga till webbsidor i läslistan för senare läsning och lägga till sidsymboler på hemskärmen så att du snabbt kommer åt dem. Om du har loggat in på iCloud med samma Apple-ID på alla dina enheter kan du se de webbsidor som är öppna på andra enheter och hålla dina bokmärken, din historik och läslistan uppdaterad på alla dina enheter.
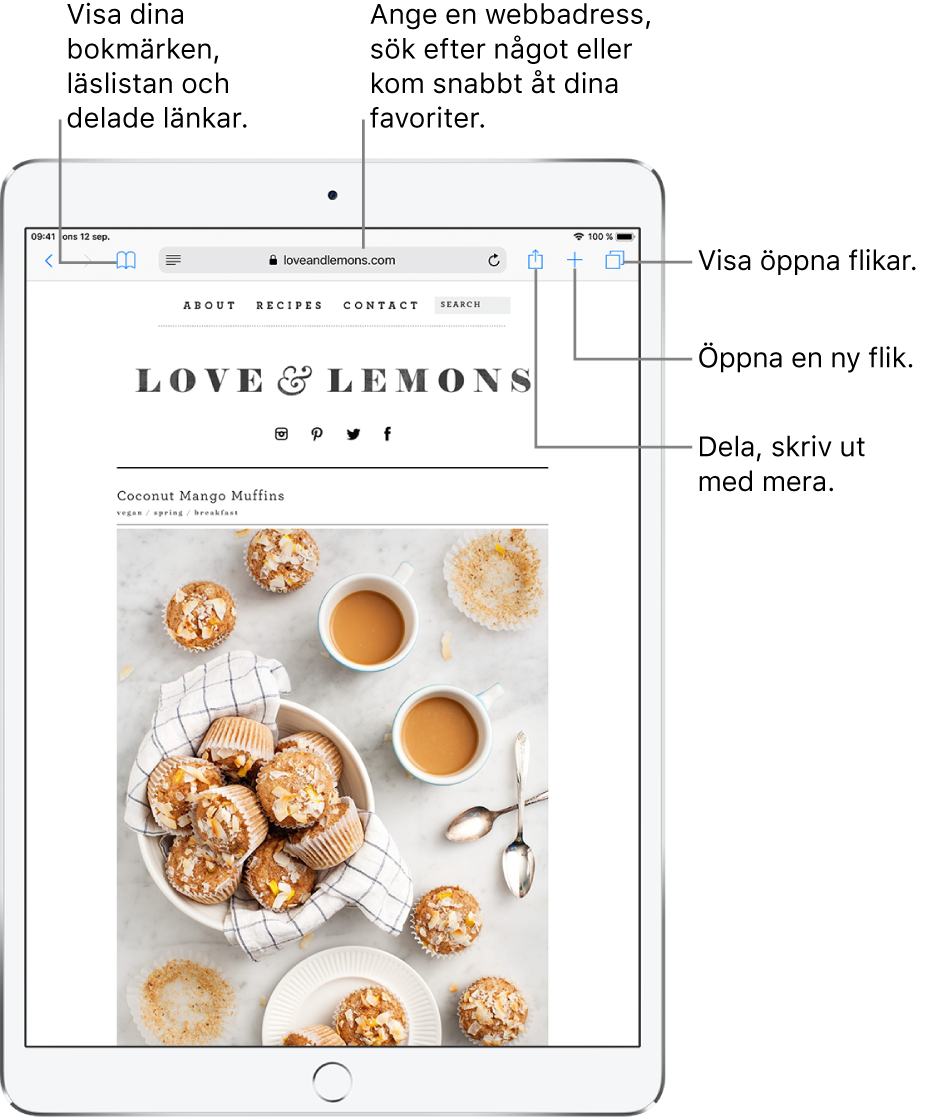
Visa webbplatser med Safari
Du kan enkelt navigera på en webbsida med några få tryck.
Gå tillbaka till överdelen av sidan: Tryck snabbt två gånger på överkanten av skärmen om du snabbt vill återgå till överdelen av en lång sida.
Visa mer av sidan: Vrid iPad till liggande läge.
Uppdatera sidan: Tryck på
 bredvid adressen i sökfältet.
bredvid adressen i sökfältet.Visa webbversionen av en webbplats: Om du vill visa den fullständiga webbversionen av en webbplats istället för den mobilanpassade trycker du på
 och sedan på Begär webbversion.
och sedan på Begär webbversion.Dela länkar: Tryck på
 .
.
Visa två sidor sida vid sida
När iPad är i liggande riktning kan du:
Öppna en länk i Split View: Håll fingret på länken och tryck sedan på Öppna i Split View.
Öppna en tom sida i Split View: Håll på
 och tryck sedan på Öppna Split View.
och tryck sedan på Öppna Split View.Flytta en flik till andra sidan av Split View: Dra fliken åt vänster eller höger från flikfältet.
Slå ihop eller stäng alla flikar: Håll på
 .
.
Förhandsvisa webbadressen för en länk
Du kan visa webbadressen för en länk innan du öppnar webbsidan genom att hålla fingret på länken.