iPad Användarhandbok
- Välkommen
- Nyheter i iOS 12
-
- Väcka och låsa upp
- Lära dig grundläggande gester
- Lära dig gester för modeller med Face ID
- Utforska hemskärmen och appar
- Ändra inställningarna
- Ta en skärmavbild
- Justera volymen
- Ändra eller stänga av ljudet
- Söka efter innehåll
- Använda och anpassa Kontrollcenter
- Visa och ordna vyn Idag
- Nå funktioner från låsskärmen
- Resa med iPad
- Ställa in skärmtid, kvoter och begränsningar
- Synkronisera iPad med hjälp av iTunes
- Ladda och övervaka batteriet
- Lär dig vad statussymbolerna betyder
-
- Hitta mina vänner
- Hitta min iPhone
- Mätverktyg
-
- Visa bilder och videor
- Redigera bilder och videor
- Ordna bilder i album
- Söka i Bilder
- Dela bilder och videor
- Visa minnen
- Hitta personer i Bilder
- Bläddra i bilder efter plats
- Använda iCloud-bilder
- Dela bilder med Delade album på iCloud
- Använda Min bildström
- Importera bilder och videor
- Skriva ut bilder
- Aktier
- Tips
-
- Tillbehör som följer med iPad
- Ansluta Bluetooth-enheter
- Strömma ljud och video till andra enheter
- Ansluta till en TV, projektor eller bildskärm
- Styra ljud på flera enheter
- Apple Pencil
- Använda Smart Keyboard och Smart Keyboard Folio
- Använda Magic Keyboard
- AirPrint
- Handoff
- Använda universella urklipp
- Ringa och besvara Wi-Fi-samtal
- Instant Hotspot
- Internetdelning
- Överföra filer med iTunes
-
-
- Kom igång med hjälpmedelsfunktioner
- Hjälpmedelsgenvägar
-
-
- Aktivera och öva på VoiceOver
- Ändra inställningar för VoiceOver
- Lära dig VoiceOver-gester
- Styra iPad med VoiceOver-gester
- Styra VoiceOver med rotorn
- Använda tangentbordet på skärmen
- Skriva med fingret
- Styra VoiceOver med Magic Keyboard
- Skriva punktskrift på skärmen med hjälp av VoiceOver
- Använda en punktskriftsdisplay
- Använda VoiceOver i appar
- Läsa upp markering, läs upp skärm, tal vid skrift
- Zooma
- Förstorare
- Skärminställningar
- Face ID och uppmärksamhet
-
- Guidad åtkomst
-
- Viktig säkerhetsinformation
- Viktig information om hantering
- Zooma in en app för att fylla skärmen
- Få information om iPad
- Visa eller ändra mobilinställningar
- Läs mer om programvara och service för iPad
- FCC-överensstämmelse
- ISED Canada-överensstämmelse
- Klass 1-laserinformation
- Apple och miljön
- Information om kassering och återvinning
- Överensstämmelse med ENERGY STAR
- Copyright
Hämta steg-för-steg-färdbeskrivningar i Kartor på iPad
I appen Kartor ![]() kan du hämta detaljerade steg-för-steg-färdbeskrivningar för kör-, kollektivtrafiks- och gångrutter (ej tillgängligt i alla regioner).
kan du hämta detaljerade steg-för-steg-färdbeskrivningar för kör-, kollektivtrafiks- och gångrutter (ej tillgängligt i alla regioner).
Om du vill få färdbeskrivningar måste iPad vara ansluten till internet. Om du vill hämta färdbeskrivningar med den plats du befinner dig på måste Platstjänster vara aktiverat. (Se Ställa in vilka appar som känner till din plats på iPad.)
Få en steg-för-steg-färdbeskrivning uppläst (Wi-Fi + Cellular-modeller)
Fråga Siri. Du kan t.ex. säga: ”Ge mig en färdbeskrivning hem.” Läs om hur du frågar Siri.
Utan att fråga Siri kan du också hitta en körrutt och sedan trycka på OK.
Allteftersom Kartor följer din färd läser appen upp de olika stegen i färdbeskrivningen till målet. För att avsluta färdbeskrivning kan du när som helst trycka på Avsluta eller säga något som ”Stoppa navigeringen” till Siri.
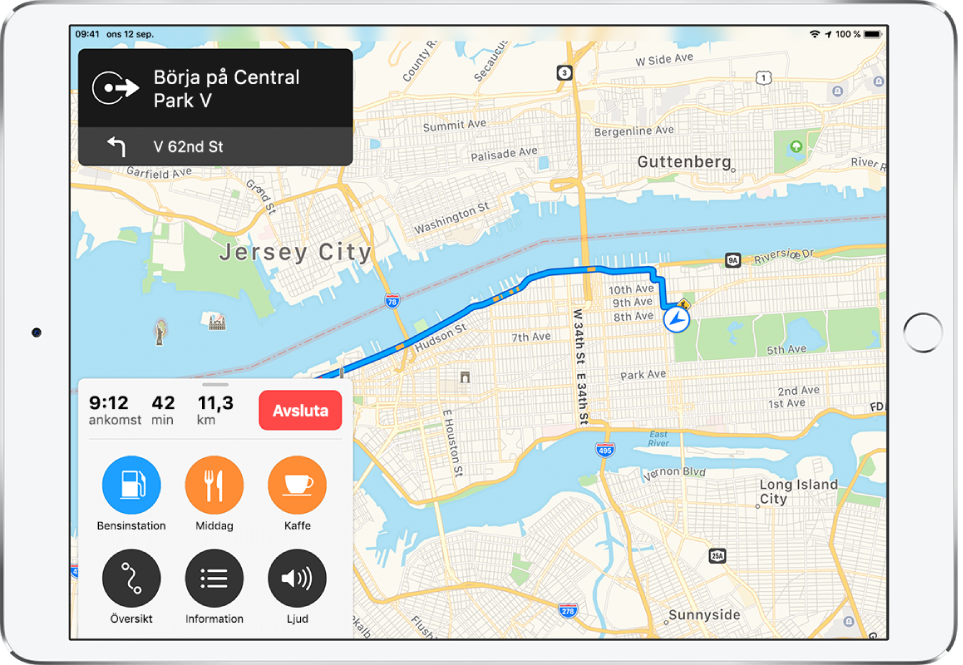
Gör något av följande när som helst under din färd:
Visa steg-för-steg-färdbeskrivningar i en lista: Tryck på ruttkortet och sedan på Detaljer.
Gör ett stopp längs din rutt: Såg något i stil med ”Hitta en bensinstation” till Siri. Du kan också trycka på ruttkortet, trycka på en av de föreslagna tjänsterna (till exempel en bensinstation) och sedan trycka på OK för att lägga till en i din rutt.
Visa en ruttöversikt: Tryck på ruttkortet och sedan på Översikt.
Om du vill ändra riktningen på översiktskartan (så att målet visas högst upp på skärmen istället för norr) trycker du på kartan och trycker sedan på
 . Om du vill att visa norr ska fortsätta att visas högst upp på skärmen trycker du på kartan och sedan på
. Om du vill att visa norr ska fortsätta att visas högst upp på skärmen trycker du på kartan och sedan på  igen.
igen.Om du vill återgå till steg-för-steg-färdbeskrivningen trycker du på stegfärdbeskrivningen i det övre vänstra hörnet av skärmen.
Visa en steg-för-steg-färdbeskrivning eller stopp-för-stopp-färdbeskrivning.
Fråga Siri. Du kan t.ex. säga: ”Färdbeskrivning för kollektivtrafik till pappas jobb.” Läs om hur du frågar Siri.
Utan att fråga Siri kan du också hitta en kollektivtrafiks-, gång- eller (på endast Wi‑Fi-modeller) körrutt och sedan trycka på OK.
För att avsluta färdbeskrivning kan du när som helst trycka på Avsluta eller säga något som ”Stoppa navigeringen” till Siri.
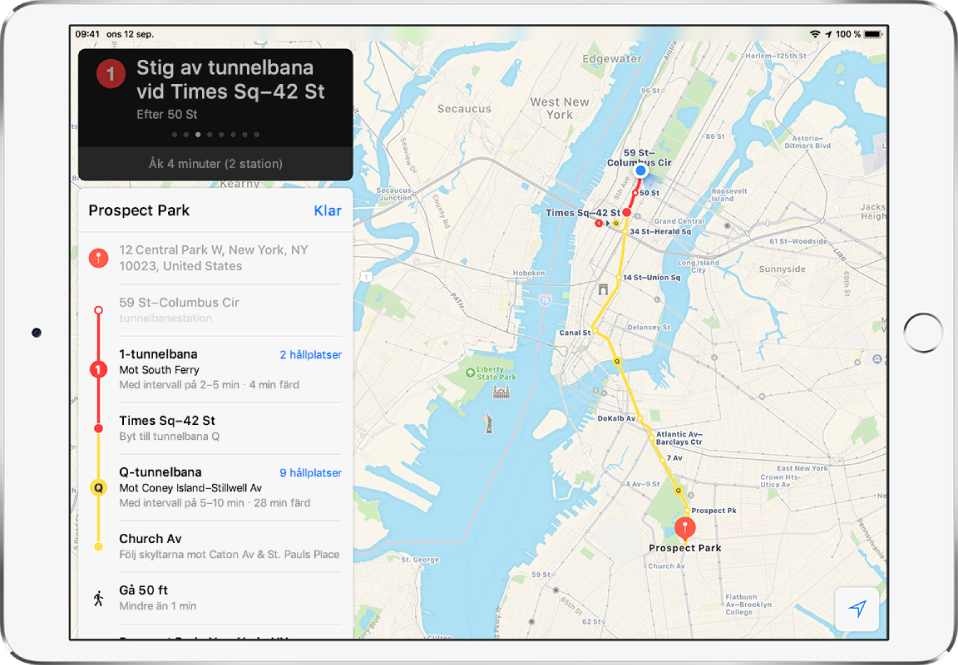
Gör något av följande när som helst under din färd:
Visa nästa anvisning: Svep åt vänster på anvisningen överst på skärmen.
Visa färdbeskrivningarna i en lista: Tryck på ruttkortet och sedan på Detaljer.
Visa en ruttöversikt: Tryck på ruttkortet och sedan på Översikt. Tryck på ruttkortet och sedan på Zooma in för att se fler detaljer.
Lägg till en kollektivtrafikshållplats i favoritlistan och kollektivtrafikslinjen i kollektivtrafikswidgeten för Kartor. Se Lägga till en kollektivtrafikshållplats i favoritlistan.