
Adăugarea tranzițiilor între diapozitive în Keynote pe Mac
Tranzițiile sunt efecte vizuale care sunt redate când treceți de la diapozitiv la altul în timpul unei prezentări. De exemplu, prin tranziția Împingere, un diapozitiv pare că împinge diapozitivul anterior de pe ecran. Puteți adăuga o tranziție între oricare două diapozitive din prezentarea dvs.
O Mutare magică este o tranziție care creează efectul de deplasare a obiectelor între pozițiile de pe un diapozitiv și noile poziții de pe următorul diapozitiv atunci când redați prezentarea.
Adăugarea unei tranziții
În navigatorul de diapozitive, faceți clic pentru a selecta diapozitivul la care doriți să adăugați o tranziție.
Tranziția este redată după acest diapozitiv în timpul prezentării.
În bara laterală Animare
 , faceți clic pe Adaugă un efect.
, faceți clic pe Adaugă un efect.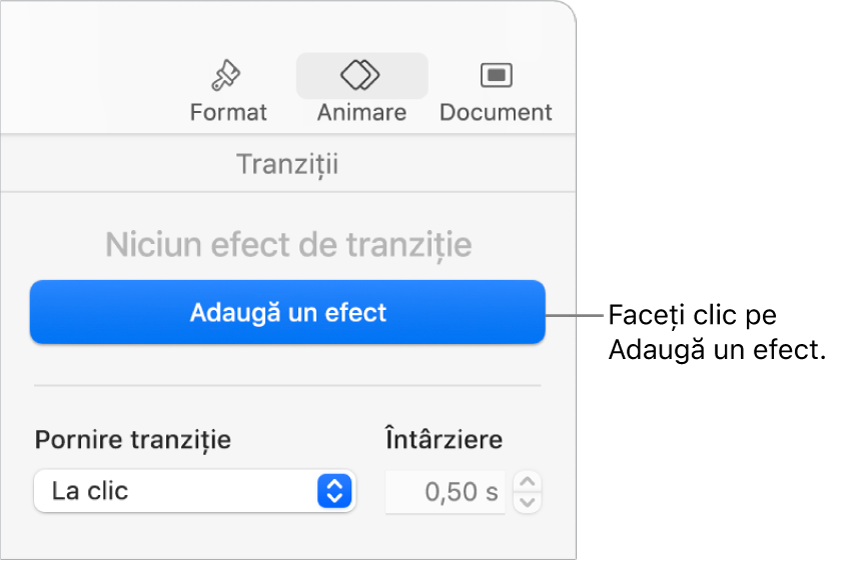
Alegeți o tranziție (derulați pentru a le vizualiza pe toate).
Este redată o previzualizare a tranziției, iar navigatorul de diapozitive afișează un marcaj albastru în colțul diapozitivului pentru a indica faptul că a fost adăugată o tranziție.

Pentru a alege o altă tranziție, faceți clic pe butonul Schimbă din partea de sus a barei laterale și alegeți o altă opțiune.
Pentru a configura opțiunile pentru tranziție, cum ar fi durata și direcția, utilizați comenzile din bara laterală.
Opțiunile afișate depind de tranziția adăugată.
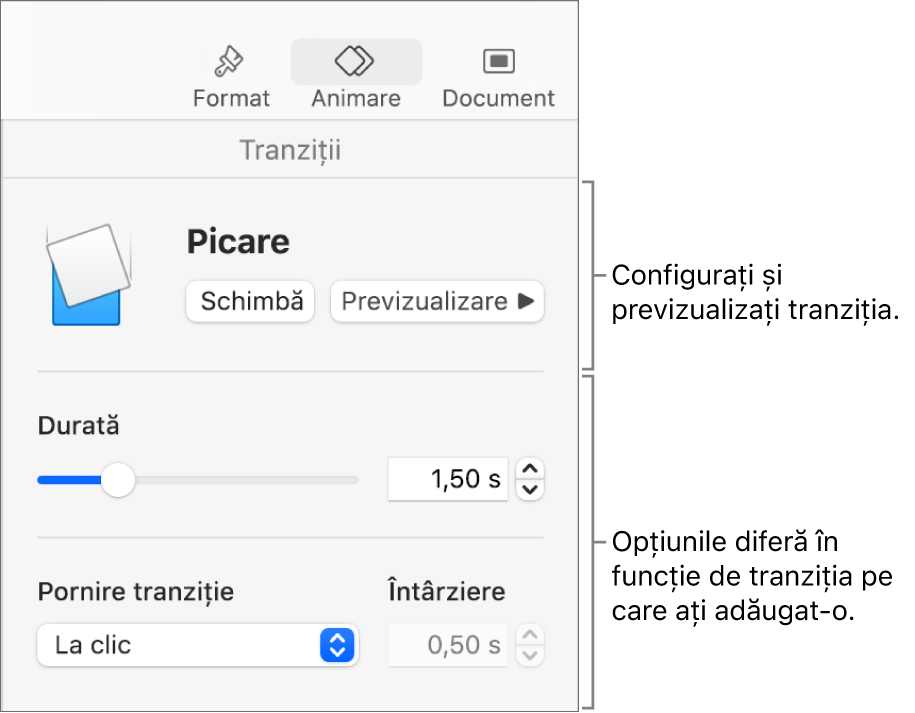
Dacă stabiliți ca o tranziție să pornească automat, aceasta începe să fie redată imediat după ce schimbați diapozitivul anterior.
Adăugarea unei tranziții Mutare magică
Cea mai simplă metodă de a crea o tranziție Mutare magică este să creați un diapozitiv și să adăugați obiecte pe acesta, apoi să-l duplicați și rearanjați, să redimensionați sau să reorientați obiectele de pe diapozitivul duplicat. Toate obiectele care apar pe ambele diapozitive devin parte a tranziției. Obiectele care apar pe primul diapozitiv, dar nu și pe următorul, dispar gradual. Obiectele care apar pe diapozitivul următor, nu și pe cel inițial, dispar gradual.
Plasați obiecte (casete de text, forme și imagini) pe un diapozitiv.
Faceți clic pentru a selecta diapozitivul în navigatorul de diapozitive, apoi apăsați Comandă-D pentru a duplica diapozitivul.
Schimbați poziția sau aspectul obiectelor într-unul sau în ambele diapozitive. Puteți trage obiectele în noi locuri, roti sau redimensiona obiecte, adăuga sau șterge obiecte pe oricare dintre diapozitive și altele.
Tranziția Mutare magică este cea mai eficientă atunci când ambele diapozitive includ cel puțin un obiect comun a cărui poziție sau al cărui aspect a fost modificat.
Selectați primul dintre cele două diapozitive.
În bara laterală Animare
 , faceți clic pe Adaugă un efect, apoi selectați Mutare magică.
, faceți clic pe Adaugă un efect, apoi selectați Mutare magică.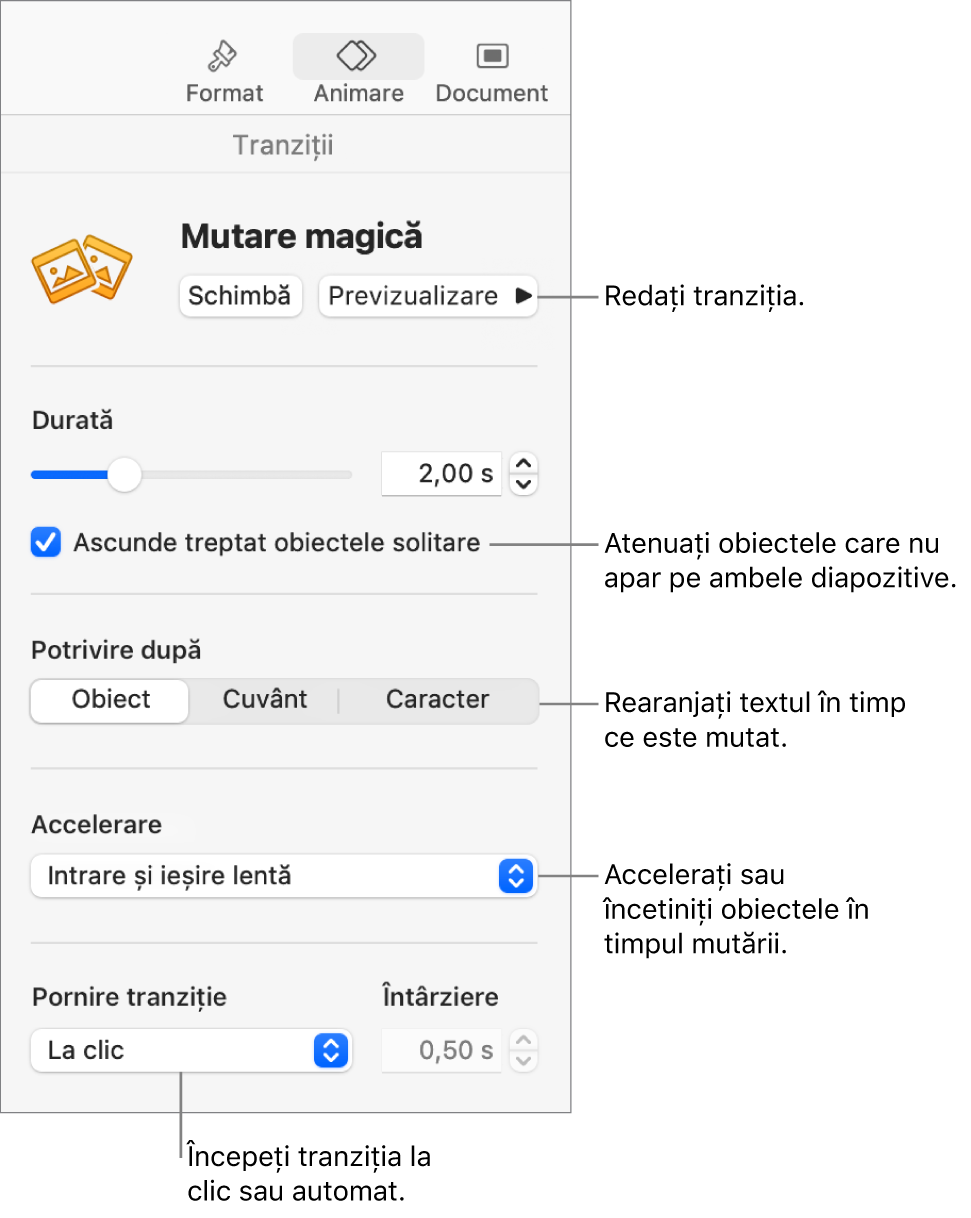
Pentru previzualizarea tranziției, selectați primul dintre cele două diapozitive din navigatorul de diapozitive, apoi faceți clic pe Preafișați.
Pentru a personaliza tranziție, utilizați comenzile din bara laterală pentru a efectua una dintre următoarele acțiuni:
Modificarea duratei tranziției: Trageți glisorul de lângă partea de sus a barei laterale.
Faceți obiectele care nu sunt pe ambele părți să apară sau să dispară imediat în timpul tranziției: Debifați Ascunde treptat obiectele solitare.
Mutați textul ușor între diapozitive: Faceți clic pe o opțiune Potrivire:
După obiect: Mutați una sau mai multe casete de text din primul diapozitiv în pozițiile lor din cel de-al doilea diapozitiv.
După cuvânt: Mutați unul sau mai multe cuvinte din primul diapozitiv în pozițiile lor din cel de-al doilea diapozitiv. Puteți folosi această animație pentru a crea efectul de rearanjare a cuvintelor pentru a forma o propoziție nouă.
După caracter: Mutați unul sau mai multe caractere din primul diapozitiv în pozițiile lor din cel de-al doilea diapozitiv. Puteți folosi animația aceasta pentru a crea efectul de rearanjare a literelor pentru a forma un cuvânt nou.
Modificarea vitezei de mutare a obiectelor dintr-un loc în altul: Faceți clic pe meniul pop-up Accelerare și alegeți o opțiune:
Niciunul: Mutați obiecte cu viteză constantă.
Intrare lentă: Încetiniți obiectele când acestea se apropie de locurile lor.
Ieșire lentă: Accelerați obiectele după ce acestea își părăsesc locurile.
Intrare lentă și Ieșire lentă: Accelerați obiectele când acestea își părăsesc locurile și încetiniți-le când acestea se apropie de locurile lor noi.
Schimbați când începeți tranziția: Faceți clic pe meniul pop-up Pornire tranziție, apoi alegeți La clic sau Automat. Dacă alegeți Automat, pentru a stabili intervalul de timp scurs înainte de începerea tranziției, faceți clic pe săgețile de lângă câmpul Întârziere.
Schimbarea sau eliminarea unei tranziții
Faceți clic pe diapozitiv în navigatorul de diapozitive.
În bara laterală Animare
 , faceți clic pe Schimbă.
, faceți clic pe Schimbă.Alegeți o altă tranziție, sau alegeți Nimic pentru a o elimina.
Aplicarea unei tranziții la mai multe diapozitive
Selectați diapozitivele în navigatorul de diapozitive.
În bara laterală, faceți clic pe Adaugă un efect, apoi alegeți o tranziție.