
Adăugarea sau ștergerea unei diagrame în Keynote pe Mac
Atunci când creați o diagramă în Keynote, tastați datele diagramei în editorul Date diagramă (nu direct pe diagramă). Dacă faceți ulterior modificări în editorul Date diagramă, diagrama se actualizează automat.
Adăugarea unei diagrame cu coloane, bare, linii, suprafețe, disc, inelare sau radar
Faceți clic pe
 în bara de instrumente, apoi faceți clic pe 2D, 3D sau Interactive pentru a vedea diferite tipuri de diagrame.
în bara de instrumente, apoi faceți clic pe 2D, 3D sau Interactive pentru a vedea diferite tipuri de diagrame.Faceți clic pe săgețile din stânga și dreapta pentru a vedea mai multe stiluri.
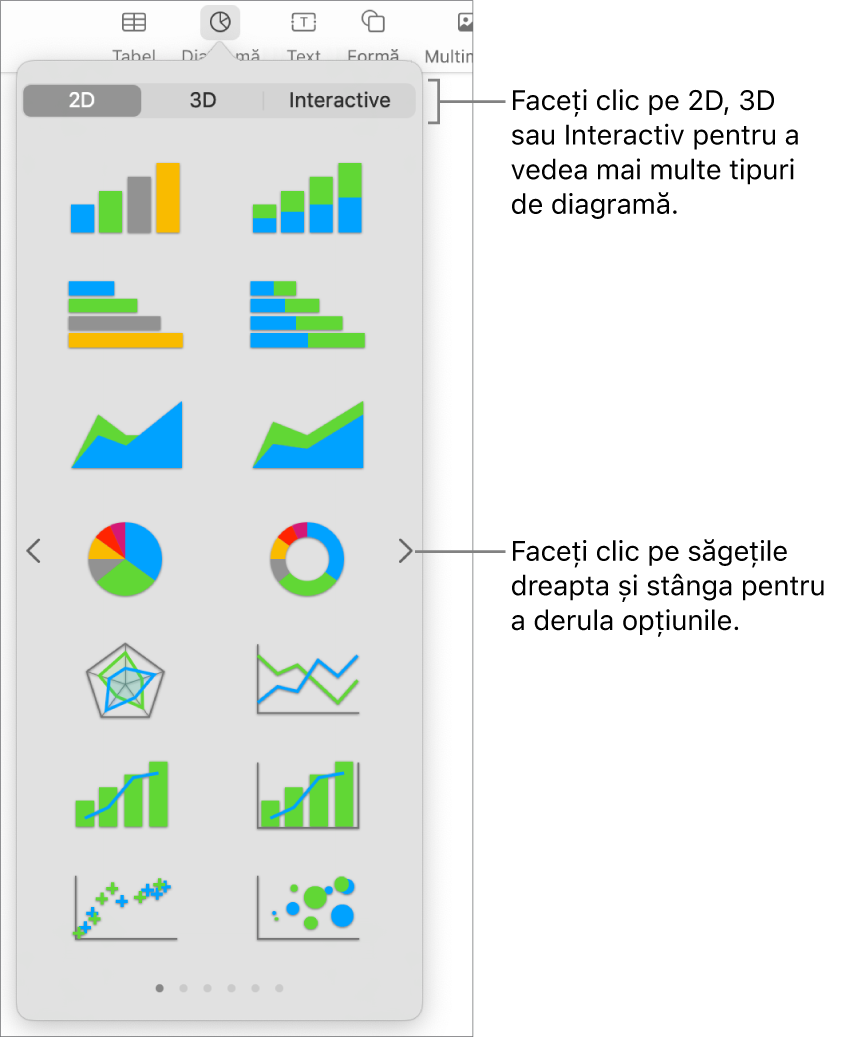
Faceți clic pe o diagramă pentru a o adăuga în diapozitiv.
Pentru a adăuga date, faceți clic pe diagramă, faceți clic pe butonul Editează date diagramă de lângă diagramă, apoi introduceți datele în editorul Date diagramă.
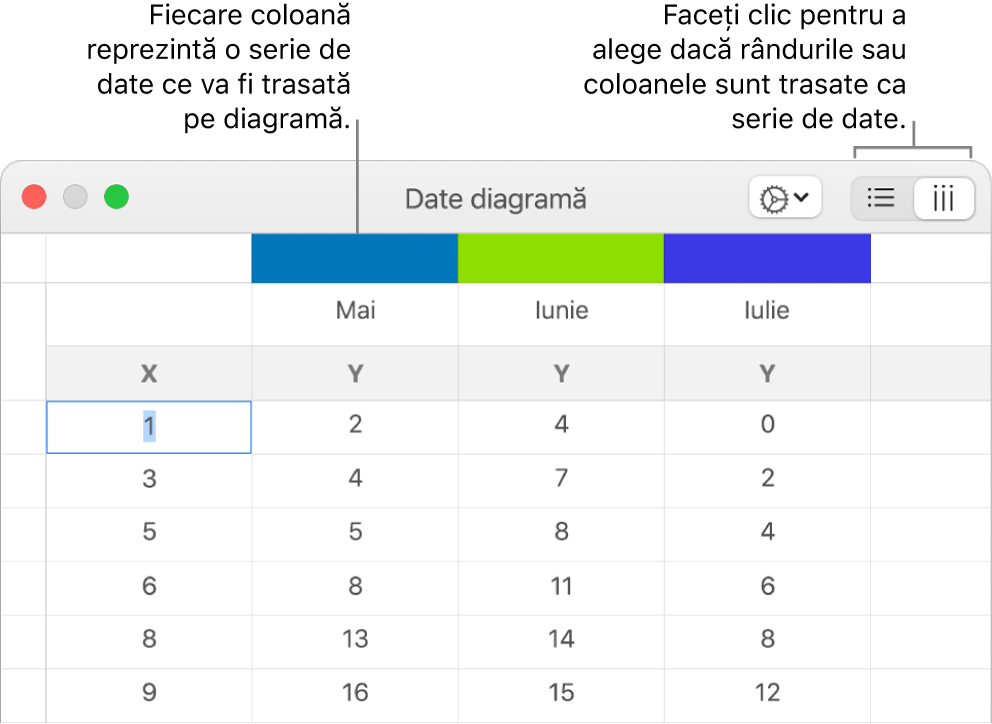
Pentru a modifica dacă rândurile sau coloanele sunt reprezentate ca o serie de date, faceți clic pe unul dintre butoanele din colțul din dreapta sus al tabelului.
Închideți editorul de date pentru diagramă pentru a reveni la diagrama dvs.
Adăugarea diagramelor de dispersie
Diagramele de dispersie indică relațiile dintre două sau mai multe seturi de date. Acestea afișează datele ca puncte și necesită cel puțin două coloane sau rânduri de date (valorile x și y) pentru a reprezenta valorile unei singure serii de date. Implicit, fiecare serie de date a unei diagrame de dispersie are ca valori comune valorile axei x, prin urmare aveți nevoie să adăugați doar un rând sau o coloană pentru a afișa o altă serie de date.
Diagrama dispersie de mai jos prezintă corelația dintre viteza de conducere și consum (mile pe galon).
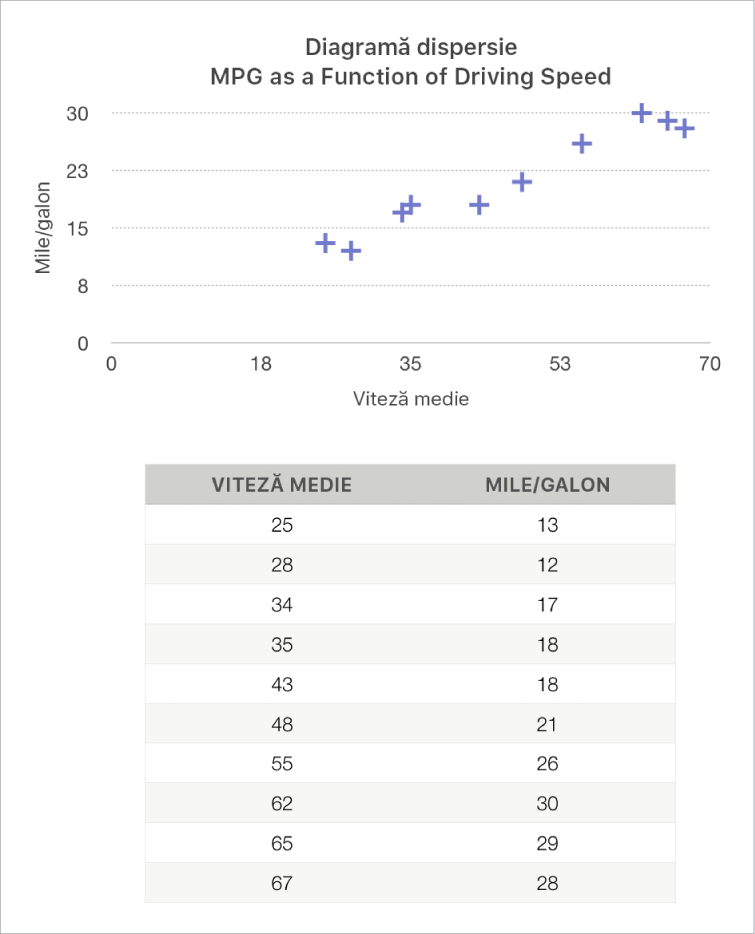
Faceți clic pe
 în bara de instrumente, apoi faceți clic pe 2D sau Interactive (nu există diagrame de dispersie 3D).
în bara de instrumente, apoi faceți clic pe 2D sau Interactive (nu există diagrame de dispersie 3D).Faceți clic pe săgețile din stânga și dreapta pentru a vedea mai multe stiluri.
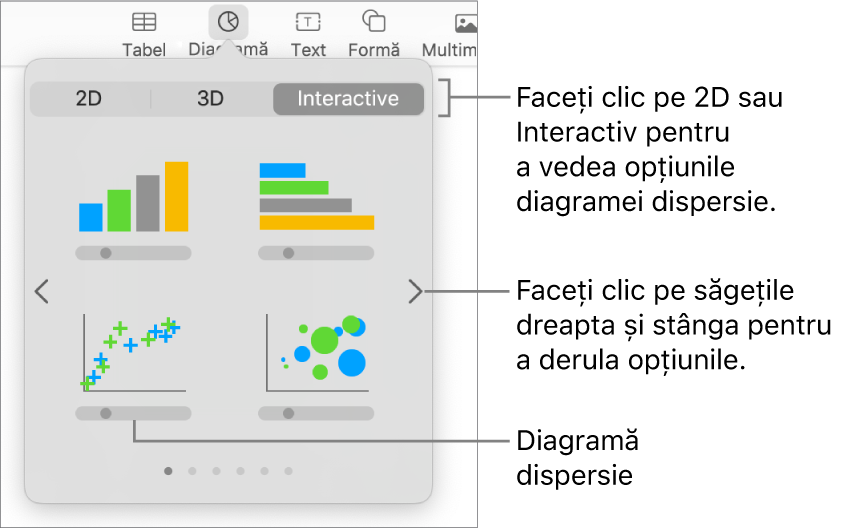
Faceți clic pe o diagramă de dispersie sau trageți una în diapozitiv.
Pentru a adăuga date, faceți clic pe diagramă, faceți clic pe Editează date diagramă, apoi introduceți datele în editorul Date diagramă.
Fiecare rând sau coloană reprezintă o serie de date ce vor fi reprezentate pe diagramă.
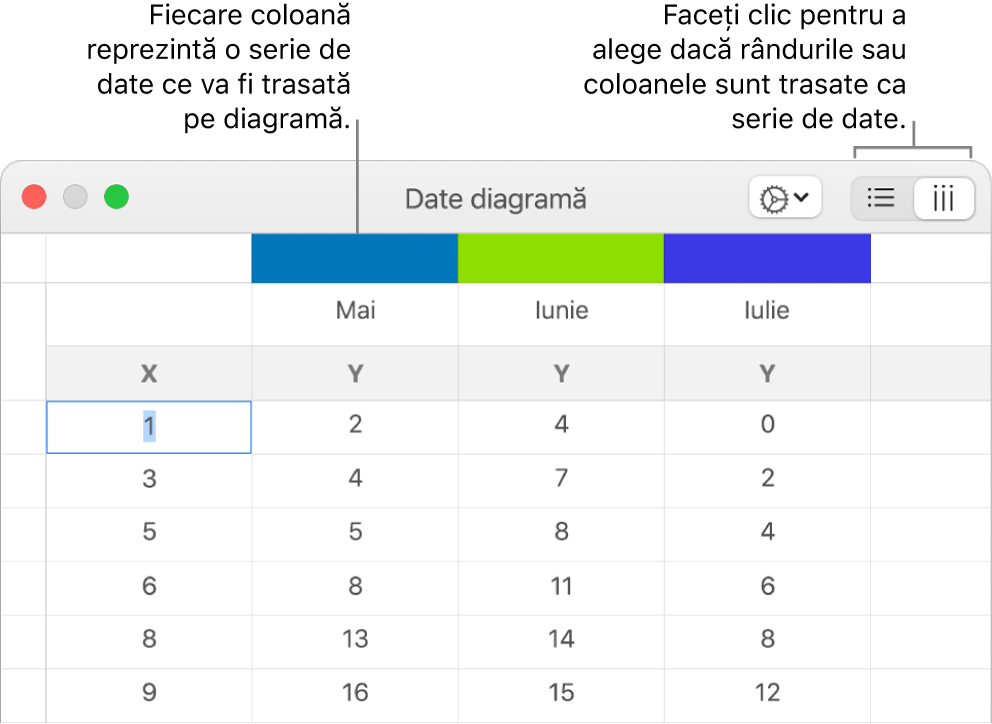
Efectuați una dintre următoarele acțiuni:
Optați dacă rândurile sau coloanele sunt reprezentate ca serie de date: Faceți clic pe unul dintre butoanele din colțul din dreapta sus al editorului de date pentru diagramă.
Utilizați o valoare diferită pentru axa x pentru fiecare serie de date: Faceți clic pe
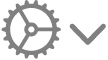 , apoi deselectați Partajează valorile X. Faceți clic pe fiecare celulă pentru a introduce propriile dvs. valori x și y ale seriei de date.
, apoi deselectați Partajează valorile X. Faceți clic pe fiecare celulă pentru a introduce propriile dvs. valori x și y ale seriei de date.Adăugarea altei serii de date: Introduceți noul nume al seriei de date în următoarea coloană goală (sau rând, dacă se reprezintă valorile după rânduri), apoi apăsați Retur.
Închideți editorul de date pentru diagramă pentru a reveni la diagrama dvs.
Adăugarea diagramelor balon
O diagramă balon este un tip de diagramă dispersie în care datele sunt reprezentate ca baloane și nu ca puncte. Puteți utiliza o diagramă balon pentru a reprezenta date în trei dimensiuni. Fiecare serie de date include o a treia dimensiune care exprimă relația dintre valorile comparate (x și y) și o valoare de dimensiune (z). Valoarea de dimensiune determină dimensiunea balonului.
În mod implicit, fiecare serie de date a unei diagrame balon are ca valori comune valorile axei x, prin urmare trebuie doar să adăugați două rânduri sau coloane suplimentare pentru a afișa o altă serie de date. Dacă optați să utilizați valori independente ale axei x, trebuie să adăugați trei rânduri sau coloane suplimentare (x, y și z) pentru a afișa o altă serie de date.
Diagrama balon de mai jos prezintă corelația dintre vânzările de unități (y) și numărul agenților de vânzări (x). Datele sunt reprezentate ca baloane de diferite dimensiuni. Cu cât balonul este mai mare, cu atât valoarea totală a vânzărilor este mai mare (z).
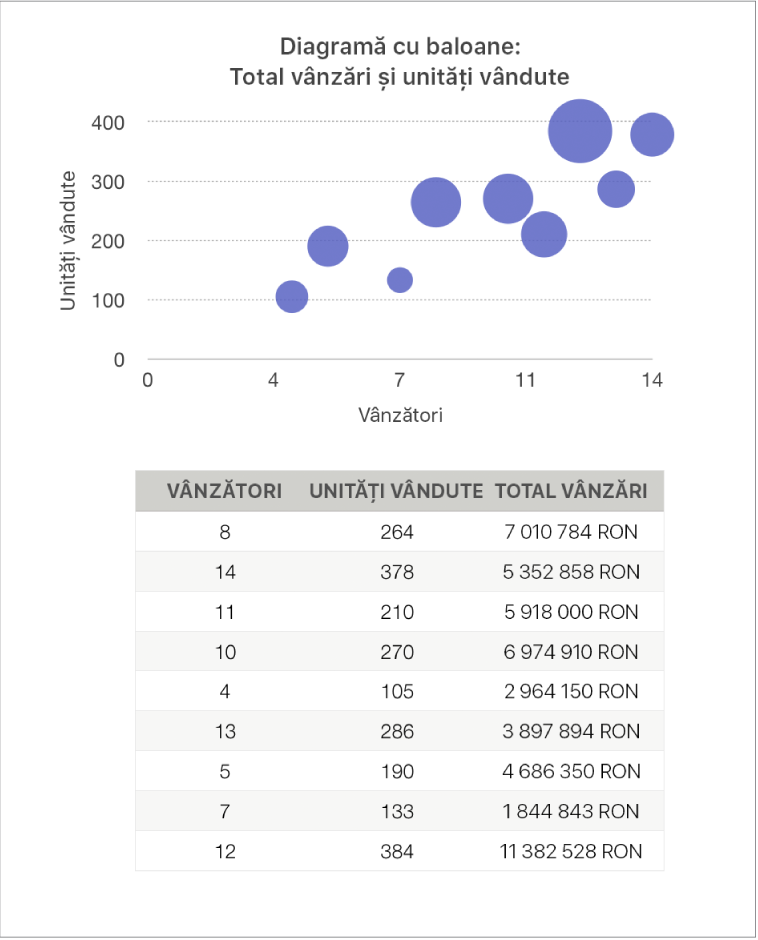
Faceți clic pe
 în bara de instrumente, apoi faceți clic pe 2D sau Interactive.
în bara de instrumente, apoi faceți clic pe 2D sau Interactive.Faceți clic pe săgețile din stânga și dreapta pentru a vedea mai multe stiluri.
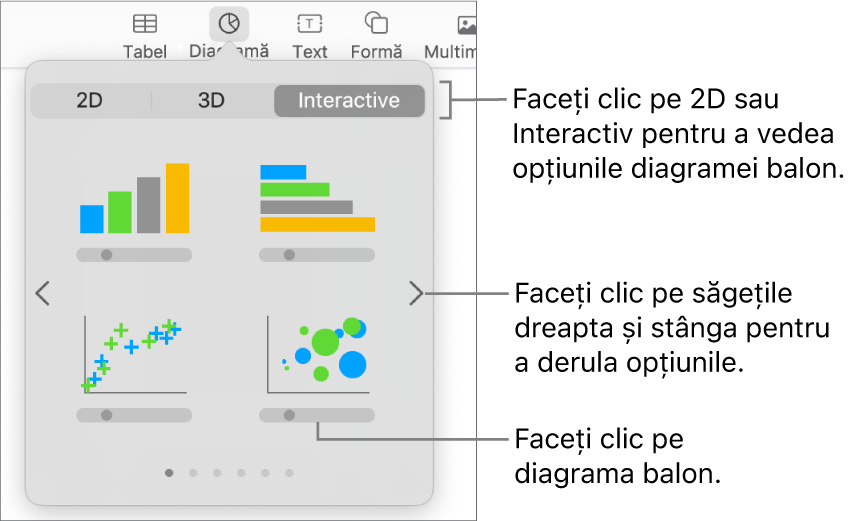
Faceți clic pe o diagramă balon sau trageți una în diapozitiv.
Pentru a adăuga date, faceți clic pe diagramă, apoi faceți clic pe butonul Editează date diagramă de lângă diagramă.
Editorul Date diagramă apare împreună cu datele substituente (axa x, axa y și valorile pentru dimensiune). Fiecare coloană reprezintă o serie de date ce vor fi reprezentate pe diagramă.
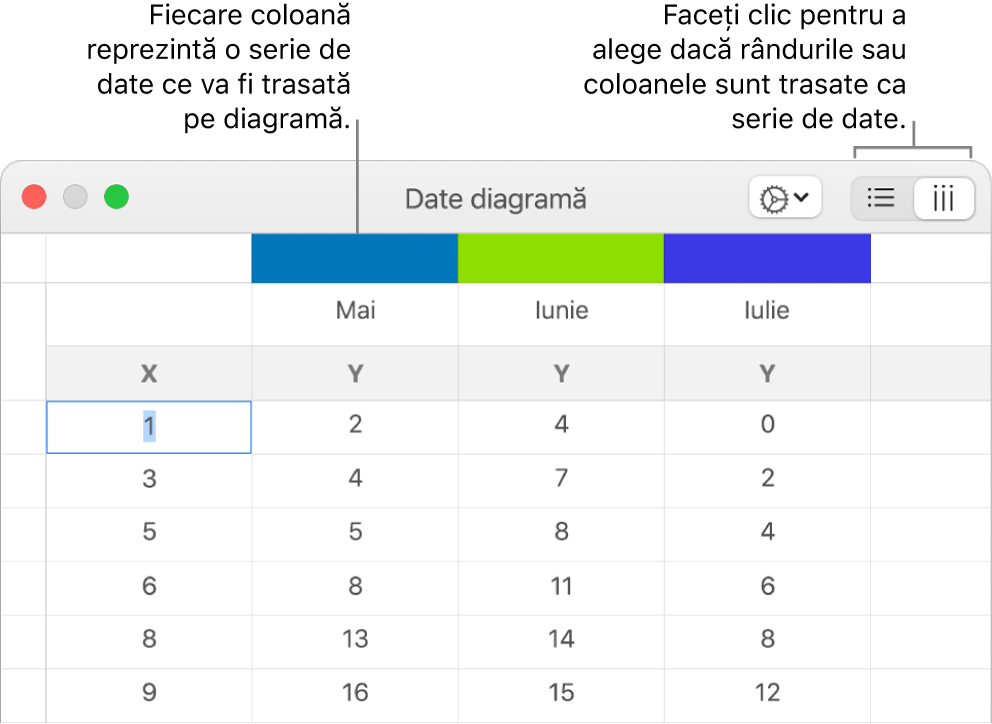
Faceți clic pe fiecare celulă pentru a introduce valorile proprii x, y și ale dimensiunii pentru seria de date.
Pentru a adăuga o altă serie de date, introduceți noul nume al seriei de date în următoarea coloană goală (sau rând, dacă se reprezintă valorile după rânduri), apoi apăsați Retur.
Pentru a modifica dacă rândurile sau coloanele sunt reprezentate ca serie de date, faceți clic pe unul dintre butoanele din colțul din dreapta sus al editorului datelor diagramei.
Dacă nu doriți să utilizați aceleași valori de pe axa x pentru fiecare serie de date, faceți clic pe
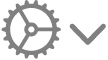 , apoi debifați Partajează valorile X.
, apoi debifați Partajează valorile X.În bara laterală Format
 , faceți clic pe fila Serie.
, faceți clic pe fila Serie.În secțiunea Date balon din bara laterală, faceți clic pe meniul pop-up al datelor pentru dimensiune, apoi alegeți modul în care doriți să reprezentați valorile dimensiunii balonului (suprafață sau diametru).
Pentru a afișa baloanele cu o valoare negativă, bifați caseta de validare „Afișează baloane negative”.
Închideți editorul de date pentru diagramă pentru a reveni la diagrama dvs.
Adăugarea unei diagrame interactive
Diagramele interactive pot fi utilizate pentru a prezenta date, cum sunt vânzările în funcție de grupuri, în timp, cheltuielile în funcție de departament și modificările de populație în funcție de regiune și de continent. Exemplul de mai jos prezintă creșterea a trei specii pe o perioadă de trei ani.
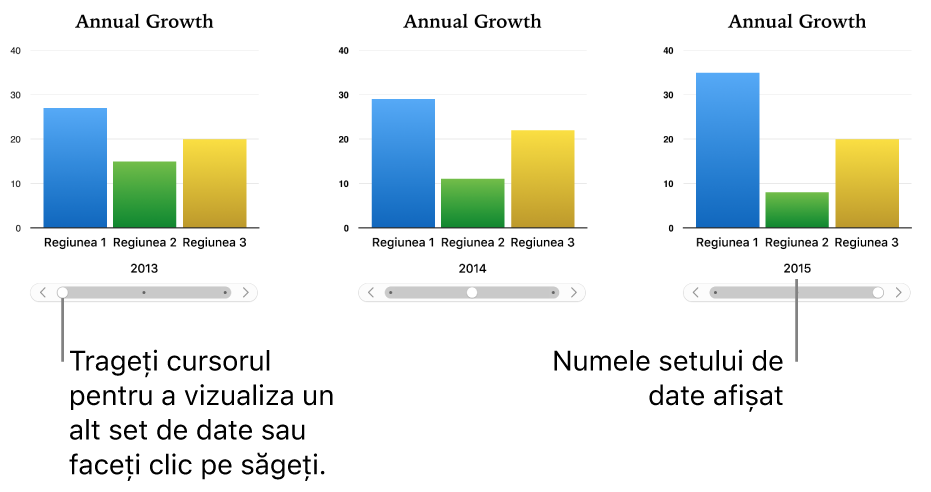
Puteți interacționa cu diagrama utilizând un glisor și butoanele sau doar butoanele.
Faceți clic pe
 în bara de instrumente, apoi faceți clic pe Interactive
în bara de instrumente, apoi faceți clic pe InteractiveFaceți clic pe săgețile din stânga și dreapta pentru a vedea mai multe stiluri.
Faceți clic pe o diagramă sau trageți una în diapozitiv.
Pentru a adăuga date, faceți clic pe diagramă, faceți clic pe butonul Editează date diagramă de lângă diagramă, apoi introduceți datele în editorul Date diagramă.
Puteți adăuga numere, date, durate și anteturi de coloană și de rând în celulele de date. Pentru a formata numerele, selectați celulele; faceți clic pe fila Serie din bara laterală Format
 , apoi faceți clic pe meniul pop-up Etichete valoare.
, apoi faceți clic pe meniul pop-up Etichete valoare.Pentru a modifica dacă rândurile sau coloanele sunt reprezentate ca serie de date, faceți clic pe unul dintre butoanele din colțul din dreapta sus al editorului de date pentru diagramă.
Seriile de date sunt reprezentate întotdeauna într-o diagramă interactivă, dar fiecare set de date este afișat separat.
Închideți editorul de date pentru diagramă pentru a reveni la diagrama dvs.
Pentru a schimba tipul de comandă utilizată pentru interacțiunea cu diagrama, faceți clic pe diagramă, apoi faceți clic pe fila Diagramă în bara laterală Format
 .
.Faceți clic pe meniul pop-up de sub Diagramă interactivă și alegeți Doar butoane.
Puteți adăuga un efect de compoziție Diagramă magică într-o diagramă interactivă, care animă diferitele serii de date ale diagramei. Consultați sarcina de mai jos.
Adăugarea unui efect Diagramă magică la o diagramă interactivă
Puteți anima diferitele serii de date dintr-o diagramă cu un efect de compoziție Diagramă magică.
Faceți clic pe diagrama interactivă.
În bara laterală Animare
 , faceți clic pe fila Intrare.
, faceți clic pe fila Intrare.Faceți clic pe butonul Ordine compoziție în partea de jos a barei laterale, apoi clic pe diagrama dvs. în lista Ordine compoziție.
Faceți clic pe meniul Start, apoi alegeți o opțiune:
La clic: Efectul Diagramă magică este redat când faceți clic pe diapozitiv în timpul prezentării.
După tranziție: Efectul Diagramă magică se compune și este redat când diapozitivul se deschide în timpul prezentării.
Faceți clic pe Test pentru a vedea prezentarea animată a seriei de date ale diagramei.
Ștergerea unei diagrame
Faceți clic pe diagramă pentru a o selecta, apoi apăsați Șterge pe tastatură.