
Modificarea modului de vizualizare de lucru în Keynote pe Mac
Puteți vizualiza diapozitivele în moduri diferite care vă ajută să vă organizați și să vă editați prezentarea:
Vizualizarea Navigator (modul implicit): Afișează imagini în miniatură ale fiecărui diapozitiv în navigatorul de diapozitive din partea stângă și o vizualizare completă a diapozitivului selectat în partea dreaptă. Puteți să faceți clic pe miniaturile din navigatorul de diapozitive pentru a sări la anumite diapozitive sau să le trageți pentru a vă reorganiza prezentarea.
Vizualizarea “Doar diapozitiv”: Afișează doar diapozitivul, fără navigarea cu miniaturi. Acest mod de vizualizare este util pentru concentrarea pe conținutul unui anumit diapozitiv.
Masă de montaj: Afișează miniaturile diapozitivelor ca și cum s-ar afla pe o masă de montaj. Această vizualizare este utilă pentru organizarea prezentării deoarece vedeți mai multe diapozitive în același timp. Puteți trage miniaturile diapozitivelor pentru a le schimba ordinea.
Modul de vizualizare Structură: Afișează titlul și textul cu marcatori din fiecare diapozitiv sub o previzualizare a diapozitivului selectat în partea dreaptă. Acest mod este util la crearea unei ciorne inițiale brute a unei prezentări, pentru vizualizarea fluxului unei prezentări cu mult text sau pentru concentrarea asupra structurii prezentării.
Lista de obiecte: Puteți să vedeți obiectele în ordinea în care sunt stratificate pe diapozitiv, apoi să efectuați acțiuni precum schimbarea ordinii de stratificare, gruparea obiectelor și multe altele. Lista de obiecte este disponibilă doar în vizualizarea Navigator și în vizualizarea Doar diapozitiv. Consultați Mutarea și editarea obiectelor utilizând lista de obiecte în Keynote pe Mac.
Vizualizarea diapozitivelor în navigatorul de diapozitive
Vizualizarea Navigator afișează imaginea în miniatură a fiecărui diapozitiv în navigatorul de diapozitive din partea stângă și o vizualizare completă a conținutului selectat în partea dreaptă. Aceasta este vizualizarea implicită pentru crearea prezentărilor. Puteți să adăugați, să editați, să rearanjați și să ștergeți diapozitive în acest mod de vizualizare.
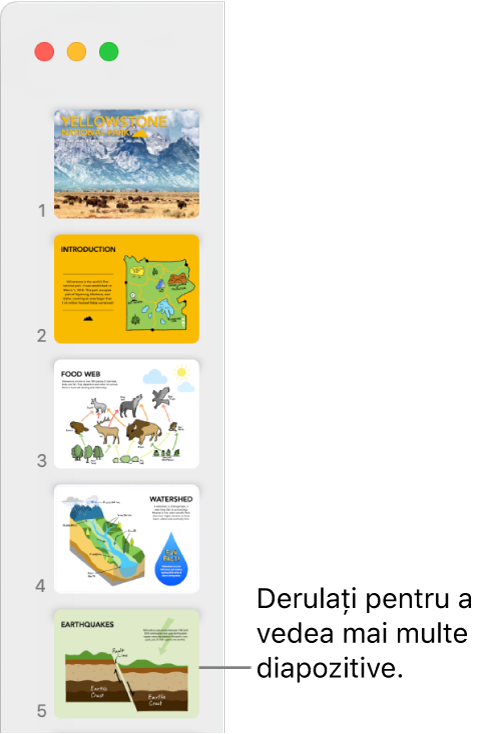
Faceți clic pe
 în bara de instrumente, apoi alegeți Navigator.
în bara de instrumente, apoi alegeți Navigator.Efectuați una dintre următoarele acțiuni:
Selectarea diapozitivelor: Faceți clic pe o miniatură. Când este selectată o miniatură, puteți să editați diapozitivul în partea dreaptă. Faceți Shift-clic pentru a selecta mai multe diapozitive.
Reordonarea diapozitivelor: Trageți o miniatură în sus sau în jos.
Gruparea diapozitivelor: Trageți una sau mai multe miniaturi spre dreapta pentru a le indenta în raport cu diapozitivul de mai sus.
Vizualizarea doar a diapozitivelor
Vizualizarea “Doar diapozitiv” ascunde navigatorul de diapozitive și este utilă când doriți să vă concentrați pe conținutul unui diapozitiv individual sau să previzualizați diaporama fără a o reda.
Faceți clic pe
 în bara de instrumente, apoi alegeți Doar diapozitiv.
în bara de instrumente, apoi alegeți Doar diapozitiv.Apăsați tasta Săgeată jos sau Săgeată sus pe tastatură pentru a trece la diapozitivul următor sau la cel anterior.
Vizualizarea diapozitivelor pe masa de montaj
Modul de vizualizare Masă de montaj afișează diapozitivele ca și cum s-ar afla pe o masă de montaj. Această vizualizare este utilă pentru organizarea prezentării deoarece vedeți mai multe diapozitive în același timp.
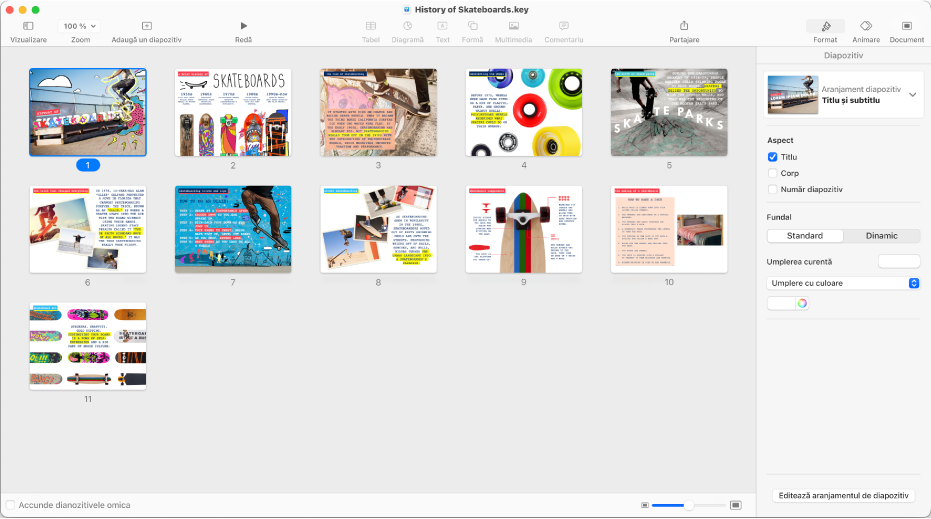
Faceți clic pe
 în bara de instrumente, apoi alegeți Masă de montaj.
în bara de instrumente, apoi alegeți Masă de montaj.Efectuați una dintre următoarele acțiuni:
Selectarea diapozitivelor: Faceți clic pe o miniatură. Faceți Shift-clic pentru a selecta mai multe diapozitive.
Reordonarea diapozitivelor: Trageți un diapozitiv într-o locație nouă.
Editarea unui diapozitiv sau revenirea la modul de vizualizare anterior: Faceți dublu clic pe o miniatură.
Schimbarea dimensiunii diapozitivelor: Trageți glisorul în colțul din dreapta jos al ferestrei.
Afișarea sau ascunderea diapozitivelor omise: Selectați sau deselectați caseta de validare „Ascunde diapozitivele omise”. Când sunt afișate diapozitivele omise, miniaturile lor sunt estompate.
Vizualizarea diapozitivelor ca structuri de text
Modul de vizualizare Structură afișează structura conținutului diapozitivelor sub formă de text (titlul diapozitivului și textul din listele cu marcatori) în bara laterală din stânga, având în dreapta vizualizarea completă a diapozitivului selectat. Puteți să adăugați și să editați textul direct în bara laterală, lucru foarte util la crearea prezentărilor cu mult text sau a unei ciorne inițiale a unei prezentări noi.
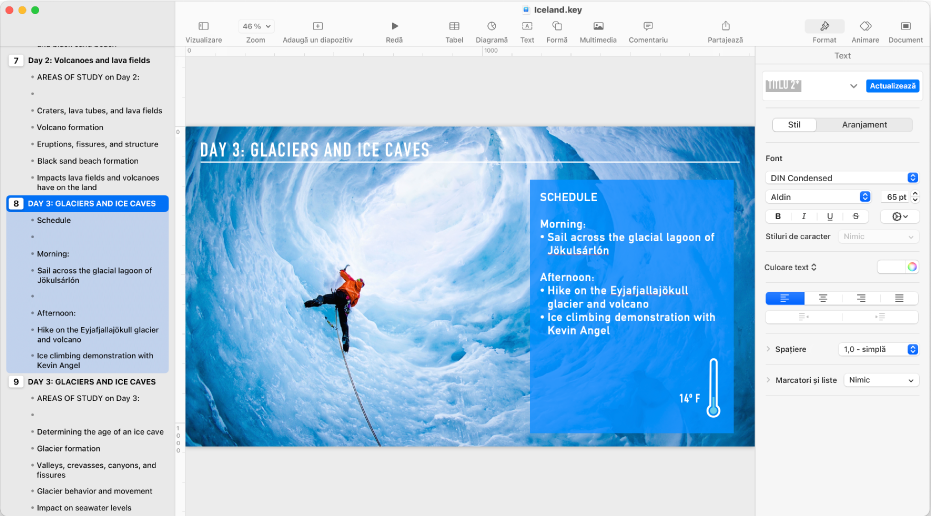
Faceți clic pe
 în bara de instrumente, apoi alegeți Structură.
în bara de instrumente, apoi alegeți Structură.Efectuați una dintre următoarele acțiuni în modul Structură:
Adăugarea unui titlu pentru un diapozitiv: Faceți clic lângă pictograma diapozitivului și scrieți titlul.
Adăugarea textului într-un diapozitiv: Adăugați un titlu diapozitivului, apăsați Retur, apăsați Tab, apoi tastați.
Editarea textului: Selectați text și scrieți unul nou pentru a-l înlocui.
Reordonarea textului sau a diapozitivelor: Trageți un marcator în sus sau în jos (marcatorul în sine, nu textul) în locul dorit din prezentare. Trageți un marcator la dreapta sau la stânga pentru a-i modifica indentarea. Trageți pictograma unei prezentări în sus sau în jos pentru a-i schimba ordinea în prezentare.
Puteți modifica dimensiunea textului afișat în vizualizarea Structură. Alegeți Keynote > Configurări (din meniul Keynote din partea de sus a ecranului), apoi faceți clic pe General în partea de sus a ferestrei de configurări. Faceți clic pe meniul pop-up Font vizualizare Structură, apoi alegeți o dimensiune de font.
Pentru a tipări structura, alegeți Fișier > Tipărește (din meniul Tipărește din partea de sus a ecranului). În dialogul Tipărire, selectați Structură.