
Modificarea fundalului unui diapozitiv în Keynote pe Mac
Puteți să modificați culoarea de fundal sau imaginea fiecărui diapozitiv dintr-o prezentare. De asemenea, puteți utiliza un fundal dinamic care utilizează animații ambientale pentru a adăuga mișcare la un diapozitiv.
Utilizarea culorilor, gradienților sau imaginilor ca fundal al diapozitivului
În navigatorul de diapozitive, faceți clic pentru a selecta diapozitivul sau selectați mai multe diapozitive pe care doriți să le editați.
Pentru a schimba fundalul diapozitivului, faceți clic pe
 , faceți clic pe butonul Standard din comenzile Fundal, apoi efectuați una dintre următoarele:
, faceți clic pe butonul Standard din comenzile Fundal, apoi efectuați una dintre următoarele:Utilizați o culoare proiectată să corespundă temei dvs.: Faceți clic pe sursa de culoare de lângă Umplerea curentă, apoi selectați o culoare.
Utilizarea oricărei culori: Faceți clic pe meniul pop‑up și alegeți Umplere cu culoare, apoi faceți clic pe roata de culori pentru a deschide fereastra Umplere cu culoare, de unde puteți alege orice culoare.
Utilizați o umplere cu gradient bicolor: Faceți clic pe meniul pop‑up și alegeți Gradient, apoi utilizați controalele de culoare de pentru a alege culori. Faceți clic pe partea stângă a fiecărei surse de culoare pentru a deschide o paletă de culori care se asortează cu tema; faceți clic pe roata de culori din dreapta pentru a deschide fereastra Culori, de unde puteți alege orice culoare.
Utilizați un gradient personalizat: Faceți clic pe meniul pop‑up și selectați Umplere cu gradient (avansată), apoi faceți clic pe stopurile de culoare de sub bara de umplere pentru a alege culori. Puteți trage opririle de culoare și puteți utiliza celelalte comenzi pentru a modifica amestecul, unghiul și direcția gradientului.
Utilizați o imagine: Faceți clic pe meniul pop-up și alegeți Umplere cu imagine sau alegeți Umplere cu imagine (avansată) dacă doriți să adăugați o nuanță imaginii. Faceți clic pe Selectează, navigați la pozele dvs., apoi faceți dublu clic pe o imagine pentru a o adăuga. Pentru a modifica modul în care imaginea umple fundalul, faceți clic pe meniul pop-up de deasupra butonului Selectează, apoi alegeți o opțiune:
Dimensiune inițială: Plasează imaginea fără a modifica dimensiunile inițiale ale acesteia. Pentru a redimensiona imaginea, trageți glisorul Scară.
Întindere: Redimensionează imaginea, pentru a se potrivi cu dimensiunile diapozitivului, ceea ce poate modifica proporțiile imaginii.
Mozaic: Repetă imaginea pe diapozitiv. Pentru a redimensiona imaginea, trageți glisorul Scară.
Redimensionare la scară pentru umplere: Mărește sau micșorează imaginea pentru a nu fi lăsat spațiu în jurul imaginii.
Redimensionare la scară pentru încadrare: Redimensionează imaginea, pentru a se potrivi cu dimensiunile diapozitivului, dar menține proporțiile imaginii.
Dacă ați ales Umplere imagine avansată, faceți clic pe sursa de culoare sau pe roata de culori pentru a selecta o culoare de nuanțare. Prin adăugarea unei nuanțe, imaginea devine mai transparentă.
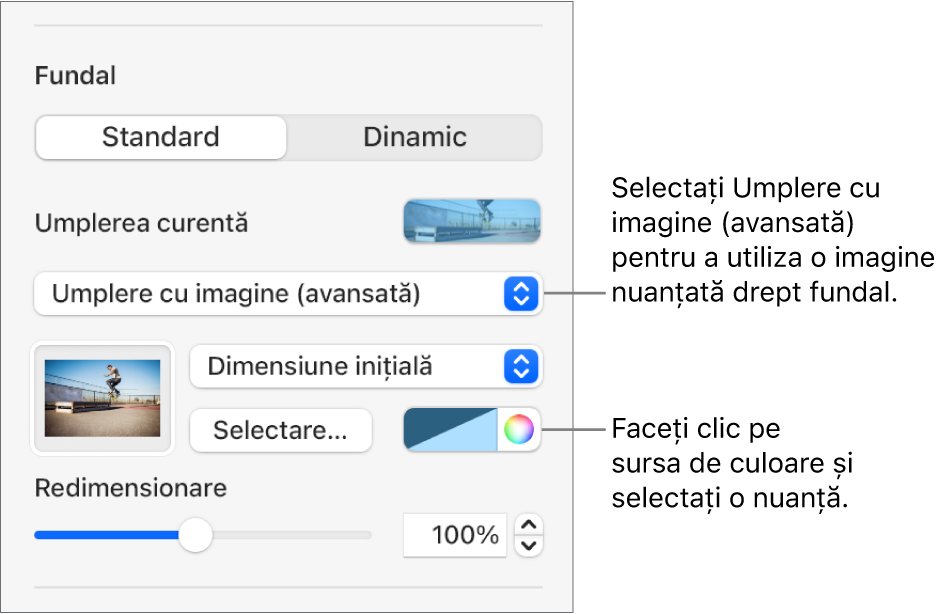
Utilizarea unui fundal dinamic care se mișcă
Fundalurile dinamice sunt animații generate în mod procedural, care adaugă diapozitivelor mișcare fără a crește semnificativ dimensiunea fișierului Keynote. Există o varietate de stiluri de fundal dinamic prestabilite pe care le puteți alege și personaliza. Dacă utilizați același stil de fundal dinamic la mai mult de un diapozitiv consecutiv, animația este redată perfect când schimbați diapozitivele. Puteți salva un stil de fundal dinamic personalizat pentru a-l reutiliza ulterior.
Sfat: Utilizați tranziția de diapozitiv Mutare magică pentru o deplasare perfectă între diapozitivele care utilizează același stil de fundal dinamic, dar cu configurări de aspect diferite.
În navigatorul de diapozitive, faceți clic pentru a selecta diapozitivul sau selectați mai multe diapozitive pe care doriți să le editați.
Pentru a adăuga un fundal dinamic la diapozitivul sau diapozitivele selectate, faceți clic pe
 , faceți clic pe butonul Dinamic din comenzile Fundal, apoi faceți clic pe stilul de fundal pe care doriți să îl utilizați.
, faceți clic pe butonul Dinamic din comenzile Fundal, apoi faceți clic pe stilul de fundal pe care doriți să îl utilizați.Faceți clic pe
 sau pe
sau pe  pentru a vedea mai multe stiluri.
pentru a vedea mai multe stiluri.Efectuați una dintre următoarele acțiuni:
Selectați un alt fundal dinamic: Faceți clic pe un alt stil din opțiunile aflate sub butonul Dinamic.
Suspendați fundalul dinamic în timp ce lucrați: Dezactivați opțiunea Previzualizare mișcare. Fundalul dinamic continuă să se miște când redați diaporama.
Schimbați culoarea fundalului dinamic: Faceți clic pe o oprire de culoare aflată sub glisorul Culoare, apoi alegeți orice culoare din fereastră. De asemenea, puteți glisa o oprire de culoare pentru a ajusta modul în care culorile se amestecă între ele. Pentru a șterge o oprire de culoare, trageți‑o în afara glisorului.
Personalizați un stil de fundal dinamic: Fiecare stil de fundal dinamic are opțiuni unice proprii pentru animații și aspect pe care le puteți schimba. Pentru a personaliza aceste opțiuni, precum viteza fundalului dinamic, distanța dintre unde sau cât de estompat să apară fundalul, utilizați comenzile din partea de jos a barei laterale.
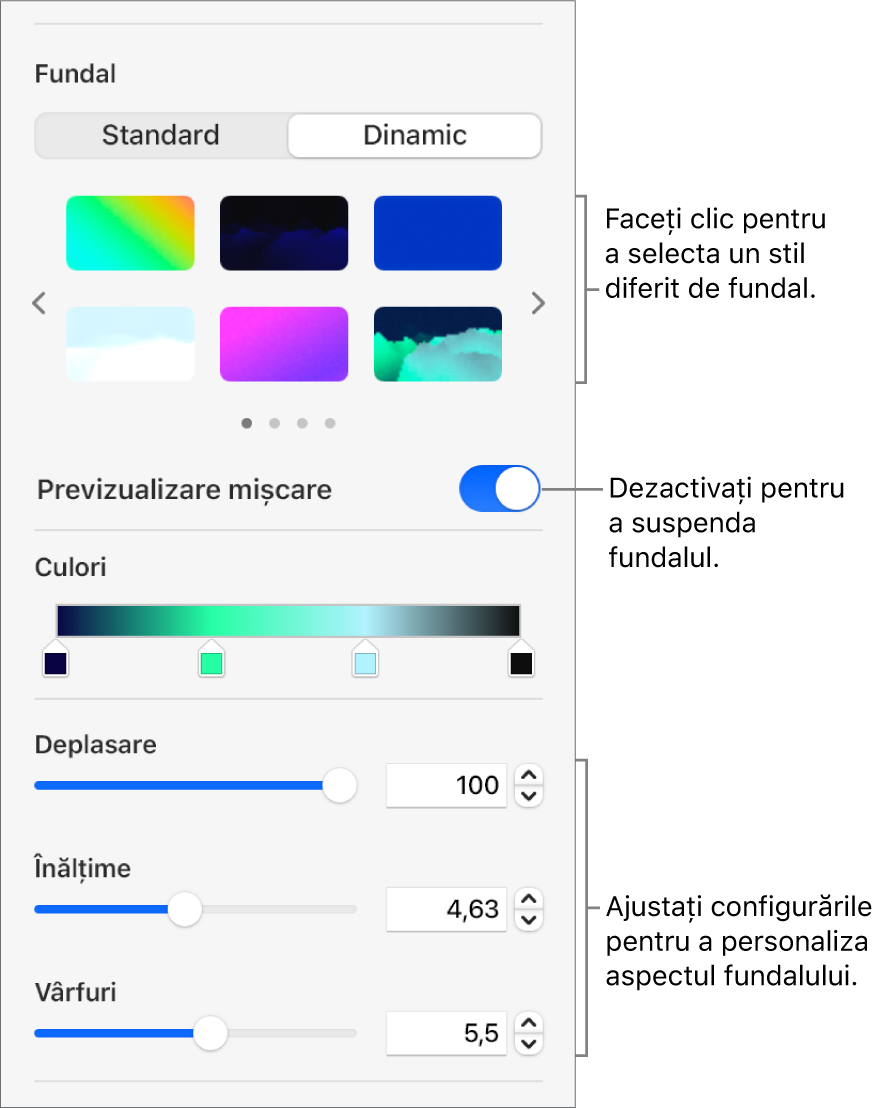
Salvați un stil de fundal dinamic personalizat: Puteți salva orice formatare pe care o aplicați unui stil de fundal dinamic pentru a o putea reutiliza cu ușurință în prezentare. Pentru a salva un stil personalizat, faceți clic pe
 sau pe
sau pe  de lângă miniaturile pentru stil, apoi faceți clic pe
de lângă miniaturile pentru stil, apoi faceți clic pe  .
.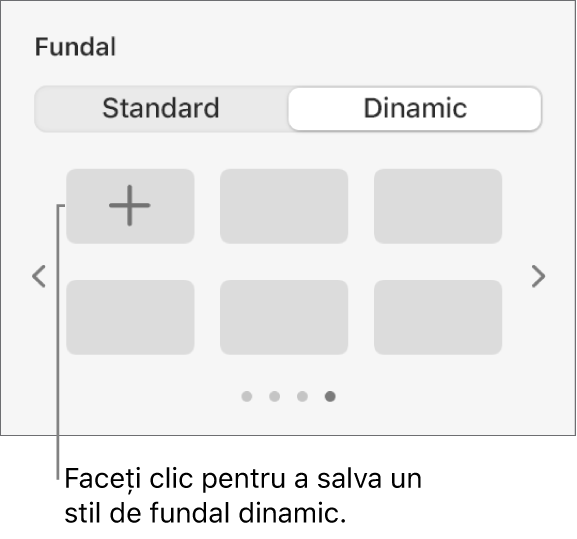
Când schimbați fundalul unui aranjament de diapozitiv, acesta se aplică fiecărui diapozitiv care utilizează aranjamentul respectiv.