
Adăugarea și editarea conținutului celulelor în Keynote pe Mac
Puteți să adăugați conținut într-un tabel în diferite moduri. Puteți să introduceți conținut nou direct în celule sau să copiați și să lipiți conținut din altă parte. Puteți oricând edita sau șterge o celulă după ce adăugați conținut în aceasta.
Notă: Dacă nu puteți adăuga conținut într-un tabel, verificați să fie deblocat. Faceți clic pe tabel, apoi alegeți Aranjare > Deblochează (din meniul Aranjare din partea de sus a ecranului).
Adăugarea conținutului în celule
Adăugarea de conținut într-o celulă goală: Faceți clic pe celulă, apoi începeți să tastați.
Lipirea paragrafelor într-o celulă: Copiați paragrafele pe care doriți să le lipiți, faceți dublu-clic pe celulă, apoi selectați Editare > Lipește (din meniul Editare din partea de sus a ecranului).
Editarea conținutului: Faceți dublu clic pe celulă pentru a determina apariția punctului de inserare, apoi tastați. Pentru a muta punctul de inserare, faceți clic acolo unde doriți să apară, apoi tastați.
Înlocuirea conținutului: Faceți clic pe celulă, apoi începeți să tastați. Conținutul existent este suprascris.
Ștergerea întregului conținut: Faceți clic pe celulă, apoi apăsați Șterge pe tastatură.
Consultați Formatarea datelor, a monedelor și altele în Keynote pe Mac pentru a afla cum configurați anumite formate de date în celule.
De asemenea, puteți adăuga un obiect și insera un link în celule de tabel.
Încadrarea textului pentru potrivirea într-o celulă
Dacă o celulă nu este suficient de lată pentru a afișa tot textul pe un singur rând, puteți să încadrați textul, astfel încât acesta să apară pe mai multe rânduri din celulă.
Încadrarea sau anularea încadrării textului într-o singură celulă: Faceți clic pe tabel, faceți Control-clic pe celulă, apoi alegeți Încadrează textul din meniul de scurtături. Când încadrarea este activată, apare o bifă. Pentru a anula încadrarea textului, deselectați Încadrează textul.
Încadrarea textului pentru un rând, o coloană sau întregul tabel: Selectați rândul sau coloana sau selectați tabelul. În bara laterală Format
 , faceți clic pe fila Text, apoi pe butonul Stil de lângă partea de sus a barei laterale. Selectați sau deselectați caseta de validare “Încadrează textul în celulă”.
, faceți clic pe fila Text, apoi pe butonul Stil de lângă partea de sus a barei laterale. Selectați sau deselectați caseta de validare “Încadrează textul în celulă”.
Degajarea conținutului dintr-un interval de celule
Selectați celulele pe care doriți să le ștergeți.
Efectuați una dintre următoarele acțiuni:
Eliminați conținutul, dar păstrați formatul de date al celulei, stilul de text și stilul de celulă: Apăsați pe Ștergeți.
Eliminați toate datele, formatarea și stilul: Alegeți Editare > Degajează tot (din meniul Editare din partea de sus a ecranului).
Completarea automată a celulelor
Puteți umple rapid celule, un rând sau o coloană cu aceleași formule, date sau cu o secvență logică de date, de exemplu, o serie de cifre, litere sau date.
Efectuați una dintre următoarele acțiuni:
Completarea automată a uneia sau mai multor celule cu conținut din celulele adiacente: Selectați celulele cu conținutul dorit pentru copiere, apoi mutați cursorul peste o bordură a selecției până când apare un mâner galben de umplere automată (un punct). Trageți mânerul peste celule acolo unde doriți să adăugați conținut.
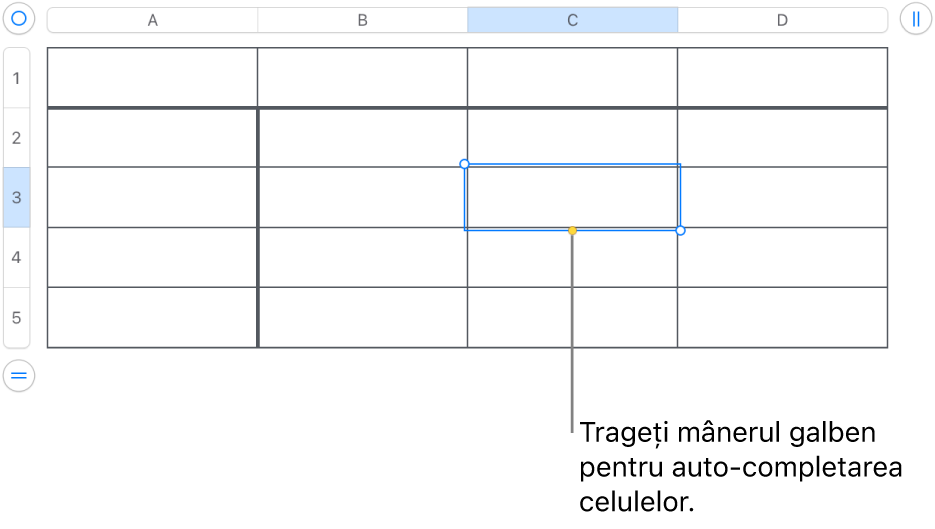
Vor fi adăugate toate datele, formatul celulei, formula sau modul de umplere asociate cu celula selectată, dar comentariile nu vor fi adăugate. Umplerea automată suprascrie datele existente cu conținutul pe care îl adăugați.
Completarea automată a celulelor cu conținut secvențial sau cu tipare ale celulelor adiacente: Tastați primele două articole ale seriei în primele două celule de corp (nu celule de antet sau subsol) ale rândului sau coloanei pe care doriți să o umpleți; de exemplu, tastați A și B. Selectați aceste celule, mutați cursorul peste o bordură a selecției până la apariția unui mâner galben de umplere automată (un punct), apoi trageți mânerul peste celulele pe care doriți să le umpleți.
Puteți, de asemenea, să completați automat cu ajutorul unui model de valori. De exemplu, dacă două celule selectate conțin 1 și 4, valorile 7 și 10 vor fi adăugate atunci când trageți peste cele două celule adiacente (valorile sunt incrementate cu 3).
Completarea automată nu configurează o relație în curs între celulele din grup. După completarea automată, puteți modifica celulele independent unele de altele.
La completarea automată a celulelor, toate formulele care se referă la celulele respective sunt actualizate automat pentru a utiliza noua valoare.
Adăugarea unui obiect într-o celulă
Puteți lipi imagini, forme, linii, diagrame și ecuații în celule de tabel. Când lipiți un obiect într-o celulă, acesta este adăugat ca umplere cu imagine (fundal) în celulă. Puteți modifica modul în care obiectul umple celula sau puteți adăuga text care să apară în fața obiectului.
Notă: Dacă lipiți o formă care conține text, doar textul este lipit în celulă.
Selectați un obiect din prezentarea dvs. (sau dintr-un alt document), apoi alegeți Editare > Taie sau Editare > Copiază (tăierea elimină obiectul din poziția sa inițială).
Faceți clic în celula în care doriți să adăugați obiectul (poate fi o celulă care conține deja text).
Alegeți Editare > Lipește.
Implicit, Keynote reglează dimensiunea obiectului astfel încât să se potrivească în celulă. Pentru a modifica dimensiunea obiectului, faceți clic pe fila Celulă din bara laterală Format
 , faceți clic pe săgeata de dezvăluire de lângă Umplere, apoi faceți clic pe meniul pop-up “Potrivire proporțională” și selectați o altă opțiune.
, faceți clic pe săgeata de dezvăluire de lângă Umplere, apoi faceți clic pe meniul pop-up “Potrivire proporțională” și selectați o altă opțiune.
Ștergerea unui obiect dintr-o celulă
Dacă o celulă conține atât text, cât și un obiect, puteți șterge obiectul fără a șterge textul.
Faceți clic pe celulă, apoi faceți clic pe fila Celulă în bara laterală Format
 .
.Faceți clic pe săgeata de dezvăluire de lângă Umplere.
Faceți clic pe meniul pop-up Umplere cu imagine și alegeți Nimic.
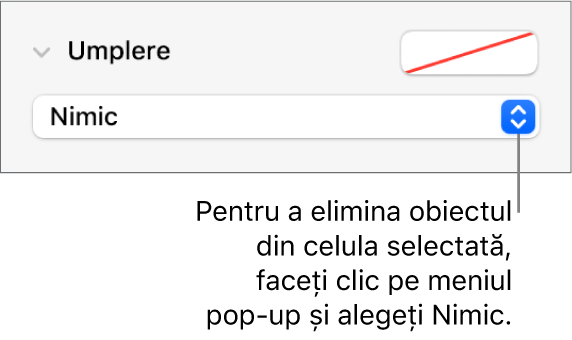
Afișarea rândului și coloanei unei celule
Puteți să evidențiați temporar rândul și coloana unei celule în albastru pe măsură ce deplasați cursorul peste un tabel. Într-un tabel mare, acest lucru poate fi util la identificarea referințelor de coloană și de rând pentru anumite celule.
Țineți apăsată tasta Opțiune în timp ce deplasați cursorul peste o celulă.
Copierea sau mutarea celulelor
Atunci când copiați o celulă sau mutați datele unei celule într-un alt loc din tabel, sunt copiate și toate proprietățile celulei, inclusiv formatul datelor, umplerea, bordura și comentariile.
Selectați celulele pe care doriți să le copiați sau să le mutați.
Efectuați una dintre următoarele acțiuni:
Mutarea datelor: După selectarea celulelor, faceți clic și țineți apăsată selecția până când celulele par să se ridice din tabel, apoi trageți-le într-o altă locație din tabel. Datele existente sunt înlocuite de noile date.
Lipirea și suprascrierea conținutului existent: Alegeți Editare > Copiază (din meniul Editare din partea de sus a ecranului). Selectați celula din stânga sus a locului unde doriți să lipiți datele (sau selectați o zonă de dimensiuni egale cu celulele pe care le lipiți), apoi alegeți Editare > Lipește.
Dacă intervalul de date conține formule, dar doriți să lipiți doar rezultatele, alegeți Lipește rezultate formulă.
Lipirea unui stil de celulă: Alegeți Format > Copiază stilul (din meniul Format din partea de sus a ecranului), selectați celulele unde doriți să lipiți stilul, apoi alegeți Format > Lipește stilul.
Lipirea conținutului celulelor fără stil: Alegeți Editare > Copiază, selectați celulele unde doriți să lipiți, apoi alegeți Editare > Lipește și adaptează stilul. Celulele lipite adoptă formatarea corespunzătoare noii localizări.
Lipirea în exteriorul unui tabel pentru a crea un tabel nou: Selectați celulele, apoi trageți-le acolo unde doriți. Este creat un tabel nou cu celulele lipite.
În cazul în care copiați un interval de celule care includ date ascunse (fie ascunse, fie filtrate), datele ascunse vor fi copiate. Dacă lipiți un interval de celule cu un aranjament identic de celule ascunse, datele ascunse vor fi lipite. În caz contrar, conținutul ascuns nu va fi lipit.