
Adăugarea clipurilor video live în Keynote pe Mac
Într‑un diapozitiv puteți adăuga un clip video live de la camera internă a Mac‑ului dvs. De asemenea, puteți utiliza un iPad, un iPhone sau o altă cameră externă drept sursă video live. În timpul unei prezentări, clipul video live este redat numai când apare diapozitivul pe care se află acesta. Puteți porni și opri sursa video live în orice moment.
Important: Camerele externe sau dispozitivele trebuie să fie conectate la Mac cu ajutorul unui cablu pentru a înregistra un clip video live. În timpul unei diaporame cu mai mulți prezentatori, doar camerele sau dispozitivele conectate la computerul gazdei pot fi utilizate ca surse video live. Pentru a afla mai multe despre diaporamele cu mai mulți prezentatori, consultați Redarea unei diaporame cu mai mulți prezentatori.
Adăugarea clipurilor video live
Puteți utiliza mai multe surse video live în prezentarea dvs. Keynote utilizează camera de pe Mac drept sursă implicită, dar puteți și să conectați un iPhone sau un iPad la computer pentru a-i partaja ecranul pe un diapozitiv. De asemenea, puteți utiliza o cameră digitală externă pentru a filma clipuri video live.
Dacă doriți să utilizați un iPhone, un iPad sau o cameră digitală ca sursă video live, conectați‑le la Mac folosind un cablu.
Pentru a adăuga un clip video live la un diapozitiv, faceți clic pe
 în bara de instrumente, apoi alegeți Clip video live.
în bara de instrumente, apoi alegeți Clip video live.Un clip video live de la camera internă a Mac‑ului dvs. apare pe diapozitiv.
Pentru a configura o cameră externă sau un dispozitiv drept sursă video live, în bara laterală Format
 , faceți clic pe fila Clip video live, faceți clic pe butonul Sursă, apoi faceți clic pe
, faceți clic pe fila Clip video live, faceți clic pe butonul Sursă, apoi faceți clic pe  .
.Selectați sursa dorită în meniul de lângă partea inferioară a ferestrei Adaugă o sursă video live. De asemenea, puteți schimba numele și miniatura sursei. Faceți clic pe butonul Adaugă.
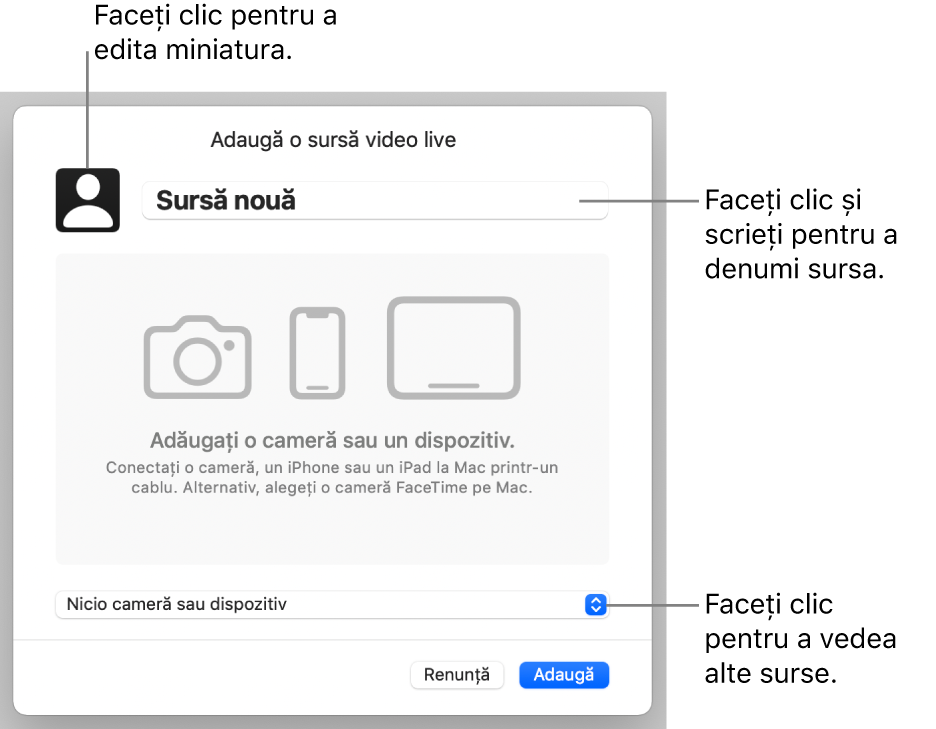
Editarea aspectului unui clip video live
Faceți clic pe clipul video live din diapozitiv pentru a‑l selecta.
În bara laterală Format
 , faceți clic pe fila Clip video live, apoi efectuați una dintre acțiunile următoare:
, faceți clic pe fila Clip video live, apoi efectuați una dintre acțiunile următoare:Efectuați zoom înainte sau înapoi cu camera: Trageți glisorul Scară spre dreapta pentru a efectua zoom înainte și spre stânga pentru a efectua zoom înapoi.
Modificați forma unui clip video live: Faceți clic pe meniul de lângă Maschează, apoi selectați dimensiunea și forma dorită.
Remodelați colțurile unui clip video live: Măriți numărul din caseta Rază la colț pentru a rotunji colțurile sau reduceți‑l pentru a le ascuți.
Eliminarea au modificarea fundalului unui clip video live
Faceți clic pe clipul video live din diapozitiv pentru a‑l selecta.
În bara laterală Format
 , faceți clic pe fila Clip video live, apoi selectați Fundal.
, faceți clic pe fila Clip video live, apoi selectați Fundal.Pentru a personaliza fundalul, adăugați una dintre următoarele stiluri de fundal:
Un fundal transparent: Pentru a elimina fundalul din clipul video live, faceți clic pe meniul pop-up, apoi selectați Nicio umplere.
O culoare proiectată să corespundă temei dvs.: Faceți clic pe sursa de culoare de lângă caseta de validare Fundal, apoi selectați o culoare.
Orice culoare: Faceți clic pe meniul pop‑up și alegeți Culoare, apoi faceți clic pe roata de culori pentru a deschide fereastra Culori, de unde puteți selecta orice culoare.
Un gradient bicolor: Faceți clic pe meniul pop‑up și alegeți Gradient, apoi utilizați controalele de culoare de pentru a selecta culori. Faceți clic pe partea stângă a fiecărei surse de culoare pentru a deschide o paletă de culori care se asortează cu tema; faceți clic pe roata de culori din dreapta pentru a deschide fereastra Culori, de unde puteți alege orice culoare. Utilizați controalele din dreapta roții de culori pentru a schimba unghiul și direcția gradientului.
Un gradient personalizat: Faceți clic pe meniul pop‑up și selectați Gradient (avansat), apoi faceți clic pe stopurile de culoare de sub bara de umplere pentru a alege culori. Puteți trage opririle de culoare și puteți utiliza celelalte comenzi pentru a modifica amestecul, unghiul și direcția gradientului.
O imagine: Faceți clic pe meniul pop‑up și alegeți Imagine sau alegeți Imagine (avansat) dacă doriți să adăugați o nuanță imaginii. Faceți clic pe Alege, navigați la o imagine, selectați‑o, apoi faceți clic pe Inserează. Pentru a modifica modul în care imaginea umple fundalul, faceți clic pe meniul pop-up de deasupra butonului Selectează, apoi alegeți o opțiune:
Dimensiune inițială: Plasează imaginea fără a modifica dimensiunile inițiale ale acesteia. Pentru a redimensiona imaginea, trageți glisorul Scară.
Întindere: Redimensionează imaginea pentru a se potrivi cu dimensiunile clipului video live, ceea ce poate modifica proporțiile imaginii.
Mozaic: Repetă imaginea în fundalul clipului video live. Pentru a redimensiona imaginea, trageți glisorul Scară.
Redimensionare la scară pentru umplere: Mărește sau micșorează imaginea pentru a nu fi lăsat spațiu în jurul imaginii.
Redimensionare la scară pentru încadrare: Redimensionează imaginea pentru a se potrivi cu dimensiunile clipului video live, dar menține proporțiile imaginii.
Dacă alegeți Imagine (avansat), utilizați sursa de culoare sau pe roata de culori pentru a selecta o culoare de nuanțare. Prin adăugarea unei nuanțe, imaginea devine mai transparentă.
Utilizarea unei alte surse video live
Puteți schimba sursele conectate la un obiect video live din diapozitivul dvs. dacă aveți configurate mai multe în prezentarea dvs.
Faceți clic pe clipul video live din diapozitiv pentru a‑l selecta.
Faceți clic pe
 , apoi faceți clic pe Clip video live.
, apoi faceți clic pe Clip video live.Faceți clic pe butonul Sursă, apoi selectați o sursă nouă din meniu.
Pentru a închide meniul, faceți clic în afara acestuia.
Editarea sau ștergerea surselor video live
Faceți clic pentru a selecta clipul video live din diapozitiv.
În bara laterală Format
 , faceți clic pe Clip video live, apoi pe butonul Sursă.
, faceți clic pe Clip video live, apoi pe butonul Sursă.Deplasați cursorul peste o sursă din meniu, apoi faceți clic pe săgeata de dezvăluire care apare.
Efectuați una dintre următoarele acțiuni:
Editați o sursă video live: Selectați Editează sursa, efectuați modificările dorite în fereastră, apoi faceți clic pe Salvează.
Ștergeți o sursă video live: Selectați Șterge sursa, apoi faceți clic pe Șterge.
Redarea sau suspendarea unui clip video live
Pentru a activa sau dezactiva o sursă video live, efectuați una dintre următoarele:
Când diaporama nu este în redare: Faceți clic pe Vizualizare > Afișează previzualizarea video live din meniul din partea de sus a ecranului dvs. Utilizați comenzile pentru a porni sau opri clipul video live.
Sau faceți clic pe clipul video live din diapozitiv pentru a‑l selecta, apoi faceți clic pe
 pentru a‑l opri.
pentru a‑l opri.În timpul redării diaporamei pe tot ecranul: Deplasați cursorul peste partea de jos a ecranului până când apare bara de instrumente, apoi faceți clic pe
 . Utilizați comenzile pentru a porni sau opri clipul video live. Faceți clic pe
. Utilizați comenzile pentru a porni sau opri clipul video live. Faceți clic pe  pentru a‑l închide.
pentru a‑l închide.În timpul redării diaporamei într‑o fereastră: Faceți clic pe
 din partea de sus a ecranului prezentatorului sau a ferestrelor diaporamei. Utilizați comenzile din meniu pentru a porni sau opri clipul video live. Faceți clic în afara meniului pentru a‑l închide.
din partea de sus a ecranului prezentatorului sau a ferestrelor diaporamei. Utilizați comenzile din meniu pentru a porni sau opri clipul video live. Faceți clic în afara meniului pentru a‑l închide. În timpul redării diaporamei într‑un ecran separat: În ecranul prezentatorului, faceți clic pe
 . Utilizați comenzile din meniul Surse video live pentru a porni sau opri clipul video live. Faceți clic în afara meniului pentru a‑l închide.
. Utilizați comenzile din meniul Surse video live pentru a porni sau opri clipul video live. Faceți clic în afara meniului pentru a‑l închide.