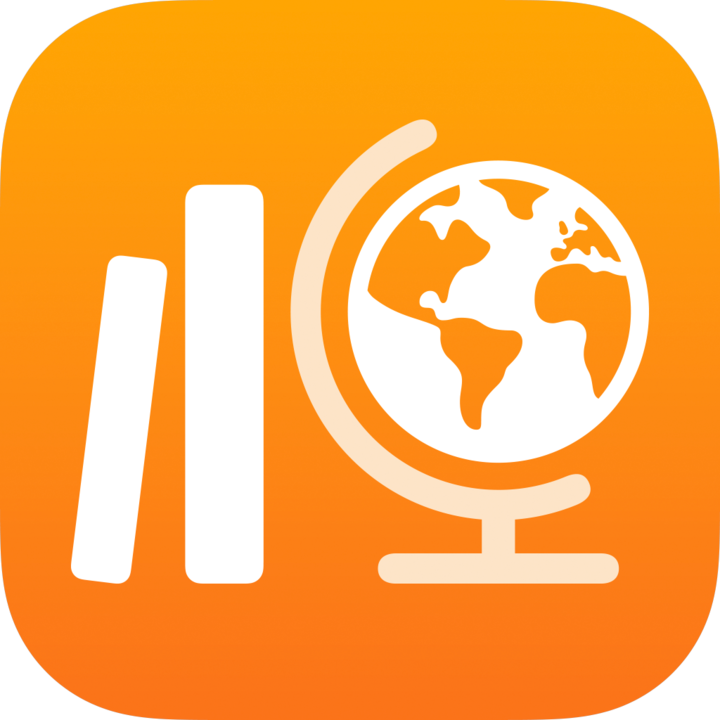
Introdução ao Projeto Escolar
O Projeto Escolar pode ajudar você e seus alunos a usar dispositivos iPad de maneira mais eficiente para ensinar e aprender. O Projeto Escolar ajuda a criar e enviar facilmente tarefas (tarefas e avaliações) com apenas alguns toques. Você pode distribuir e recolher rapidamente material, acompanhar o progresso dos alunos em apps de ensino e colaborar individualmente com alunos de qualquer lugar, em tempo real. Os dados de progresso e insight recebidos no Projeto Escolar, junto com os resultados das avaliações dos alunos, podem ajudar a personalizar como você ensina de acordo com as necessidades de cada aluno.
Para instalar e configurar o Projeto Escolar, siga as etapas em Prepare-se para a configuração ou fale com o administrador de TI da sua escola.
Inicie sessão com sua Conta Apple Gerenciada, abra o Projeto Escolar e use as tarefas a seguir para deixar o app pronto rapidamente.
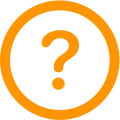 Indica onde você pode saber mais sobre a tarefa.
Indica onde você pode saber mais sobre a tarefa.
Adicionar uma classe
No app Projeto Escolar
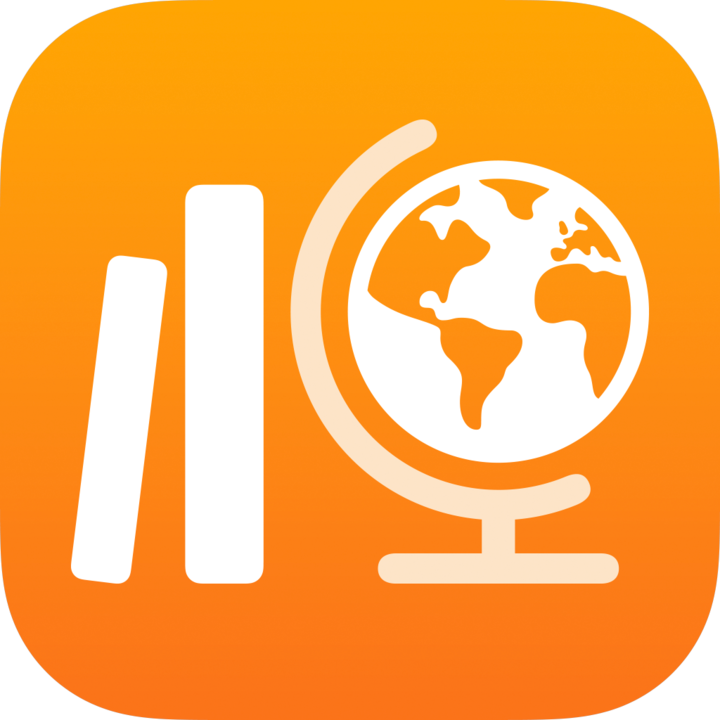 , toque em Adicionar Classe na barra lateral.
, toque em Adicionar Classe na barra lateral.Insira um nome para a sua nova classe.
Para alterar o local da sua nova classe, toque em Local e depois no local que você deseja usar para a nova classe, se aplicável.
Adicione professores e alunos à sua nova classe:
Para adicionar mais professores, toque em Professores, toque no campo Professor ou Classe, insira o nome do professor ou da classe e toque no professor ou na classe.
Para adicionar alunos, toque em Alunos, no campo Aluno ou Classe, insira o nome do aluno ou da classe e toque no nome do aluno ou da classe.
Toque para selecionar um ícone de classe e cor. Em seguida, toque em Concluído.
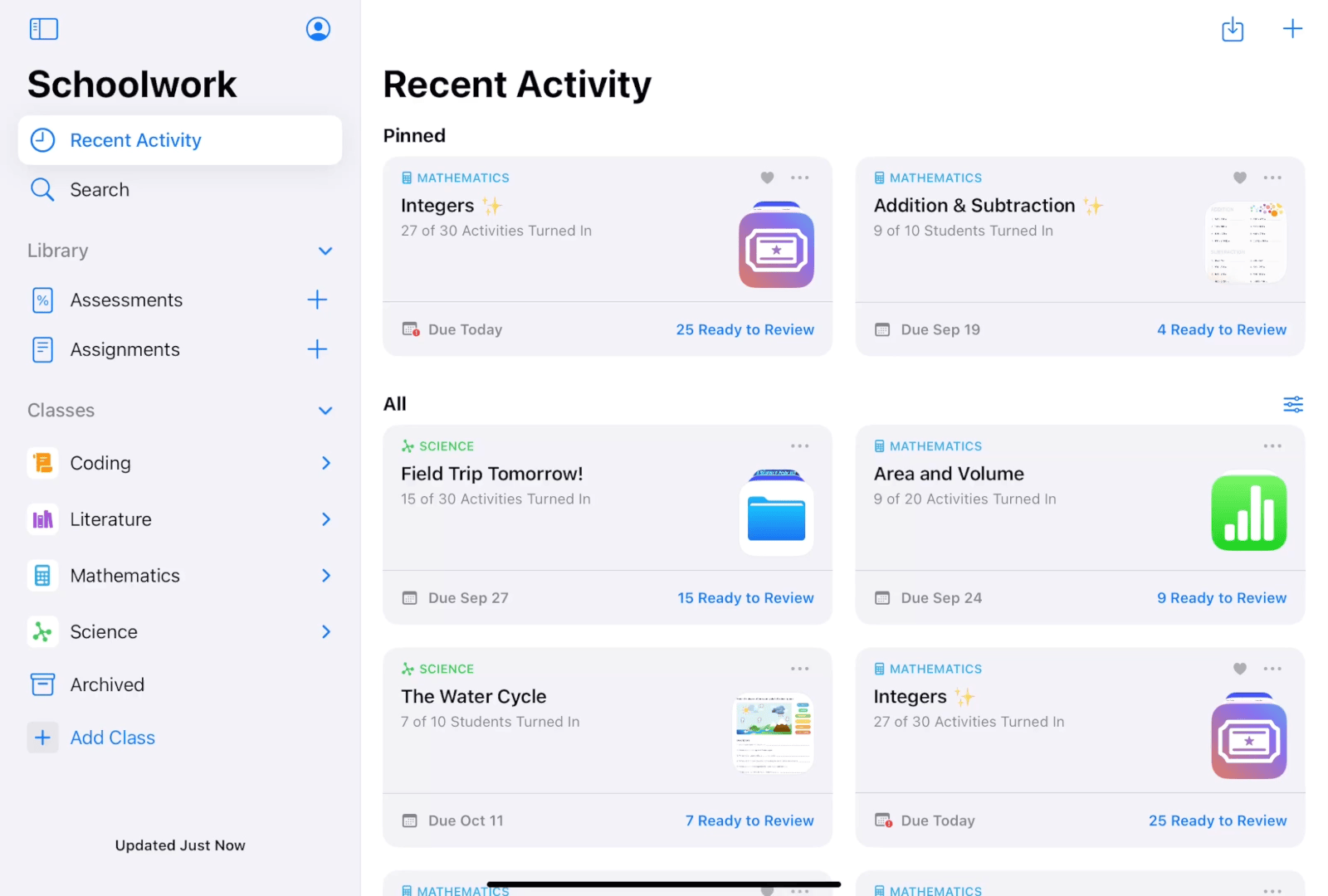
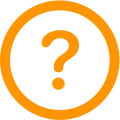 Consulte Sobre classes, Adicionar uma classe.
Consulte Sobre classes, Adicionar uma classe.
Enviar uma avaliação
No app Projeto Escolar
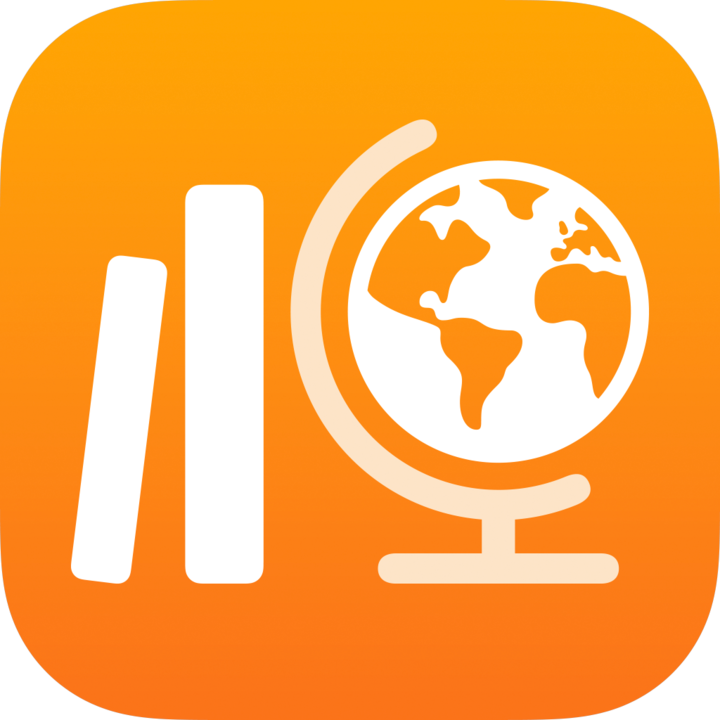 , toque
, toque  no canto superior direito da janela.
no canto superior direito da janela.Toque em Enviar e coletar, toque em Importar um arquivo, pesquise um arquivo ou navegue até um arquivo e toque no arquivo que deseja enviar aos seus alunos.
Use as ferramentas de marcação para incluir comentários ou informações adicionais, depois toque em Atribuir.
Toque em Atribuir a, na sua classe, adicione a classe inteira ou um ou mais alunos da classe, depois toque em Concluído.
Digite um título e o texto de instruções para sua avaliação.
Para definir uma data de entrega para a avaliação, toque em Entregar, selecione a data e a hora em que deseja que o Projeto Escolar envie a avaliação e toque em OK.
Para definir uma data limite diferente para a avaliação, toque na data, selecione a data e a hora desejadas e toque em OK.
Para especificar orientações para realizar a avaliação, toque em Mais Opções e nas opções que deseja aplicar.
Toque em Enviar.
Se você tiver especificado uma data de entrega, toque em Agendar. O Projeto Escolar salva a avaliação para ser enviada na data e na hora especificadas.
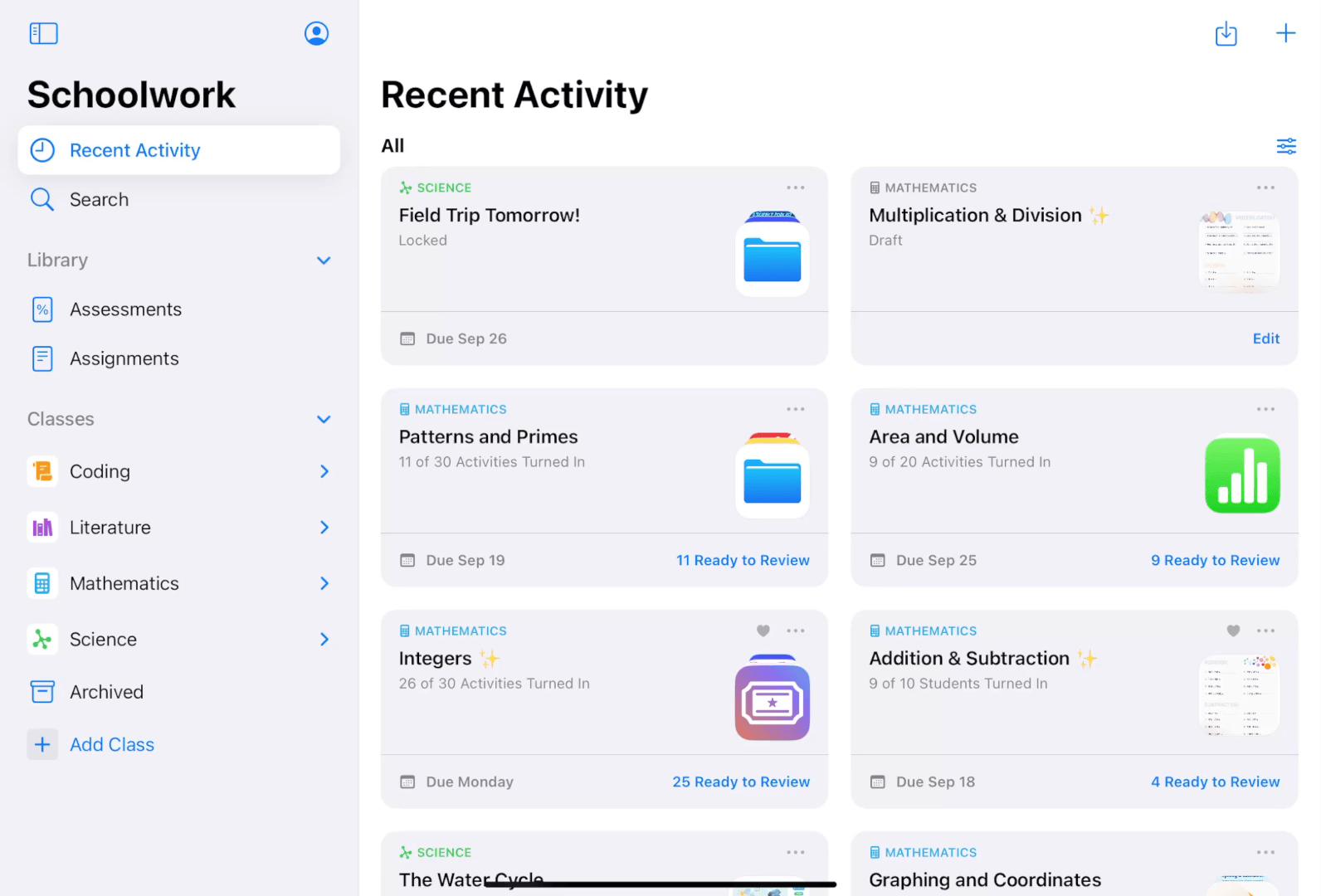
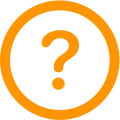 Consulte Sobre as avaliações do Projeto Escolar e envie um arquivo que você pode pontuar.
Consulte Sobre as avaliações do Projeto Escolar e envie um arquivo que você pode pontuar.
Visualizar os resultados da avaliação
No app Projeto Escolar
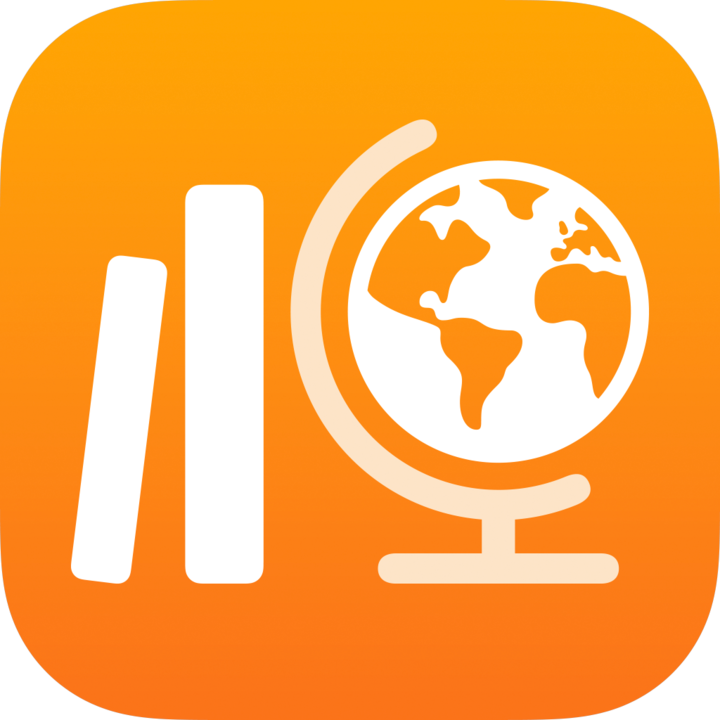 realize uma das seguintes ações na barra lateral:
realize uma das seguintes ações na barra lateral:Toque em Atividade Recente ou Avaliações, depois em uma avaliação para visualizar os detalhes e os resultados.
Toque na seta de revelação ao lado de uma classe, toque em Avaliações nas opções para visualizar cada avaliação na classe, depois toque em uma avaliação para visualizar os detalhes e os resultados.
O Projeto Escolar mostra a visualização de detalhes da avaliação, incluindo o status do trabalho do aluno (Não Iniciado, Em Andamento, Pronto para Revisão, Continuar Revisando, Revisado, Devolvido, Atrasado), quanto tempo os alunos passaram no trabalho, quando entregaram o trabalho e os resultados. Além disso, o Projeto Escolar mostra o tempo médio, a revisão e a nota e da classe inteira.
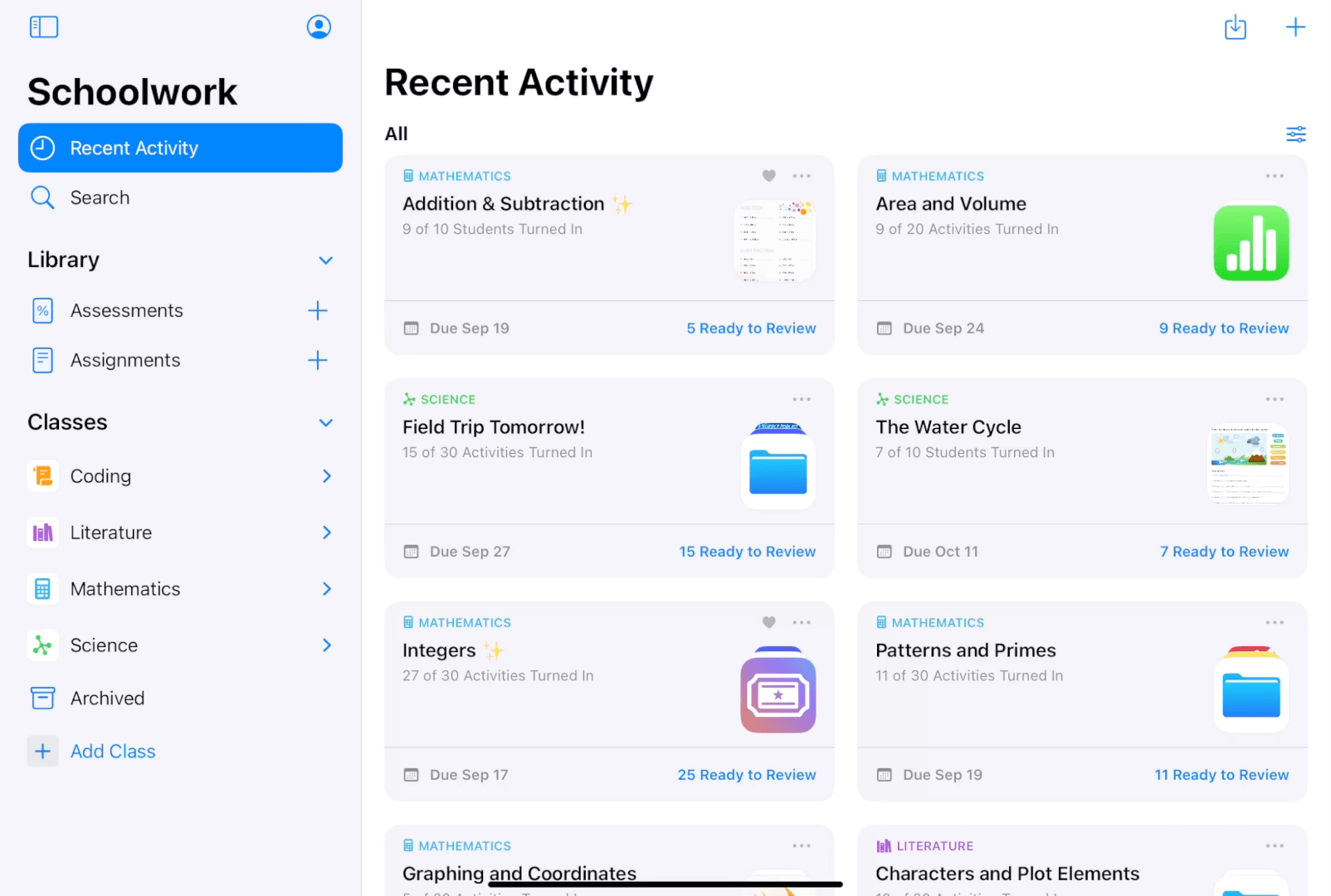
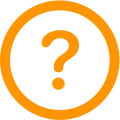 Consulte Sobre os resultados da avaliação e Exibir resultados da avaliação.
Consulte Sobre os resultados da avaliação e Exibir resultados da avaliação.
Criar uma tarefa com uma atividade do app
No app Projeto Escolar
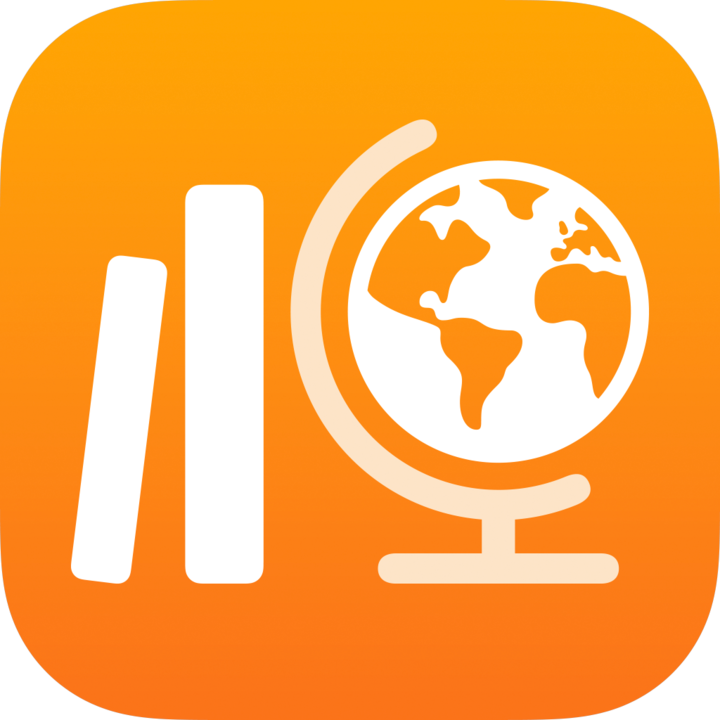 , toque
, toque  no canto superior direito da janela.
no canto superior direito da janela.Toque em Atribuir um app ou Atividade do app e escolha uma .atividade
Insira um título para a tarefa.
Toque em Atribuir a, na sua classe, adicione a classe inteira ou um ou mais alunos da classe, depois toque em Concluído.
Para definir uma data limite diferente para a tarefa, toque na data, selecione a data e hora desejadas e toque em OK.
Para definir uma data de entrega para a tarefa, toque em Entregar, selecione a data e hora em que deseja que o Projeto Escolar publique a tarefa e toque em OK.
Insira texto e inclua arquivos em suas instruções.
Toque em Publicar.
Se você tiver especificado uma data de entrega, toque em Agendar. O Projeto Escolar salva a tarefa para ser enviada na data e na hora especificadas.
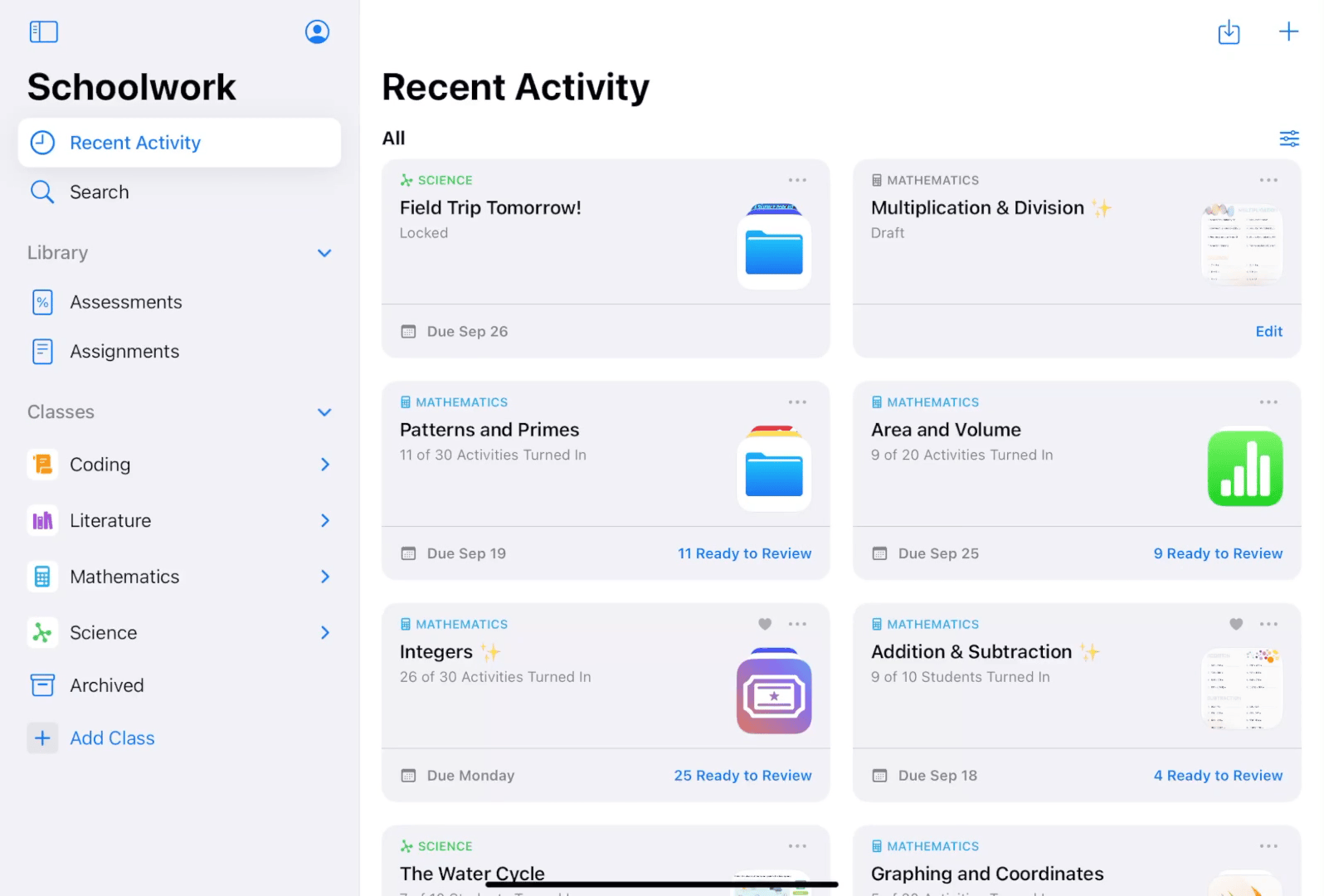
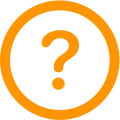 Sobre tarefas do Projeto EscolarConsulteSobre atividades de tarefa e Enviar um app ou atividade de app.
Sobre tarefas do Projeto EscolarConsulteSobre atividades de tarefa e Enviar um app ou atividade de app.
Visualizar progresso da tarefa e da atividade
No app Projeto Escolar
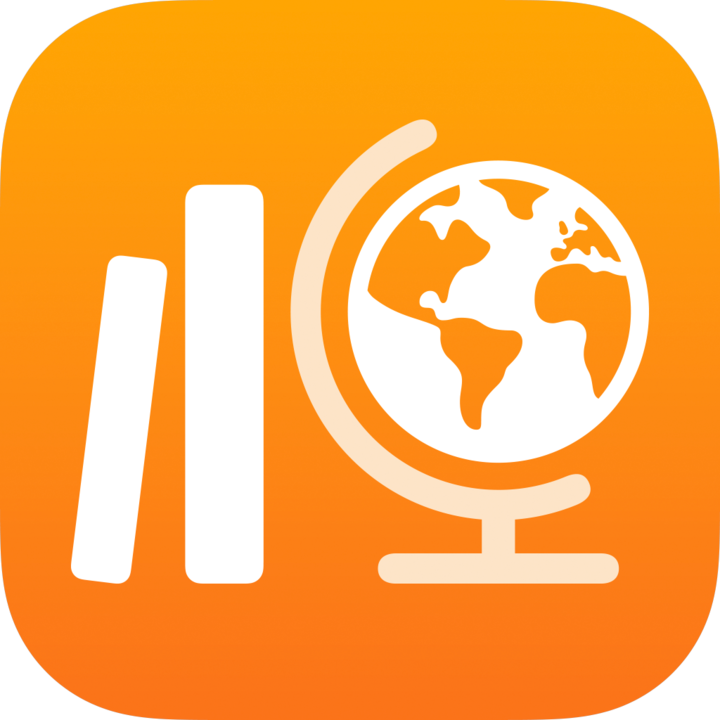 realize uma das seguintes ações na barra lateral:
realize uma das seguintes ações na barra lateral:Toque em Atividade Recente ou Tarefas, depois em uma tarefa para visualizar os detalhes e os dados de progresso.
Toque na seta de revelação ao lado de uma classe, toque em Tarefas nas opções para visualizar cada tarefa na classe, depois toque em uma tarefa para visualizar os detalhes e os dados de progresso.
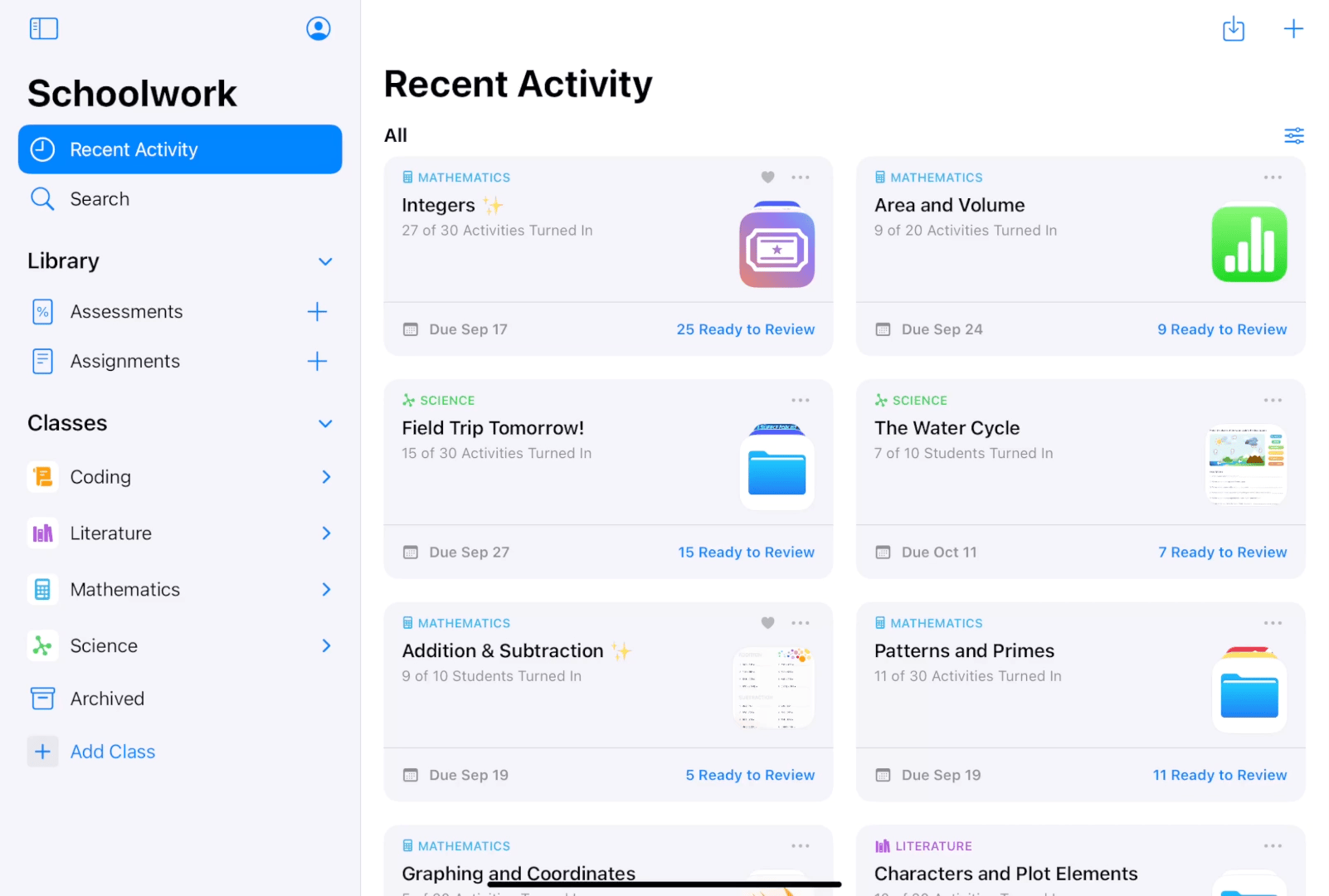
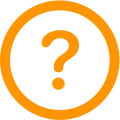 Consulte Sobre progresso, Sobre dados de progresso e atividades e Visualizar progresso da classe, da tarefa e do aluno.
Consulte Sobre progresso, Sobre dados de progresso e atividades e Visualizar progresso da classe, da tarefa e do aluno.
Visualizar progresso da classe e do aluno
No app Projeto Escolar
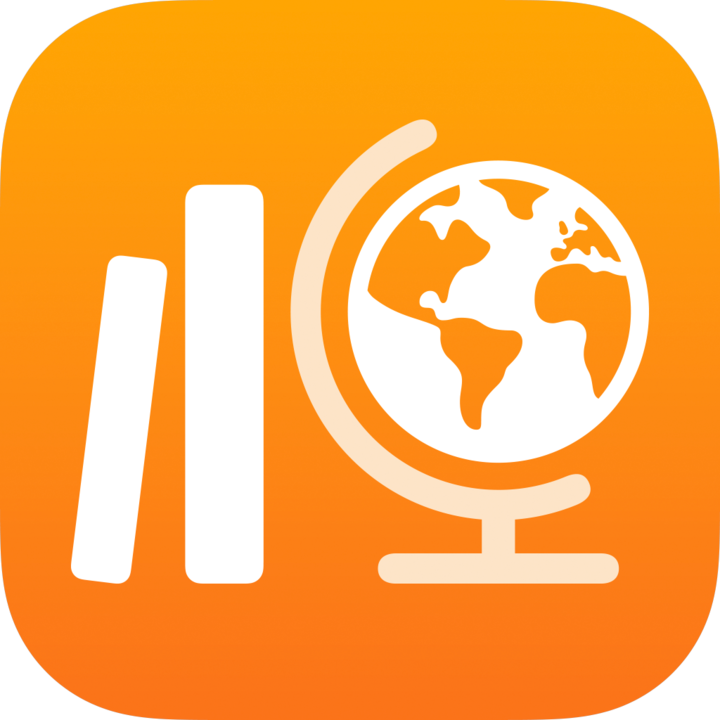 , realize uma das seguintes ações:
, realize uma das seguintes ações:Para classes: toque em uma classe na barra lateral, passe o dedo para a esquerda em Avaliações e Tarefas para visualizar avaliações, tarefas e o progresso na classe.
Para alunos: toque em uma classe na barra lateral, depois no nome do aluno para o qual deseja visualizar os dados de progresso. Use a barra de progresso para ver a quantidade de avaliações e tarefas que o aluno selecionado enviou.
Para ver detalhes de uma atividade específica, toque na atividade. Para ver o desempenho do aluno selecionado em uma avaliação ou tarefa específica, toque em Visualizar Avaliação ou Visualizar Tarefa.
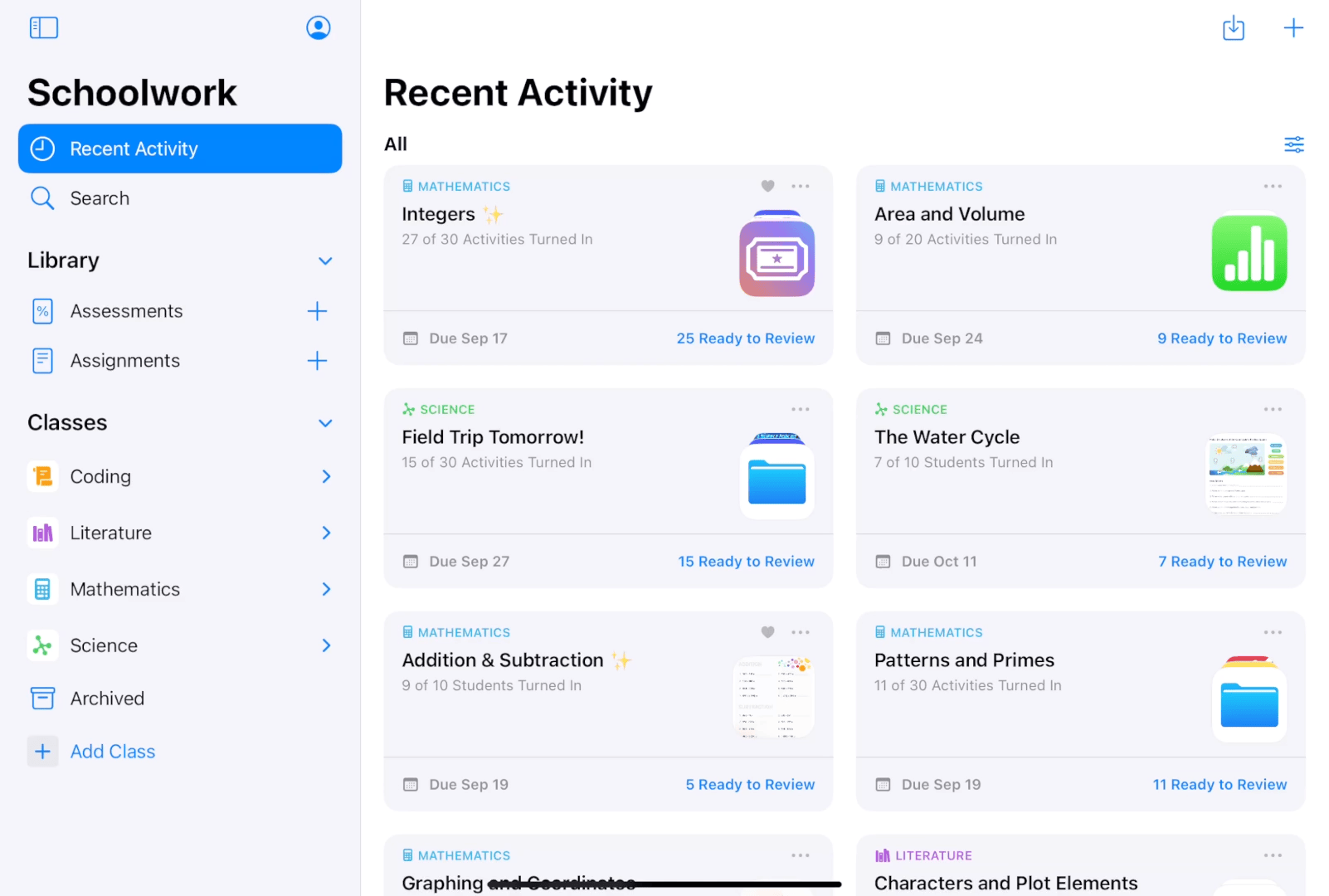
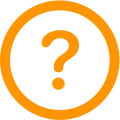 Consulte Sobre progresso, Sobre dados de progresso e atividades e Visualizar progresso da classe, da tarefa e do aluno.
Consulte Sobre progresso, Sobre dados de progresso e atividades e Visualizar progresso da classe, da tarefa e do aluno.