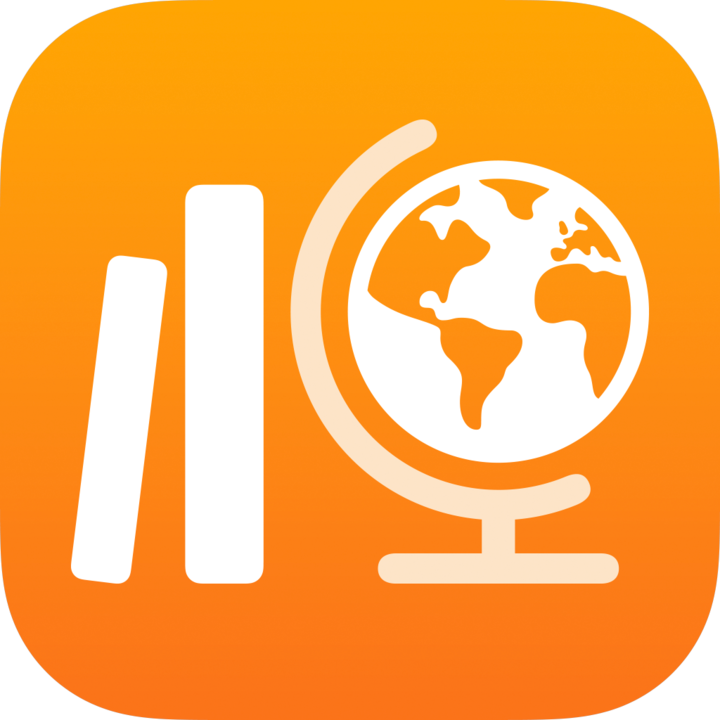
Enviar um arquivo colaborativo no Projeto Escolar
Trabalhe com seus alunos em um arquivo colaborativo. Quando você compartilha um arquivo colaborativo em uma atribuição, seus alunos e você podem trabalhar no mesmo arquivo ao mesmo tempo. Você pode visualizar e editar o arquivo enquanto seus alunos trabalham nele e adicionar comentários para fornecer feedback em tempo real e orientá-los ao longo do caminho. O Projeto Escolar permite a colaboração em arquivos do Pages, Numbers e Keynote.
Enviar um arquivo colaborativo
No app Projeto Escolar
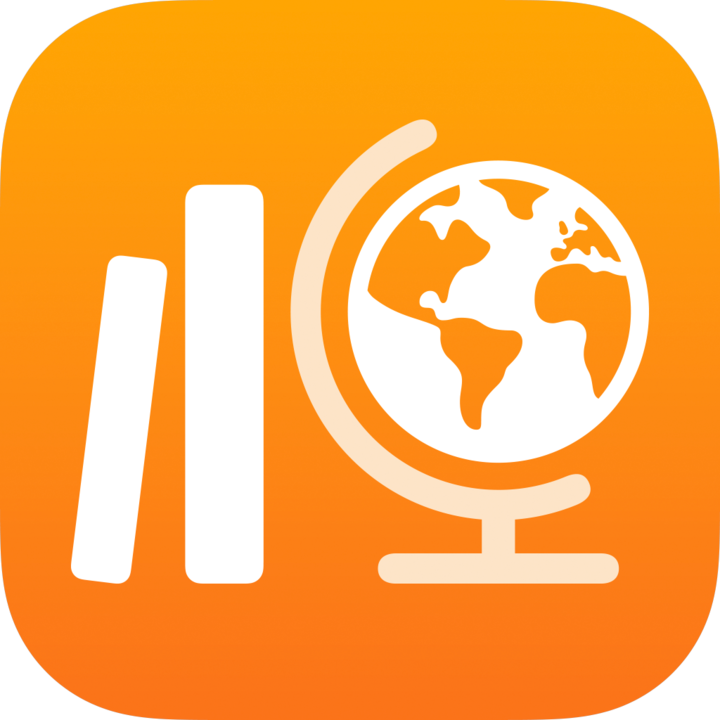 , toque
, toque  no canto superior direito da janela.
no canto superior direito da janela.Toque em Colaborar, busque um arquivo ou navegue até um arquivo. Em seguida, toque no arquivo para enviá-lo aos alunos.
Você não pode adicionar um arquivo com mais de 2 (GB).
Altere as permissões de compartilhamento de arquivos atividade tocando
 e, em seguida, tocando em uma das seguintes opções:
e, em seguida, tocando em uma das seguintes opções:Cada aluno pode editar o seu próprio arquivo: o Projeto Escolar envia para cada aluno uma cópia do arquivo. Você trabalha com cada aluno em seu arquivo individual.
Os alunos colaboram juntos no mesmo arquivo: o Projeto Escolar envia a todos os alunos na mesma cópia do arquivo. Você e a classe inteira trabalham juntos no arquivo compartilhado.
Nota: Você só pode editar as permissões de compartilhamento de arquivo para novas atividades. Você não pode alterar as permissões de compartilhamento do arquivo depois de publicar as atividades.
Para renomear uma atividade, toque no nome da atividade e digite um novo.
Para confirmar que o arquivo aparece como você deseja, toque no
 e toque em Abrir.
e toque em Abrir.Insira texto e inclua arquivos em suas instruções.
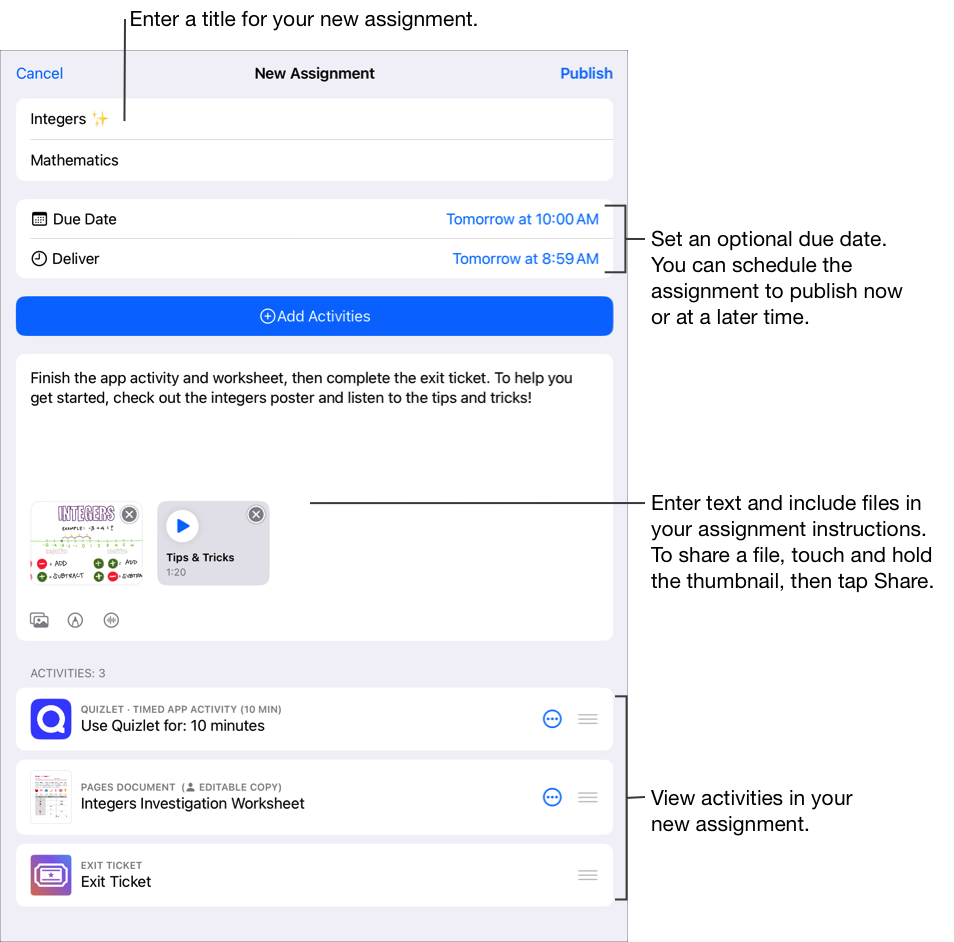
Execute uma das seguintes ações:
Se você já estiver pronto para publicar a tarefa, toque em Publicar.
Se você tiver especificado uma data de entrega, toque em Agendar. O Projeto Escolar salva a tarefa para ser enviada na data e na hora especificadas.
Se você não estiver pronto para publicar ou agendar a sua tarefa, toque em Cancelar, "Salvar como Rascunho" para salvá-lo como um rascunho para enviar mais tarde.
Nota: você pode compartilhar um arquivo com até 99 alunos. Todos os alunos podem abrir o arquivo e editá‑lo ao mesmo tempo. Os professores são sempre incluídos na lista de destinatários quando compartilham um arquivo.