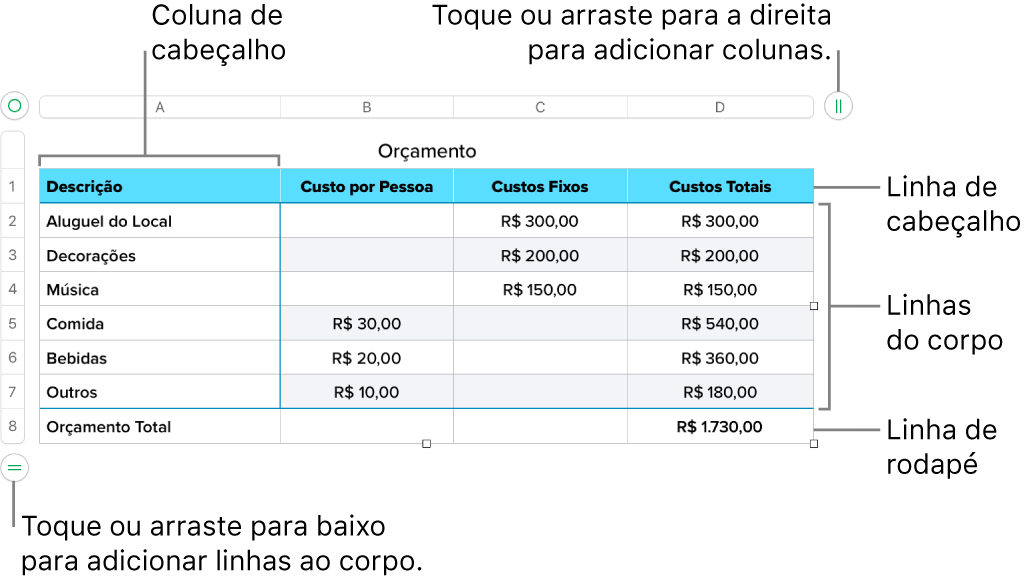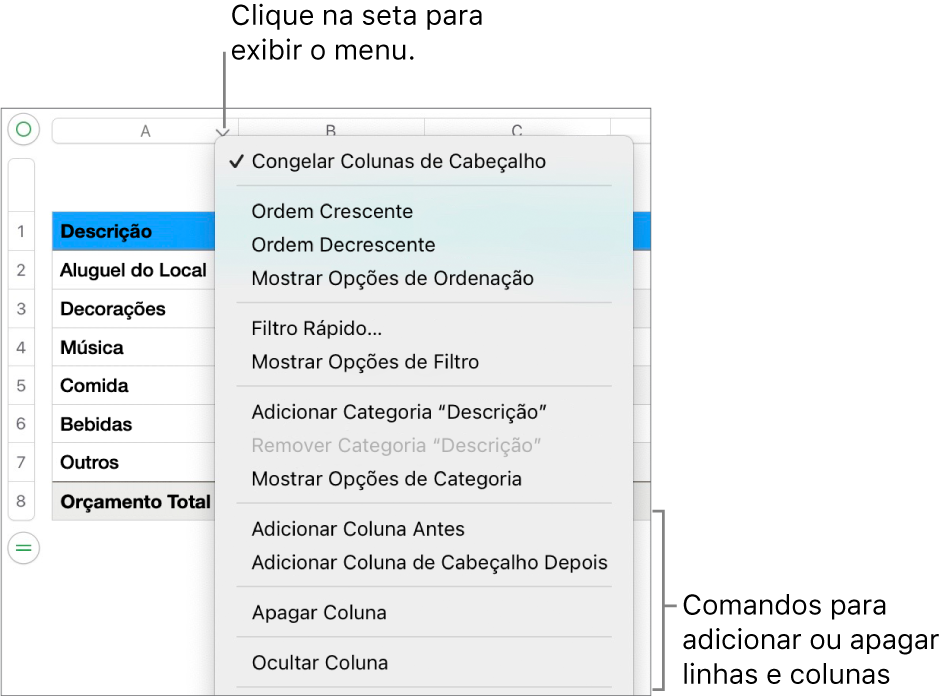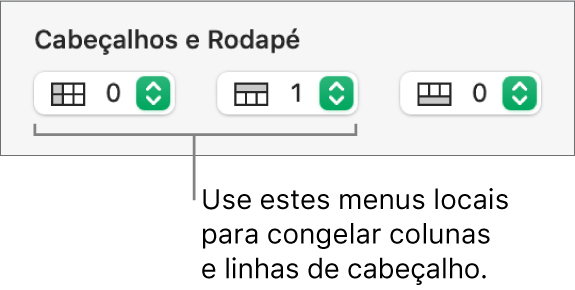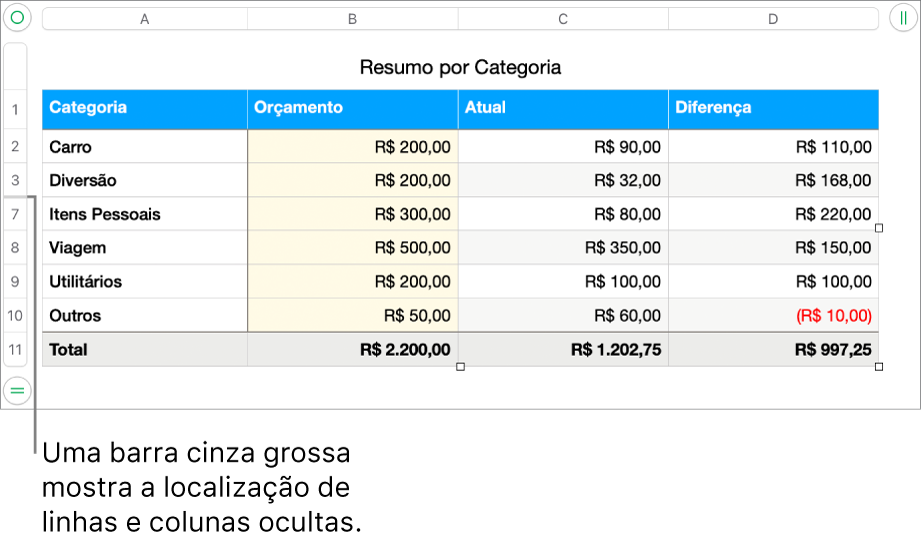Adicionar ou remover linhas e colunas no Numbers do Mac
Você pode adicionar, apagar e reordenar linhas e colunas em uma tabela. Há três tipos de linhas e colunas:
As linhas e colunas de corpo contêm os dados da tabela.
As linhas e colunas de cabeçalho (se houver) são exibidas nas partes superior e esquerda da tabela. Em geral, elas têm uma cor de fundo diferente das linhas de corpo e são tipicamente usadas para identificar o que a linha ou coluna contém. Dados em células de cabeçalho não são usados em cálculos, mas o texto de uma célula de cabeçalho pode ser usado em fórmulas para referir à linha ou à coluna inteira. Uma tabela pode ter até cinco linhas e cinco colunas de cabeçalho.
Você pode congelar (ou bloquear) as linhas e colunas de cabeçalho para que elas estejam sempre visíveis ao rolar pela planilha.
Linhas de rodapé (se existirem) são exibidas na parte inferior da tabela. Uma tabela pode ter até cinco linhas de rodapé.