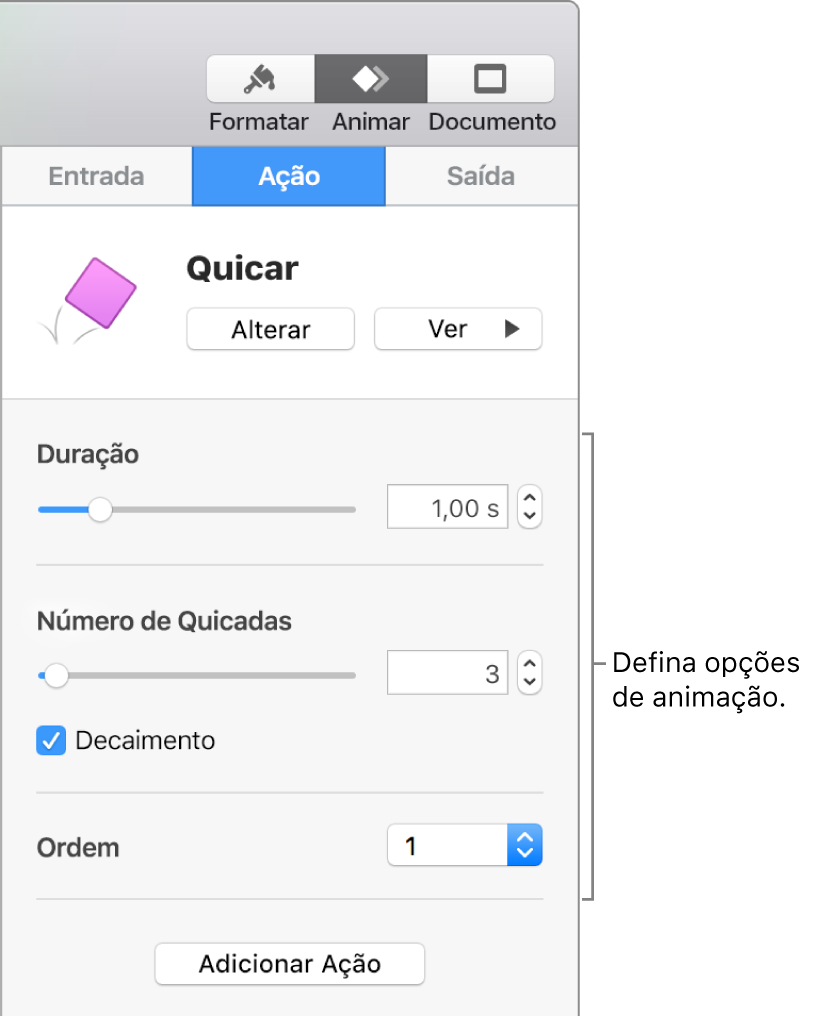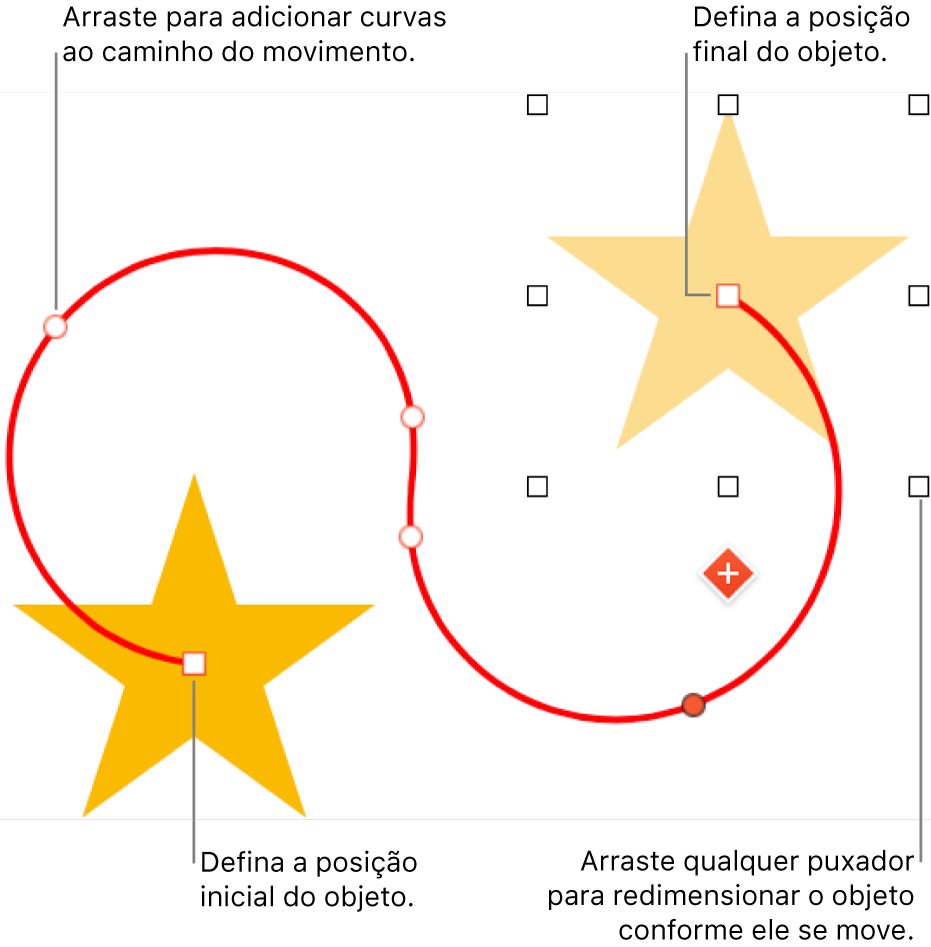Keynote

Animar objetos em um slide no Keynote do Mac
Você pode usar composições de ação para animar um objeto em um slide. Por exemplo, você pode fazer com que um objeto seja movido de um lado do slide para o outro, fique transparente, pisque ou quique para dar ênfase, etc.
É possível aplicar várias composições de ação a um objeto e especificar a ordem delas para criar efeitos interessantes. Por exemplo, você pode fazer com que um objeto diminua de tamanho ao se mover pelo slide e depois desapareça.