
Mover e editar objetos usando a lista de objetos no Keynote do Mac
A lista de objetos é útil para gerenciar o posicionamento de objetos (caixas de texto, linhas, formas, imagens, gráficos e tabelas) em uma apresentação e para selecionar objetos em um slide que podem ser difíceis de selecionar (por estarem atrás ou agrupados com outros objetos).
Na lista de objetos, os objetos são mostrados na ordem das camadas em que aparecem nos slides (conhecida como pilha). É possível selecionar objetos na lista de objetos e agrupá-los, bloqueá-los ou movê-los na pilha ou para outro slide. Você pode buscar objetos na lista por nome. Para facilitar a distinção dos objetos na lista, você também pode editar seus nomes.
Visualizar objetos na lista de objetos
Para que a lista de objetos seja mostrada, o Keynote deve estar na visualização de Somente Slide ou de Navegador.
Clique em
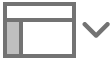 e escolha “Mostrar Lista de Objetos”.
e escolha “Mostrar Lista de Objetos”.Escolha Ocultar Lista de Objetos quando quiser fechar a lista.
No navegador de slides, selecione os slides com os objetos que deseja ver.
Todos os objetos dos slides selecionados aparecem na lista de objetos, exceto os objetos do slide mestre que não são marcadores de posição e os objetos aninhados dentro de uma caixa de texto ou forma.
Se a lista de objetos não contiver todos os objetos que você esperava ver, talvez você precise alterar os filtros.
Mover um objeto na ordem das camadas (pilha)
Arraste o objeto acima ou abaixo de outro objeto na lista.
Você também pode selecionar vários objetos e arrastá-los na lista.
Para obter mais informações sobre camadas de objetos, consulte Criar camadas, agrupar e bloquear objetos no Keynote do Mac.
Nota: mesmo com a lista de objetos aberta, você ainda pode mover objetos diretamente em um slide. Isso vale inclusive para os objetos que não aparecem na lista de objetos, mas aparecem em um slide.
Mover um objeto para outro slide
No navegador de slides, selecione os slides que você deseja editar.
Na lista de objetos, arraste o objeto de um slide para outro, posicionando-o na ordem que você quer que ele apareça no slide.
Você também pode selecionar vários objetos e arrastá-los.
Caso não veja os objetos esperados, talvez seja necessário alterar os filtros na lista de objetos.
Você também pode copiar e colar um objeto de outra apresentação aberta ou arrastar uma imagem ou outro objeto de um navegador web ou do seu computador.
Criar e editar grupos
Siga uma das alternativas abaixo:
Criar um grupo: faça Comando + clique nos objetos para selecioná-los, faça Controle + clique em um dos objetos selecionados e escolha Agrupar no menu de atalho.
Bloquear ou desbloquear um grupo: clique no ícone de cadeado ao lado direito do nome do grupo.
Mostrar ou ocultar os objetos de um grupo: clique no triângulo de abertura perto do nome do grupo.
Adicionar um objeto a um grupo: arraste o objeto entre dois objetos no grupo. Você também pode copiar e colar um objeto de outra apresentação aberta ou arrastar uma imagem ou outro objeto de um navegador web ou do seu computador.
Remover um objeto de um grupo: arraste o objeto para cima do nome do grupo ou para baixo e para a esquerda do grupo.
Desagrupar objetos: faça Controle + Clique no grupo e escolha Desagrupar no menu de atalhos.
Para obter mais informações, consulte Criar camadas, agrupar e bloquear objetos no Keynote do Mac.
Filtrar a lista de objetos por tipo de objeto
É possível filtrar a lista de objetos para mostrar somente alguns tipos de objetos, como formas, caixas de texto ou tabelas. A filtragem se aplica somente à lista de objetos e não afeta o que aparece nos slides.
Filtrar a lista: Clique no botão Filtrar, na parte inferior da lista de objetos e, em seguida, selecione os tipos de objeto que você deseja mostrar. Se você selecionar um tipo de objeto que está em um grupo de objetos em qualquer slide, esse grupo aparecerá na lista de objetos.
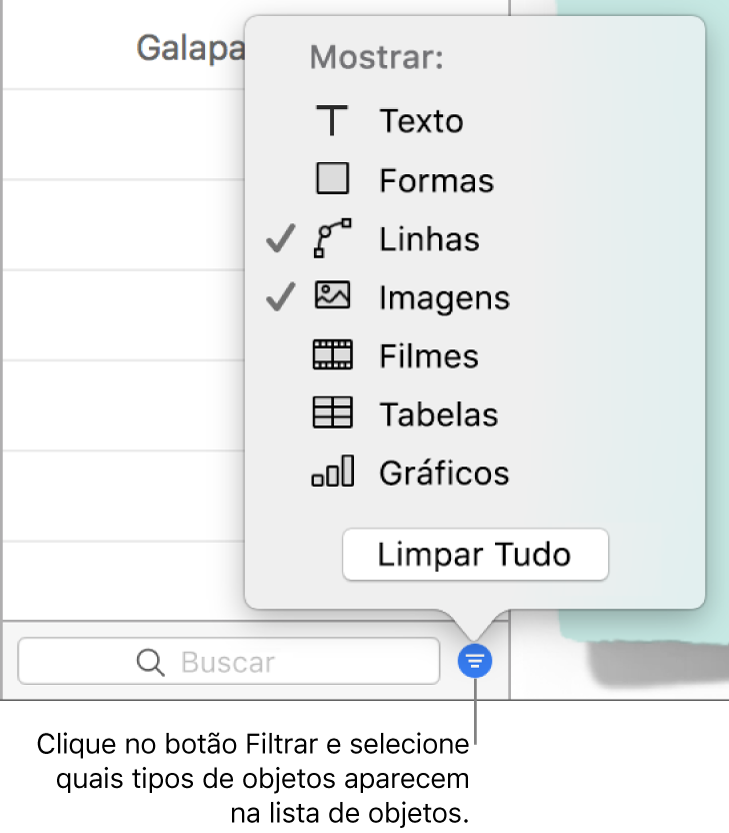
Alterar a filtragem: clique no botão Filtrar e escolha outros tipos de objeto.
Remover um tipo de objeto: Desmarque-o no menu.
Remover todos os filtros e retornar à lista de objetos completa: Clique no botão Limpar Tudo.
Renomear um objeto na lista de objetos
Por padrão, o nome das caixas de texto na lista de objetos é composto pelas primeiras palavras que elas contêm, e os demais objetos indicam o que são – forma, tabela, gráfico e assim por diante. Você pode renomear qualquer objeto para facilitar sua identificação na lista.
Clique duas vezes no nome do objeto e digite um novo nome.
Se o objeto estiver bloqueado, clique primeiro no ícone de cadeado ao lado do nome do objeto para desbloqueá-lo.
Filtrar a lista de objetos por nome
Você pode usar o campo de busca na parte inferior da lista de objetos para filtrá-la por nome.
Selecione os slides que deseja buscar.
Digite parte ou todo o nome no campo de busca na parte inferior da lista de objetos.
Os objetos com nomes correspondentes nos slides selecionados são exibidos na lista de objetos.
Caso não veja os objetos esperados, talvez seja necessário alterar os filtros na lista de objetos.
Alterar o tamanho das miniaturas e dos nomes na lista de objetos
Escolha Keynote > Preferências > Geral e selecione ou desmarque a opção “Mostrar miniaturas menores na lista de objetos.”
Utilizar o teclado para navegar pela lista de objetos
Clique duas vezes à esquerda de um ícone de objeto (não no nome do objeto) para começar a navegar.
Siga uma das alternativas abaixo:
Ir para cima ou para baixo na lista de objetos: pressione a tecla Seta Acima ou Seta Abaixo. Os objetos serão destacados na lista de objetos à medida que você move para cima ou para baixo.
Editar o nome de um objeto: Destaque um objeto e pressione Retorno.
Expandir ou fechar um grupo: Destaque o grupo e, em seguida, pressione a tecla seta acima ou seta abaixo.
Selecionar o objeto destacado no slide: Pressione Tabulação.
a lista de objetos mostra marcadores de posição de objetos dos layouts de slide mestre que você está utilizando nos seus slides, mas não de outros objetos mestre (que não são marcadores de posição). Em um slide, você ainda pode mover os seus próprios objetos para frente ou para trás de qualquer objeto mestre – mesmo se ele não aparecer na lista de objetos – contanto que você tenha selecionado a opção “Permitir camadas” para o mestre correspondente. Para obter informações sobre como trabalhar com objetos mestre, consulte Adicionar e editar slides mestre no Keynote do Mac.