
Gravar áudio no Keynote do Mac
Você pode gravar áudio como uma narração em segundo plano ou trilha sonora para um único slide ou para a apresentação inteira. Uma narração é uma gravação sincronizada onde você fala sobre cada slide, algo que é especialmente útil quando a apresentação é reproduzida sozinha em ambientes de quiosque.
Para saber como adicionar um arquivo de vídeo ou áudio existente a um slide ou apresentação, consulte Adicionar vídeo e áudio existentes no Keynote.
Gravar áudio
Clique em
 na barra de ferramentas e escolha Gravar Áudio.
na barra de ferramentas e escolha Gravar Áudio.Nota: após gravar, você pode inserir a gravação onde desejar na apresentação.
Para começar a gravar, clique em
 ; para parar de gravar, clique em
; para parar de gravar, clique em  .
.Para regravar a partir de um ponto específico, posicione o cursor sobre a gravação, deslize para a esquerda ou direita para posicionar a linha preta (ou arraste a barra de rolagem) e clique em
 .
.Enquanto grava, você pode continuar editando a apresentação.
Para pré-visualizar a gravação, clique em Pré-visualizar.
Para reproduzir a partir de um ponto específico, posicione o cursor sobre a gravação, deslize para a esquerda ou direita para posicionar a linha preta (ou arraste a barra de rolagem) e clique em Pré-visualizar.
Para editar a gravação, clique em Editar e faça o seguinte:
Regravar uma seção: arraste os puxadores azuis para selecionar a seção. Clique em
 para gravar sobre a seção.
para gravar sobre a seção.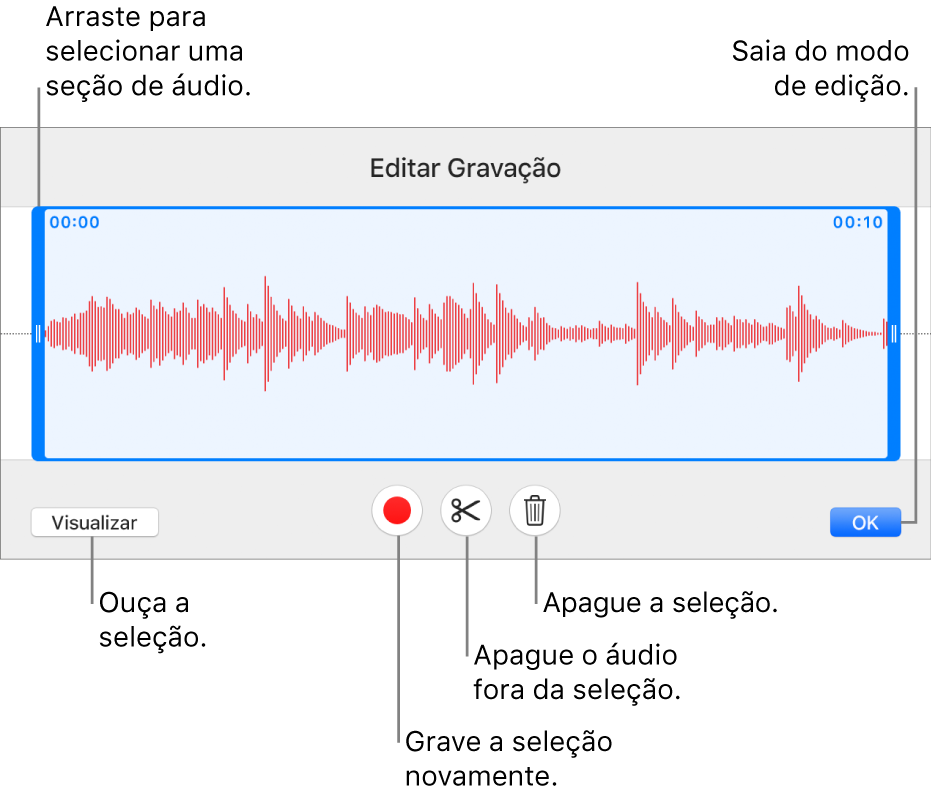
Recortar: arraste os puxadores azuis para definir a seção que deseja manter. Clique em
 para apagar tudo que estiver fora dos puxadores.
para apagar tudo que estiver fora dos puxadores.Apagar toda ou parte da gravação: arraste os puxadores azuis para definir a seção que deseja apagar. Clique em
 para apagar tudo que estiver dentro dos puxadores.
para apagar tudo que estiver dentro dos puxadores.
Quando tiver terminado de editar, clique em OK.
No slide onde deseja adicionar a gravação, clique em Inserir ou Salvar e arraste a gravação para posicioná-la.
o áudio gravado aparece como um objeto no slide ao editar a apresentação, mas ele não fica visível ao apresentar.
Para reproduzir a gravação no slide, clique em
 .
.
Você também pode compartilhar a gravação como um arquivo de áudio. Controle + clique na gravação no slide, selecione Compartilhar Gravação e escolha o método de envio.
Para saber mais sobre como dimensionar o tempo do vídeo e do áudio da apresentação, consulte Editar vídeo e áudio no Keynote do Mac.
Gravar uma narração em off
Para gravar uma narração em off, você deve avançar ao longo da apresentação na sua velocidade natural, à medida que fala. Conforme você avança por cada slide ou composição, sua voz e tempo são gravados e preservados para reprodução.
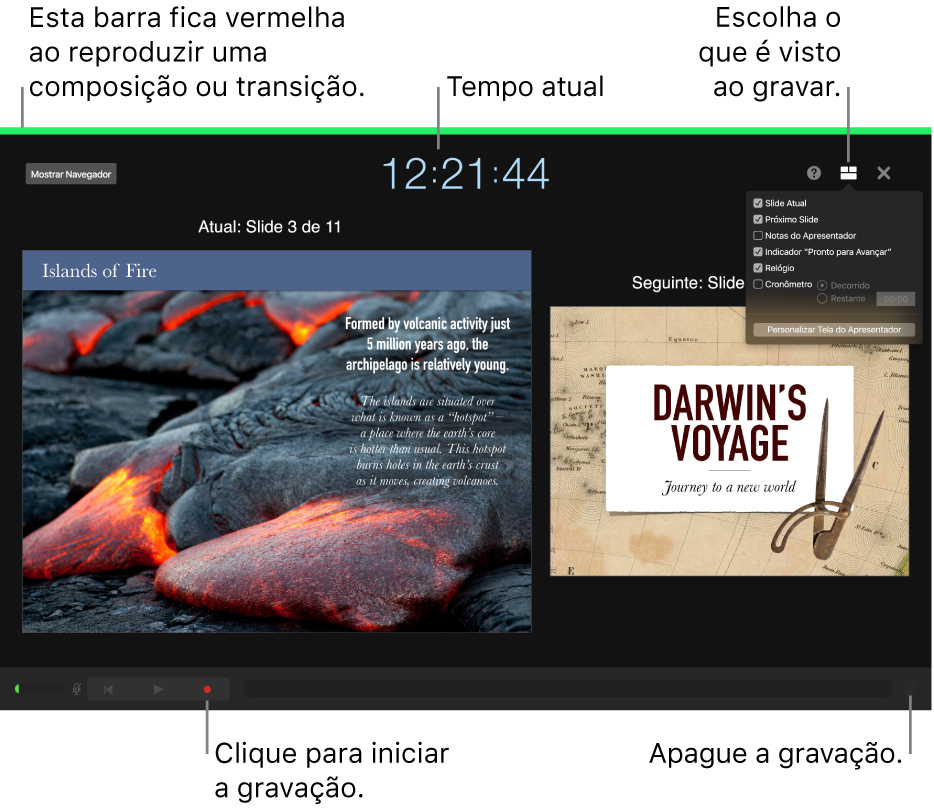
Clique para selecionar o slide onde deseja que a gravação comece.
Clique em
 na barra de ferramentas e clique na aba Áudio na parte superior da barra lateral à direita.
na barra de ferramentas e clique na aba Áudio na parte superior da barra lateral à direita.Clique em Gravar na barra lateral.
A janela de gravação é exibida.
Para começar a gravar a apresentação, clique em
 na parte inferior da janela.
na parte inferior da janela.O timer faz contagem regressiva a partir de 3 antes da gravação começar.
Fale diretamente no microfone com clareza para começar a narração.
Para avançar para o próximo slide, clique no slide na janela de gravação ou pressione a tecla Seta Direita no teclado.
Você pode pausar a gravação em qualquer momento clicando no botão Pausa. Clique em
 para retomar a gravação.
para retomar a gravação.Para parar a gravação, clique em
 .
.Pressione Esc para salvar a gravação e sair da apresentação.
Para ouvir as narrações, reproduza os slides.
Você pode configurar o Keynote para otimizar o formato e a qualidade de filmes e imagens adicionados às apresentações.