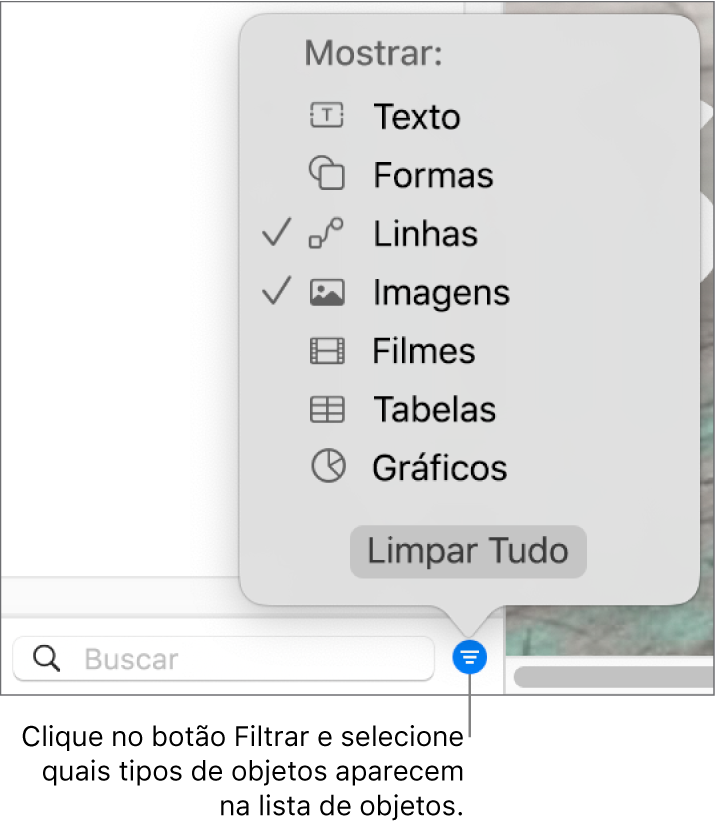Mover e editar objetos usando a lista de objetos no Keynote do Mac
A lista de objetos é útil para gerenciar o posicionamento de objetos (caixas de texto, linhas, formas, imagens, gráficos e tabelas) em uma apresentação e para selecionar objetos em um slide que podem ser difíceis de selecionar (por estarem atrás ou agrupados com outros objetos).
Na lista de objetos, os objetos são mostrados na ordem das camadas em que aparecem nos slides (conhecida como pilha). É possível selecionar objetos na lista de objetos e agrupá-los, bloqueá-los ou movê-los na pilha ou para outro slide. Você pode buscar objetos na lista por nome. Para facilitar a distinção dos objetos na lista, você também pode editar seus nomes.
A lista de objetos mostra objetos do layout de slide que são marcadores de posição dos layouts de slide usados, mas não mostra os objetos que não são marcadores de posição. Você ainda pode mover os seus próprios objetos para frente ou para trás de qualquer objeto de layout de slide – mesmo se ele não aparecer na lista de objetos – contanto que você tenha selecionado a opção “Permitir camadas” para o layout de slide correspondente. Para obter informações sobre como trabalhar com objetos de layout de slide, consulte Adicionar e editar layouts de slide no Keynote do Mac.