
Używanie skrótów klawiszowych w systemie macOS
Możesz używać określonych kombinacji naciśnięć klawiszy, czyli skrótów klawiszowych, aby wykonywać szybciej określone zadania na Macu. Skróty klawiszowe obejmują jeden lub więcej klawiszy modyfikujących (Caps Lock lub Control) oraz ostatni klawisz, naciskane jednocześnie. Na przykład, zamiast przesuwać wskaźnik do paska menu, aby wybrać polecenie Plik > Nowe okno, możesz nacisnąć klawisze Command oraz N.
Możesz zmieniać lub wyłączać skróty klawiszowe, aby łatwiej ich używać.
Uwaga: Skróty klawiszowe w aplikacjach mogą się różnić w zależności od języka oraz układu klawiatury używanego w Twoim Macu. Jeśli poniższe skróty klawiszowe nie działają zgodnie z oczekiwaniem, sprawdź w menu aplikacji na pasku menu właściwe skróty. Aby sprawdzić bieżący układ klawiatury (nazywany także źródłem wprowadzania), możesz również użyć podglądu klawiatury.
Poznawanie skrótów klawiszowych w systemie macOS
Skróty klawiszowe są wyświetlane obok poleceń menu w aplikacjach macOS. Wiele skrótów klawiszowych jest standardowych w różnych aplikacjach.
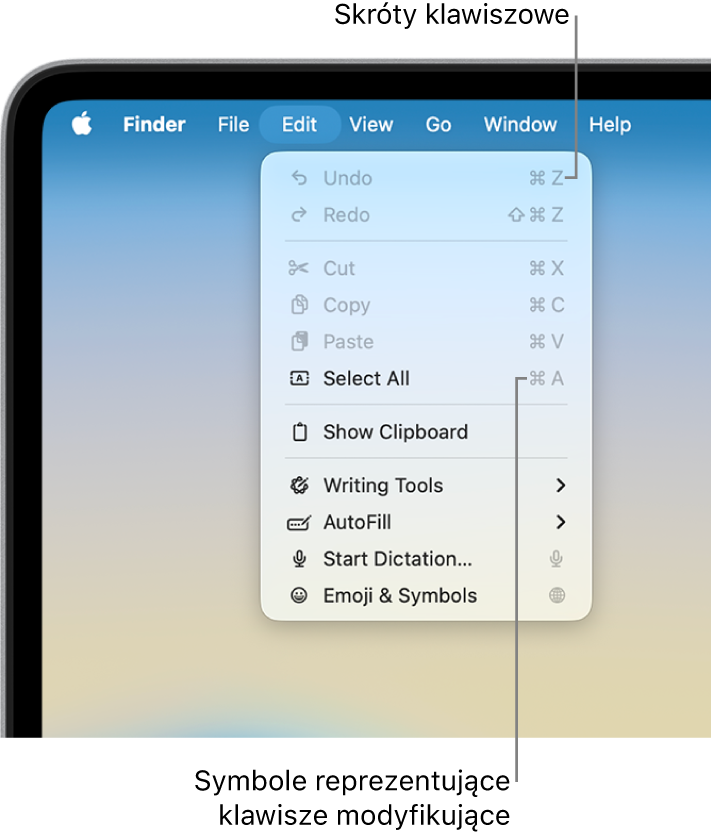
Podręczniki użytkownika wielu aplikacji macOS zawierają listy najczęściej używanych skrótów klawiszowych w danej aplikacji. Zobacz na przykład:
Porada: Wiele skrótów klawiszowych możesz także znaleźć w artykule Wsparcia Apple Skróty klawiszowe na komputerze Mac.
Wykonywanie zadań przy użyciu skrótów klawiszowych
Naciśnij i przytrzymaj jeden lub więcej klawiszy modyfikujących (na przykład Shift, Command lub Control), a następnie naciśnij ostatni klawisz skrótu.
Na przykład, aby użyć skrótu klawiszowego Command-V do wklejenia skopiowanego tekstu, naciśnij i przytrzymaj klawisz Command, nie zwalniając go naciśnij klawisz V, a następnie zwolnij oba klawisze.
Dostosowywanie skrótów klawiszowych
Możesz dostosowywać niektóre skróty klawiszowe, zmieniając ich kombinacje klawiszy.
Wybierz na Macu polecenie menu Apple

 na pasku bocznym (w razie potrzeby przewiń w dół), a następnie kliknij w Skróty klawiszowe.
na pasku bocznym (w razie potrzeby przewiń w dół), a następnie kliknij w Skróty klawiszowe.Zaznacz kategorię na pasku bocznym, na przykład Mission Control lub Spotlight.
Możesz także dostosować skróty klawiszowe dla określonych aplikacji, klikając w kategorię Skróty aplikacji po lewej. Zobacz: Tworzenie skrótów klawiszowych dla aplikacji.
Zaznacz pole wyboru obok skrótu, który chcesz zmienić.
Kliknij dwukrotnie w bieżącą kombinację klawiszy, a następnie naciśnij nową kombinację klawiszy, której chcesz używać.
Określonego typu klawisza (np. klawisza litery lub klawisza funkcyjnego) można użyć tylko raz w danej kombinacji.
Zakończ i otwórz ponownie wszystkie aplikacje, w których używasz nowej kombinacji klawiszy, aby ta kombinacja zaczęła działać.
Nowo przypisany skrót klawiszowy nie będzie działał, jeśli skrót taki już istnieje i wywołuje inne polecenie lub inną aplikację. Musisz zmienić nowy skrót lub istniejący skrót. Zobacz: Zmienianie skrótu klawiszowego powodującego konflikt.
Aby przywrócić oryginalne kombinacje klawiszy dla wszystkich skrótów klawiszowych, przejdź do ustawień klawiatury, kliknij w Skróty klawiszowe, a następnie kliknij w Przywróć domyślne (w lewym dolnym rogu).
Wyłączanie skrótu klawiszowego
Czasami skróty klawiszowe danej aplikacji mogą powodować konflikt ze skrótem klawiszowym systemu macOS. Jeśli tak się dzieje, możesz wyłączyć skrót klawiszowy systemu macOS.
Wybierz na Macu polecenie menu Apple

 na pasku bocznym (w razie potrzeby przewiń w dół), a następnie kliknij w Skróty klawiszowe.
na pasku bocznym (w razie potrzeby przewiń w dół), a następnie kliknij w Skróty klawiszowe.Zaznacz kategorię na pasku bocznym, na przykład Mission Control lub Spotlight.
Usuń zaznaczenie pola wyboru obok skrótu, który chcesz wyłączyć.