
Wyświetlanie i edycja plików na Macu przy użyciu Szybkiego przeglądu
Szybki przegląd pozwala na szybkie wyświetlanie pełnowymiarowego podglądu prawie każdego rodzaju plików bez ich otwierania. Bezpośrednio w oknie Szybkiego przeglądu możesz obracać zdjęcia, przycinać klipy audio i wideo, a także używać narzędzi oznaczeń.
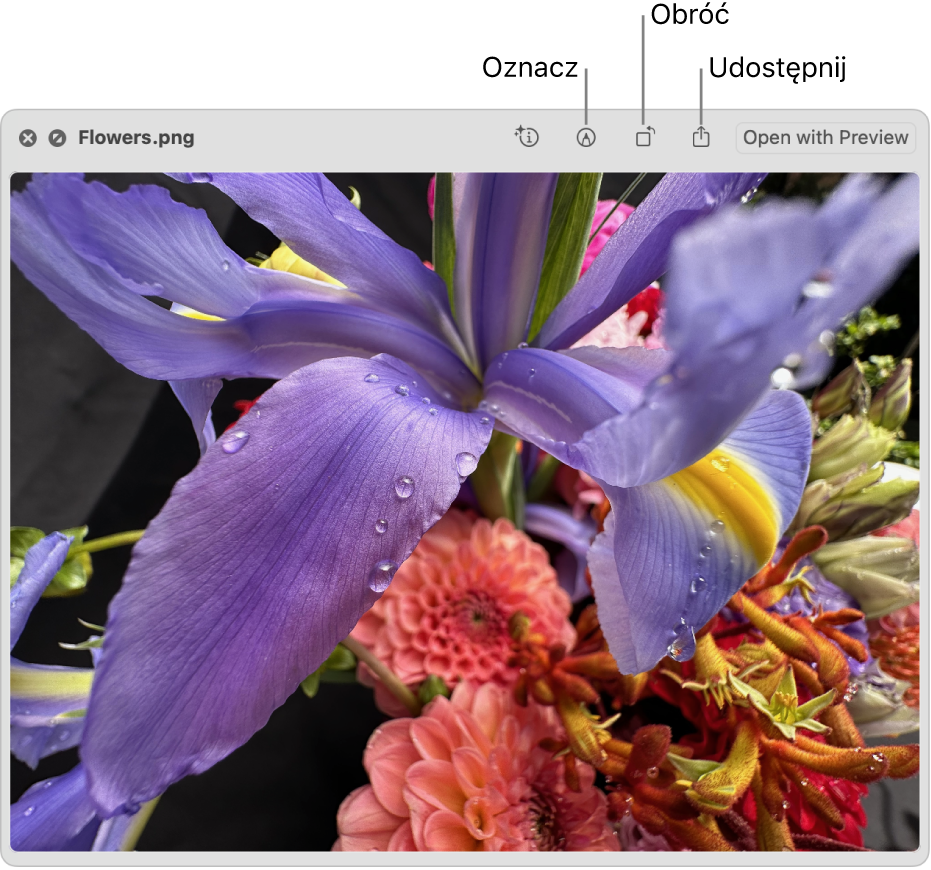
Porada: Szybkiego przeglądu można używać w oknach Findera, na Biurku, w wiadomościach email, wiadomościach komunikatora oraz w innych miejscach.
Zaznacz jedną lub więcej rzeczy na Macu, a następnie naciśnij spację.
Otworzone zostanie okno szybkiego podglądu. Jeśli zaznaczonych zostało więcej rzeczy, jako pierwsza wyświetlona zostanie ostatnia zaznaczona rzecz.
Wykonaj dowolne z poniższych czynności w oknie szybkiego podglądu:
Zmienianie rozmiaru okna: Przeciągnij rogi okna. Możesz także kliknąć w
 w lewym górnym rogu okna Szybkiego przeglądu. Aby opuścić tryb pełnego ekranu, przesuń wskaźnik na dół okna, a następnie kliknij w
w lewym górnym rogu okna Szybkiego przeglądu. Aby opuścić tryb pełnego ekranu, przesuń wskaźnik na dół okna, a następnie kliknij w  .
. Powiększanie lub pomniejszanie rzeczy: Naciśnij Command-plus (+), aby powiększyć obraz. Naciśnij Command-minus (–), aby go pomniejszyć.
Obracanie rzeczy: Kliknij w
 lub naciśnij i przytrzymaj klawisz Option, a następnie kliknij w
lub naciśnij i przytrzymaj klawisz Option, a następnie kliknij w  . Możesz kliknąć wielokrotnie, aby kontynuować obracanie.
. Możesz kliknąć wielokrotnie, aby kontynuować obracanie. Oznaczanie rzeczy: Kliknij w
 . Zobacz: Oznaczanie plików.
. Zobacz: Oznaczanie plików.Przycinanie pliku audio lub wideo: Kliknij w
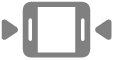 , a następnie przeciągnij żółte uchwyty na pasku przycinania. Aby sprawdzić zmiany, kliknij w
, a następnie przeciągnij żółte uchwyty na pasku przycinania. Aby sprawdzić zmiany, kliknij w  . Aby zacząć od nowa, kliknij w Przywróć. Gdy skończysz wprowadzać zmiany, kliknij w Gotowe, a następnie wybierz, czy chcesz zastąpić oryginalny plik, czy utworzyć nowy.
. Aby zacząć od nowa, kliknij w Przywróć. Gdy skończysz wprowadzać zmiany, kliknij w Gotowe, a następnie wybierz, czy chcesz zastąpić oryginalny plik, czy utworzyć nowy.Przeglądanie rzeczy (jeśli zaznaczonych zostało wiele rzeczy): Kliknij w strzałki widoczne w lewym górnym rogu okna lub naciśnij klawisze Strzałka w lewo lub Strzałka w prawo. Kliknij w
 na pełnym ekranie, aby wyświetlić rzeczy jako pokaz slajdów.
na pełnym ekranie, aby wyświetlić rzeczy jako pokaz slajdów.Wyświetlanie rzeczy na siatce (jeśli zaznaczonych zostało wiele rzeczy): Kliknij w
 lub naciśnij Command‑Return.
lub naciśnij Command‑Return.Otwieranie danej rzeczy: Kliknij w Otwórz w aplikacji [aplikacja].
Udostępnianie rzeczy: Kliknij w
 , a następnie wybierz sposób udostępnienia rzeczy.
, a następnie wybierz sposób udostępnienia rzeczy.Kopiowanie obiektu na zdjęciu lub zrzucie ekranu: Na zdjęciach i zrzutach ekranu możesz wyodrębniać obiekty z tła. Kliknij w obrazek z klawiszem Control, a następnie wybierz Kopiuj temat. Możesz teraz wkleić obiekt ze zdjęcia do dokumentu, wiadomości email, wiadomości tekstowej lub notatki.
Gdy skończysz, naciśnij spację lub kliknij w
 , aby zamknąć okno szybkiego podglądu.
, aby zamknąć okno szybkiego podglądu.
Uwaga: Obrazki HDR (High Dynamic Range) można wyświetlać w Szybkim przeglądzie. Obrazki HDR pokazują szerszy zakres poziomów jasności i kolorów, dzięki czemu obraz wygląda na bardziej żywy i realistyczny. Podczas wyświetlania tego samego obrazka HDR w Szybkim przeglądzie i innej aplikacji (np. w Podglądzie), Szybki podgląd wyświetla obrazek w formacie HDR tylko wtedy, gdy znajduje się on na pierwszym planie.
Gdy otworzysz zdjęcie Live Photo w oknie szybkiego przeglądu, dołączone do zdjęcia nagranie wideo zostanie odtworzone automatycznie. Aby zobaczyć je ponownie, kliknij w Live w lewym dolnym rogu zdjęcia.