
Używanie Docka na Macu
Dock na Biurku Maca to wygodne miejsce dostępu do aplikacji oraz funkcji, których prawdopodobnie używasz na co dzień — takich jak Safari lub Kosz.

Dock może wyświetlać także maksymalnie trzy ostatnio używane aplikacje, których ikony nie zostały do niego dodane, a także folder z rzeczami pobranymi z Internetu. Domyślnie Dock znajduje się wzdłuż dolnej krawędzi ekranu, ale możesz wybrać, aby był wyświetlany wzdłuż lewej lub prawej krawędzi.
Otwieranie rzeczy znajdujących się w Docku
Wykonaj dowolną z następujących czynności w Docku na Macu:
Otwieranie aplikacji: Kliknij w ikonę aplikacji. Na przykład, aby otworzyć Findera, kliknij w
 w Docku.
w Docku.Otwieranie pliku w aplikacji: Przeciągnij plik do ikony aplikacji. Na przykład, aby otworzyć dokument utworzony w aplikacji Pages, przeciągnij ten dokument do ikony Pages w Docku.
Pokazywanie rzeczy w Finderze: Kliknij w ikonę danej rzeczy, trzymając naciśnięty klawisz Command.
Przełączanie do poprzedniej aplikacji i ukrywanie bieżącej: Kliknij w ikonę bieżącej aplikacji, trzymając naciśnięty klawisz Option.
Przełączanie do innej aplikacji i ukrywanie wszystkich innych aplikacji: Kliknij z klawiszami Option‑Command w ikonę aplikacji, do której chcesz się przełączyć.
Wykonywanie innych czynności dotyczących rzeczy w Docku
Wykonaj dowolną z następujących czynności w Docku na Macu:
Wyświetlanie menu podręcznego czynności: Kliknij z klawiszem Control w daną rzecz, aby wyświetlić jej menu skrótów, a następnie wybierz czynność, na przykład Pokaż ostatnie, albo kliknij w nazwę pliku, aby otworzyć dany plik.
Wymuszanie zakończenia pracy aplikacji: Jeśli dana aplikacja nie odpowiada, kliknij w jej ikonę z klawiszem Control, a następnie wybierz Wymuś koniec (możesz utracić niezachowane zmiany).
Dodawanie, usuwanie lub zmienianie ułożenia rzeczy w Docku
Wykonaj na Macu jedną z poniższych czynności:
Dodawanie rzeczy do Docka: Przeciągnij aplikacje na lewo (lub powyżej) linii oddzielającej ostatnio używane aplikacje. Przeciągnij pliki i foldery na prawo (lub poniżej) drugiej linii oddzielającej ostatnio używane aplikacje. W Docku umieszczany jest alias danej rzeczy.
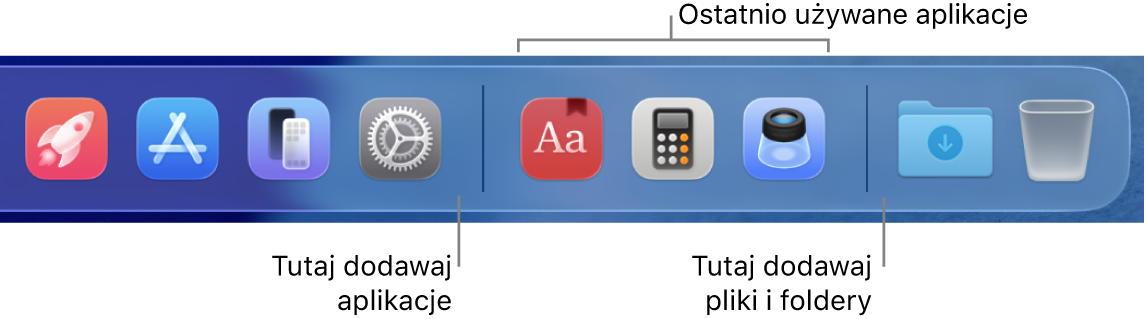
Gdy przeciągniesz do Docka folder, możesz wyświetlać jego zawartość jako stos. Domyślnie w Docku znajduje się folder Pobrane rzeczy. Zobacz: Używanie folderów w Docku.
Usuwanie rzeczy z Docka: Przeciągnij daną rzecz poza obszar Docka, aż pojawi się etykieta Usuń. Usuwany jest tylko alias. Oryginalna rzecz nadal pozostaje na Macu.
Jeśli przypadkowo usuniesz ikonę aplikacji z Docka, możesz ją łatwo przywrócić (sama aplikacja nie jest usuwana z Maca). Otwórz tę aplikację, aby jej ikona znów pojawiła się w Docku. Kliknij w ikonę aplikacji, a następnie wybierz Opcje > Zatrzymaj w Docku.
Zmienianie ułożenia rzeczy w Docku: Przeciągnij dany element w nowe miejsce.
Porada: Jeśli używasz funkcji Handoff, na prawym końcu Docka pojawia się ikona Handoff aplikacji, której używasz w danej chwili na iPhonie, iPadzie, iPodzie touch lub Apple Watch.
Dostosowywanie Docka
Przejdź do aplikacji Ustawienia systemowe
 na Macu.
na Macu.Kliknij w Biurko i Dock
 na pasku bocznym. Konieczne może okazać się przewinięcie w dół.
na pasku bocznym. Konieczne może okazać się przewinięcie w dół.Zmień żądane opcje w sekcji Dock.
Na przykład, możesz zmienić sposób wyświetlania rzeczy w Docku, dostosować wielkość Docka, umieścić go wzdłuż lewej lub prawej krawędzi ekranu, a także go ukryć.
Aby dowiedzieć się więcej o dostępnych opcjach, kliknij w
 na dole okna.
na dole okna.
Porada: Aby szybko zmienić wielkość Docka, przesuń wskaźnik nad linię oddzielającą w Docku, a gdy wskaźnik zmieni się w podwójną strzałkę, kliknij i przeciągnij w górę lub w dół. Możesz także kliknąć z klawiszem Control w linię oddzielającą, aby otworzyć menu podręczne, dające dostęp do innych czynności.
Do nawigacji w Docku możesz także używać skrótów klawiszowych. Naciśnij Fn-Control-F3, aby przejść do Docka. Za pomocą klawiszy ze strzałkami w lewo i w prawo możesz wybrać ikonę. Aby ją otworzyć, naciśnij Return.
Czerwona plakietka na ikonie w Docku oznacza, że w danej aplikacji lub w Ustawieniach systemowych należy wykonać jedną lub więcej czynności. Na przykład, czerwona plakietka na ikonie aplikacji Poczta w Docku informuje, że masz do przeczytania nowe wiadomości email.