
Tambah carta serak dan gelembung dalam Numbers pada Mac
Untuk mencipta apa-apa jenis carta, anda boleh menambah carta ke helaian, kemudian pilih sel jadual dengan data yang anda mahu gunakan. Atau, anda boleh memilih data dahulu, kemudian mencipta carta yang memaparkan data. Tidak kira cara yang anda gunakan, apabila anda menukar data dalam jadual, carta dikemas kini secara automatik.
Petua: Anda boleh mengetahui tentang jenis carta berlainan dalam templat Asas Carta. Untuk membukanya, pilih Fail > Baru (daripada menu Fail di bahagian atas skrin anda), klik Asas dalam bar sisi kiri, kemudian dwiklik templat Asas Carta. Dalam Asas Carta, klik tab berhampiran bahagian atas templat untuk melihat helaian berbeza; setiap satu menerangkan jenis carta berlainan.
Pengenalan kepada carta serak dan carta gelembung
Carta serak menunjukkan perhubungan antara dua atau lebih set data. Ia memaparkan data sebagai titik dan memerlukan sekurang-kurangnya dua lajur (atau baris) data untuk memplot nilai untuk siri data tunggal. Secara lalai, setiap siri data dalam carta serak berkongsi nilai paksi x dan oleh itu, anda hanya perlu menambah satu baris atau lajur tambahan untuk menunjukkan siri data lain.
Carta serak di bawah menunjukkan korelasi antara kelajuan memandu dan perbatuan minyak (batu segelen).
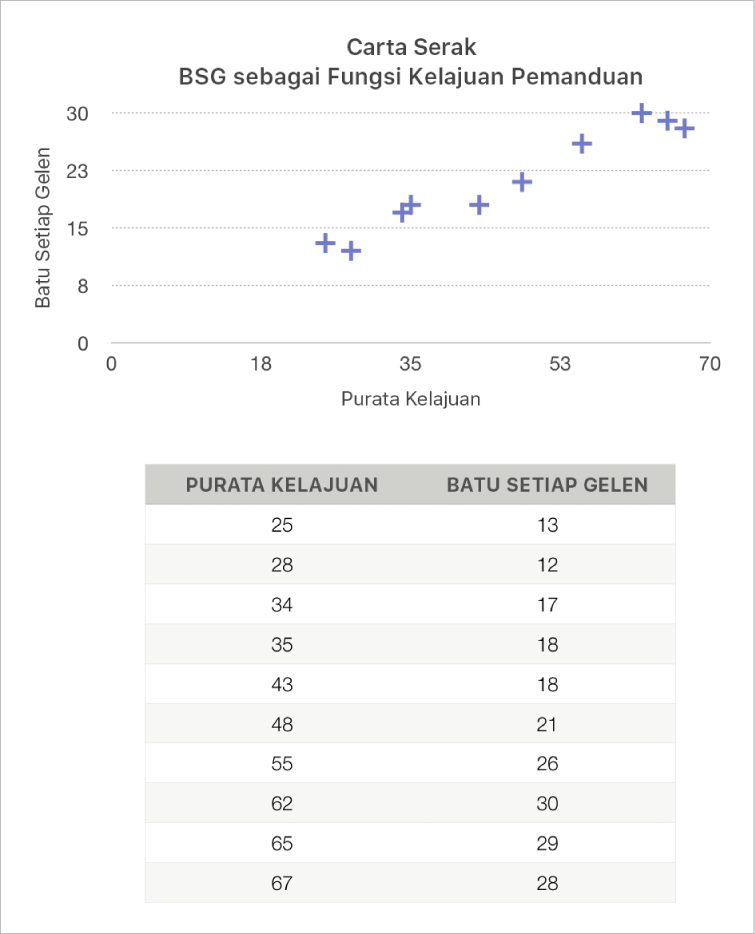
Carta gelembung ialah sejenis carta serak di mana data diplotkan sebagai gelembung pelbagai saiz dan bukannya titik. Setiap siri data dalam carta gelembung termasuk dimensi ketiga yang menunjukkan perhubungan antara nilai yang dibandingkan (x dan y) dan nilai saiz (z). Nilai saiz menentukan saiz gelembung.
Secara lalai, setiap siri data dalam carta gelembung berkongsi nilai paksi x, jadi anda hanya perlu menambah dua baris atau lajur tambahan untuk menunjukkan siri data lain. Jika anda memilih untuk menggunakan nilai paksi x bebas, anda perlu menambah tiga baris atau lajur tambahan (x, y dan z) untuk menunjukkan siri data lain.
Carta gelembung di bawah menunjukkan cara bilangan unit yang dijual (y) berkorelasi dengan bilangan jurujual (x). Data diplotkan sebagai gelembung pelbagai saiz. Semakin besar gelembung, semakin besar jumlah jualan (z).
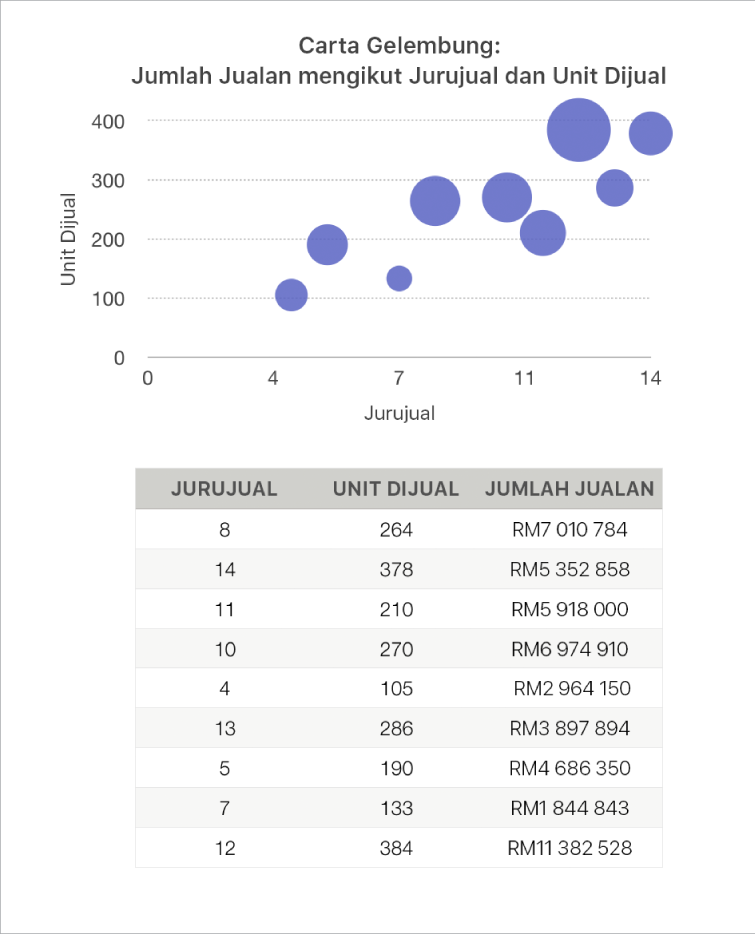
Untuk mencipta carta ini anda boleh menambah carta ke helaian dahulu, kemudian pilih sel jadual dengan data yang anda ingin gunakan. Atau, anda boleh memilih sel dahulu, kemudian mencipta carta yang memaparkan data. Tidak kira cara yang anda gunakan, apabila anda menukar data dalam jadual, carta dikemas kini secara automatik.
Jika data dalam jadual anda dikategorikan, anda boleh memilih lajur untuk memplotkan hasil pengiraan baris ringkasan.
Topik di bawah menerangkan cara untuk menambah carta dahulu, kemudian memilih data.
Cipta carta serak
Klik
 dalam bar alat, kemudian klik 2D atau Interaktif (tiada carta serak 3D).
dalam bar alat, kemudian klik 2D atau Interaktif (tiada carta serak 3D).Klik anak panah kiri dan kanan untuk melihat lebih banyak gaya.
Klik carta serak atau seret carta ke helaian.
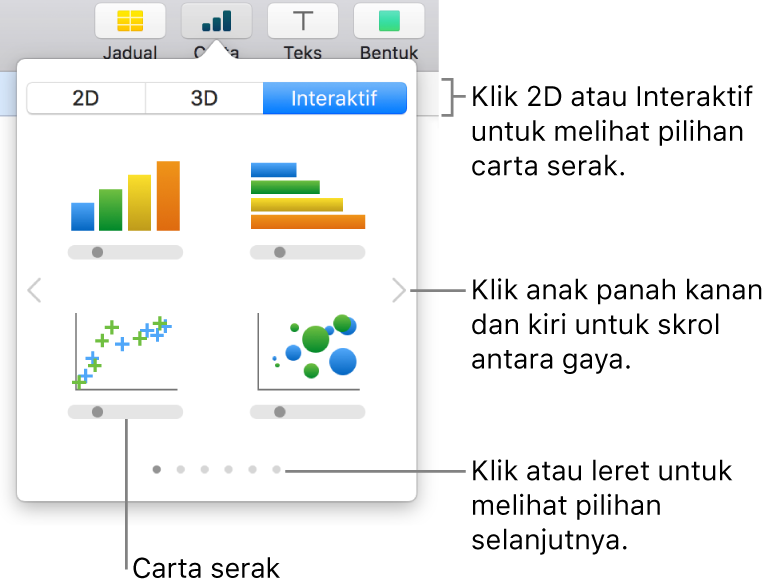
Klik butang Tambah Data Carta berhampiran carta.
Jika anda tidak nampak butang Tambah Data Carta, pastikan carta dipilih.
Pilih baris atau lajur jadual yang mempunyai data yang anda mahu gunakan dengan mengklik nombor atau huruf untuk baris atau lajur tersebut.
Anda boleh memilih baris atau lajur untuk salah satu atau lebih jadual, termasuk jadual pada helaian berlainan.
Jika anda memilih lebih daripada dua lajur: Lajur pertama yang dipilih menentukan nilai paksi x dan setiap lajur tambahan yang dipilih mencipta siri baru (dan menentukan nilai paksi y untuk siri tersebut).
Jika anda memilih dua lajur: Carta serak memplotkan satu siri data. Lajur pertama yang dipilih menentukan nilai paksi x dan lajur kedua menentukan nilai paksi y.
Untuk membolehkan setiap siri menggunakan lajur berlainan untuk paksi nilai x, klik menu timbul dalam bar di bahagian bawah tetingkap dan pilih Kongsi Nilai X untuk mengeluarkan tanda semak.
Jika anda hanya memilih lajur tunggal: Carta serakan memplotkan data yang serupa pada carta garis, dengan nilai daripada lajur yang dipilih sepanjang paksi y.
Untuk menukar sama ada baris atau lajur diplotkan sebagai siri, pilih pilihan daripada menu timbul dalam bar di bahagian bawah tetingkap.

Klik Selesai dalam bar di bahagian bawah tetingkap.
Cipta carta gelembung
Klik
 dalam bar alat, klik 2D atau Interaktif (tiada carta gelembung 3D).
dalam bar alat, klik 2D atau Interaktif (tiada carta gelembung 3D).Klik anak panah kanan dan kiri untuk melihat lebih banyak gaya.
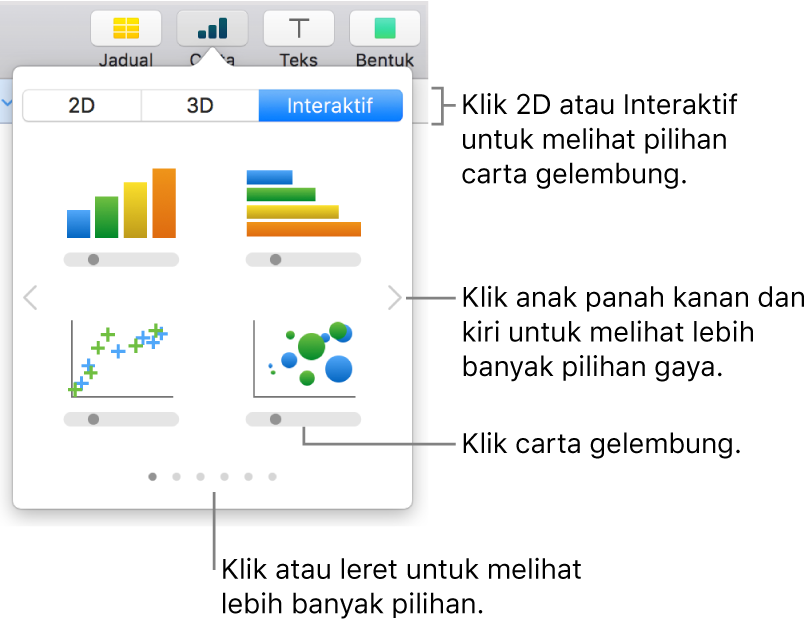
Klik carta gelembung atau seret carta ke helaian.
Klik Tambah Data Carta di bawah carta.
Jika anda tidak nampak Tambah Data Carta, pastikan carta dipilih.
Pilih baris atau lajur jadual dengan data yang anda mahu gunakan dengan mengklik bar bernombor atau berhuruf untuk baris atau lajur tersebut.
Anda boleh memilih baris atau lajur untuk salah satu atau lebih jadual, termasuk jadual pada helaian berlainan.
Plotkan satu siri data: Pilih tiga lajur. Lajur pertama yang dipilih menentukan nilai paksi x, lajur kedua nilai paksi y dan lajur ketiga menentukan saiz gelembung.
Plotkan lebih daripada satu siri data: Pilih set tiga lajur. Carta gelembung memplot setiap kumpulan tiga lajur sebagai satu siri data. Lajur pertama yang dipilih menentukan nilai paksi x, lajur kedua menentukan nilai paksi y dan lajur ketiga menentukan saiz gelembung.
Untuk membolehkan setiap siri gelembung berkongsi satu lajur untuk nilai paksi x, pilih Kongsi Nilai X daripada menu timbul dalam bar di bahagian bawah tetingkap. Dalam kes ini, pilih set dua lajur untuk setiap siri data tambahan.
Gunakan data daripada lajur tunggal: Pilih lajur. Carta gelembung memplotkan data yang serupa pada carta garis, dengan nilai daripada lajur yang dipilih sepanjang paksi y.
Untuk menukar sama ada baris atau lajur diplotkan sebagai siri, pilih pilihan daripada menu timbul dalam bar di bahagian bawah tetingkap.

Klik Selesai dalam bar di bahagian bawah tetingkap.
Kongsi paksi x untuk berbilang nilai sepanjang paksi y
Berkongsi paksi x bermakna memplotkan satu jenis nilai sepanjang paksi x, sambil membenarkan berbilang jenis nilai diplotkan sepanjang paksi y. Secara lalai, nilai paksi x dikongsi antara berbilang set nilai paksi y dalam sesetengah jenis carta.
Klik carta, kemudian klik butang Edit Rujukan Data.
Klik menu timbul dalam bar di bahagian bawah tetingkap dan pilih Kongsi Nilai X untuk menambah atau mengeluarkan tanda semak.
Anda dapat melihat tanda semak apabila nilai paksi x dikongsi.

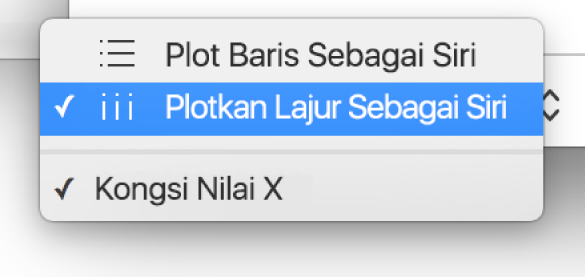
Klik Selesai dalam bar di bahagian bawah tetingkap.
Anda boleh menukar data yang digambarkan dalam carta pada bila-bila masa. Untuk mengetahui caranya, lihat Ubah suai data carta dalam Numbers pada Mac.