
Cipta dan bekerja dengan dokumen pada Mac
Anda boleh menggunakan app macOS—seperti Pages atau TextEdit—atau app daripada Mac App Store untuk mencipta laporan, esei, hamparan, carta kewangan, pembentangan, tayangan slaid dan banyak lagi.
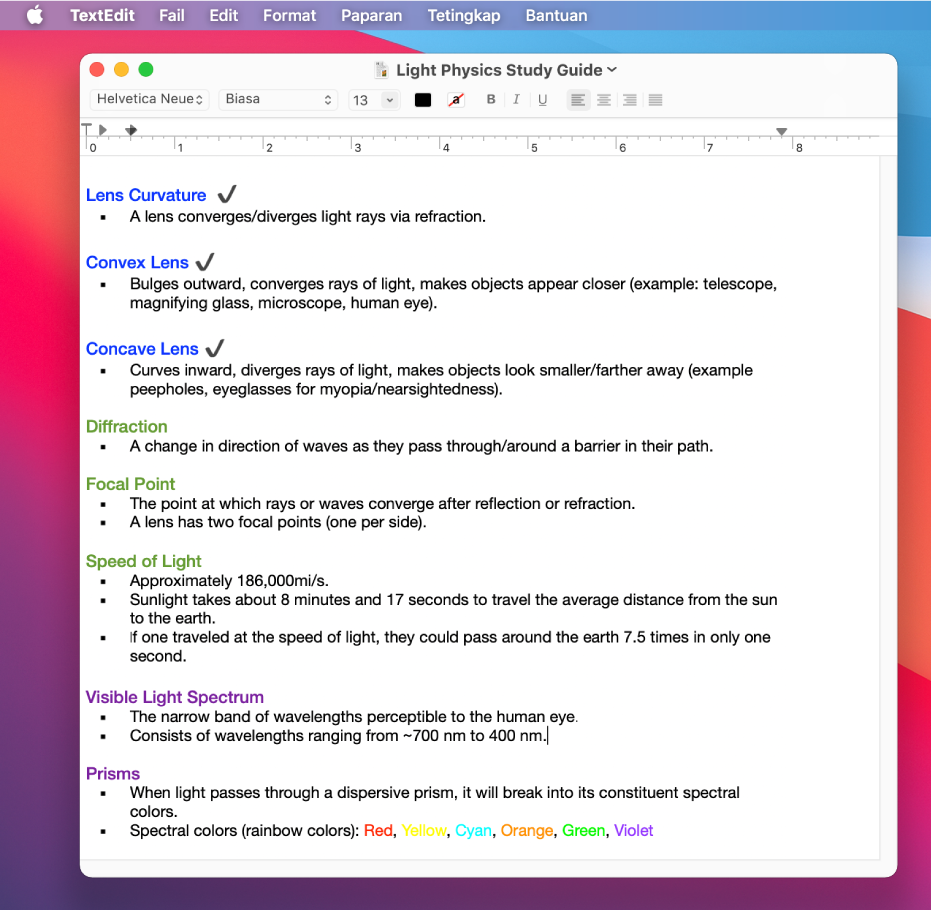
Cipta dokumen
Pada Mac anda, buka app yang membolehkan anda mencipta dokumen.
Sebagai contoh, buka TextEdit untuk cipta teks biasa, teks beraneka, atau dokumen HTML.
Klik Dokumen Baru dalam dialog Buka, atau pilih Fail > Baru.
Kebanyakan komputer Mac disertakan dengan app Apple ini yang anda gunakan untuk mencipta hamparan, pembentangan, laporan dan banyak lagi. Jika anda mempunyai soalan tentang cara menggunakan app, cari jawapan dalam bantuan terbina dalam app.
Pages: Cipta surat, laporan, risalah, poster dan banyak lagi. Pages menyertakan banyak templat yang memudahkan untuk mencipta dokumen yang cantik.
Numbers: Cipta hamparan untuk mengatur dan menunjukkan data anda. Mulakan dengan templat, kemudian mengubah suainya sebagaimana yang anda suka—tambah formula, carta, imej dan banyak lagi.
Keynote: Cipta pembentangan yang menambat perhatian dengan imej, media, carta, animasi slaid dan banyak lagi.
Jika anda tidak mempunyai Pages, Numbers, atau Keynote pada Mac, anda boleh dapatkannya daripada App Store.
Ia juga tersedia untuk peranti iOS dan iPadOS anda (daripada App Store) dan pada iCloud.com.
Format dokumen
Terdapat beberapa cara untuk memformatkan dan bekerja dengan teks dalam dokumen pada Mac anda:
Tukar fon dan gaya: Dalam dokumen, pilih Format > Tunjukkan Fon, Format > Fon > Tunjukkan Fon, atau Format > Gaya. Lihat Formatkan teks dalam dokumen dengan fon.
Tukar warna: Dalam dokumen, pilih Format > Tunjukkan Warna, atau Format > Fon > Tunjukkan Warna. Lihat Gunakan warna dalam dokumen.
Masukkan jenis aksara berbeza: Anda boleh masukkan aksara dengan tanda aksen atau tanda diakritik.
Semak ejaan: Dalam kebanyakan app, ejaan disemak ketika anda menaip dan kesalahan dibetulkan secara automatik. Anda boleh nyahaktifkan ciri ini atau gunakan pilihan lain. Lihat Semak ejaan dan tatabahasa.
App mungkin membekalkan cara tambahan untuk memformatkan dan bekerja dengan teks, dan dengan imej dan objek. Untuk ketahui lebih lanjut tentang app, pilih Bantuan dalam bar menu semasa bekerja dalam app tersebut.
Simpan dokumen
Kebanyakan app pada Mac anda menyimpan dokumen anda secara automatik sementara anda bekerja. Anda boleh menyimpan dokumen pada bila-bila masa.
Simpan dokumen: Dalam dokumen, pilih Fail > Simpan, masukkan nama, pilih tempat untuk menyimpan dokumen (untuk melihat lebih lokasi, klik butang anak panah bawah
 ), kemudian klik Simpan.
), kemudian klik Simpan.Apabila anda menyimpan dokumen, anda boleh menambah tag dalam Finder untuk membantu anda mencarinya. Anda mungkin boleh menyimpan dokumen anda dalam iCloud Drive supaya ia tersedia pada penyediaan komputer serta peranti iOS dan iPadOS anda dengan iCloud Drive.
Simpan dokumen dengan nama lain: Dalam dokumen, pilih Fail > Simpan Sebagai, kemudian masukkan nama baru. Jika anda tidak melihat Simpan Sebagai, tekan dan tahan kekunci Option, kemudian buka menu Fail lagi.
Simpan dokumen sebagai salinan: Dalam dokumen, pilih Fail > Duplikasi atau Fail > Simpan Sebagai.
Anda juga boleh menyimpan dokumen sebagai PDF dan menggabungkan berbilang fail ke dalam PDF tunggal.
Cari dokumen
Terdapat beberapa cara untuk mencari dokumen pada Mac anda:
Gunakan Spotlight: Buka Spotlight
 , kemudian masukkan nama dokumen dalam medan carian. Anda juga boleh menggunakan Spotlight untuk menentukan kriteria untuk mengecilkan hasil carian anda.
, kemudian masukkan nama dokumen dalam medan carian. Anda juga boleh menggunakan Spotlight untuk menentukan kriteria untuk mengecilkan hasil carian anda. Gunakan tag: Jika anda menambahkan tag pada dokumen, klik ikon Finder
 dalam Dock untuk membuka tetingkap Finder, kemudian klik tag dalam bar sisi Finder. Lihat Gunakan tag untuk menyusun fail.
dalam Dock untuk membuka tetingkap Finder, kemudian klik tag dalam bar sisi Finder. Lihat Gunakan tag untuk menyusun fail. Gunakan folder Terbaru: Dalam bar sisi tetingkap Finder, klik Terbaru.
Gunakan menu Item Terbaru: Jika anda bekerja pada dokumen baru-baru ini, pilih menu Apple

Dalam sesetengah app, anda boleh buka dokumen terbaru dengan memilih Fail > Buka Terbaru, kemudian dokumen itu.