
Sandarkan dan pulihkan iPhone atau iPad anda pada Mac atau iCloud
Satu daripada cara terbaik untuk melindungi maklumat pada iPhone atau iPad daripada kerosakan atau hilang ialah dengan menyandar, atau menyalin, fail dan seting sama ada ke Mac atau iCloud anda. Menyandar juga berguna jika anda mendapat peranti baru dan mahu memindahkan seting lama anda kepadanya.
Selepas anda menyandarkan peranti, anda boleh menggunakan sandaran untuk memulihkan maklumat pada peranti anda apabila diperlukan. Jika peranti anda menghadapi isu yang tidak boleh dibaiki dengan memulihkan daripada sandaran, anda juga boleh memulihkan peranti anda ke seting kilang dan kemudian memulihkan sandaran terkini untuk melihat jika ia membaiki masalah.
Sandarkan peranti anda
Sambungkan peranti anda kepada Mac anda.
Anda boleh menyambungkan peranti anda menggunakan kabel USB atau USB-C atau menggunakan sambungan Wi-Fi. Untuk mengaktifkan penyelarasan Wi-Fi, lihat Selaraskan kandungan antara Mac anda dan iPhone atau iPad anda menerusi Wi-Fi.
Dalam Finder
 pada Mac anda, pilih peranti dalam bar sisi Finder.
pada Mac anda, pilih peranti dalam bar sisi Finder.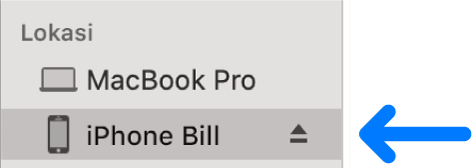
Pilih Umum dalam bar butang.
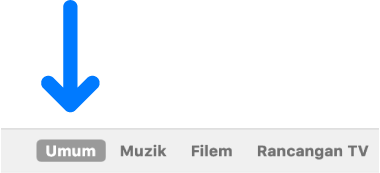
Untuk memilih pilihan sandaran, lakukan mana-mana yang berikut:
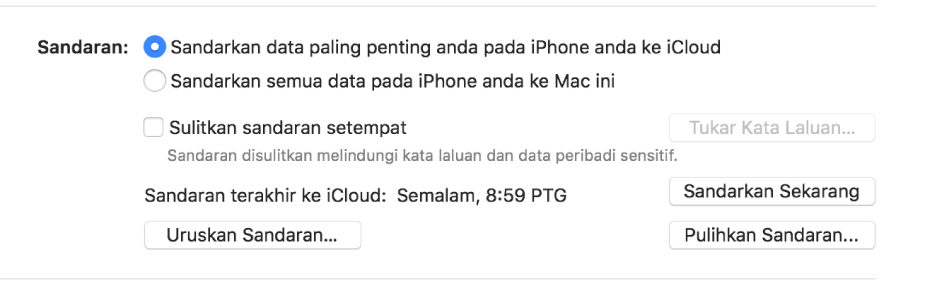
Pilih kotak semak butang “Sandarkan data paling penting anda pada [peranti] anda ke iCloud” untuk menyimpan data pada iCloud anda dan bukannya pada Mac anda.
Pilih kotak semak “Sandarkan semua data pada [peranti] anda ke Mac ini” untuk menyimpan sandaran pada Mac anda.
Pilih kotak semak ”“Sulitkan sandaran setempat” untuk menyulitkan data sandaran anda dan melindunginya dengan kata laluan. Untuk menukar kata laluan anda kemudian, klik Tukar Kata Laluan.
Klik Sandarkan Sekarang.
Pulihkan peranti anda dari sandaran
Jika peranti anda menghadapi isu, anda boleh menggunakan sandaran terkini untuk memulihkan maklumat pada peranti.
Sambungkan peranti anda kepada Mac anda.
Anda boleh menyambungkan peranti anda menggunakan kabel USB atau USB-C atau menggunakan sambungan Wi-Fi. Untuk mengaktifkan penyelarasan Wi-Fi, lihat Selaraskan kandungan antara Mac anda dan iPhone atau iPad anda menerusi Wi-Fi.
Dalam Finder
 pada Mac anda, pilih peranti dalam bar sisi Finder.
pada Mac anda, pilih peranti dalam bar sisi Finder.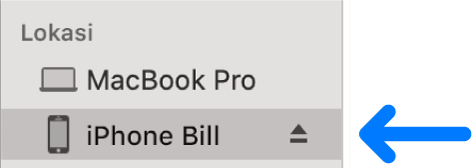
Pilih Umum dalam bar butang.
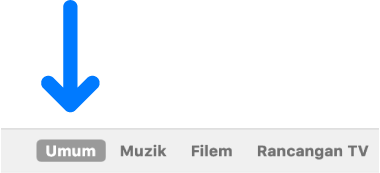
Klik Pulihkan Sandaran.
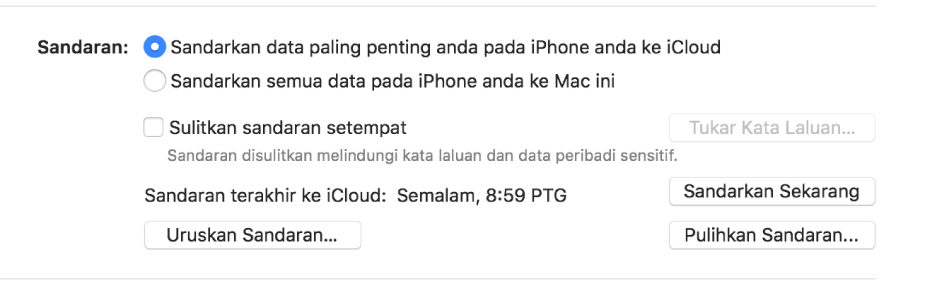
Pilih sandaran yang anda mahu pulihkan pada peranti daripada menu timbul sandaran, kemudian klik Pulihkan.
Jika sandaran anda disulitkan, anda mesti memasukkan kata laluan sebelum memulihkan fail dan seting anda.
Pulihkan peranti anda ke seting kilangnya
Anda boleh memasang perisian yang asalnya berada pada peranti anda dan memulihkannya ke seting kilangnya. Anda mungkin perlu melakukan ini jika anda menghadapi masalah dengan peranti (contohnya, ia membeku atau tergendala dengan kerap) atau jika anda bersedia untuk menjual atau memberikan peranti.
Penting: Memulihkan peranti ke seting kilangnya memadamkan semua maklumat dan seting anda. Namun, sebelum berbuat demikian, Mac anda menyandarkan peranti anda. Anda boleh menggunakan sandaran ini untuk memulihkan maklumat dan seting anda pada peranti.
Nota: Anda mesti menyahaktifkan app Cari dalam Seting iCloud pada peranti anda sebelum anda boleh memulihkan peranti anda.
Sambungkan peranti anda ke Mac anda menggunakan kabel USB atau USB-C.
Anda tidak boleh memulihkan peranti anda menggunakan sambungan Wi-Fi.
Dalam Finder
 pada Mac anda, pilih peranti dalam bar sisi Finder.
pada Mac anda, pilih peranti dalam bar sisi Finder.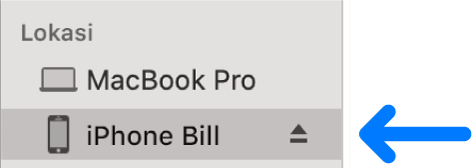
Pilih Umum dalam bar butang.
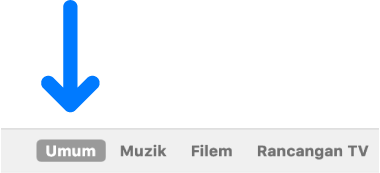
Klik “Pulihkan [device]”, kemudian ikuti arahan atas skrin.
![Butang “Pulihkan [peranti]” muncul di sebelah butang “Semak untuk Kemas Kini”.](https://help.apple.com/assets/5EF110D6680CE23B38350954/5EF110E3680CE23B3835095C/ms_MY/403be144564c1112e6dab1ede83eb3a1.png)