
Gunakan gaya jadual dalam Keynote pada Mac
Cara termudah untuk menukar rupa jadual ialah dengan menggunakan gaya jadual lain padanya, yang boleh anda lakukan pada bila-bila masa.
Jika anda menyesuaikan rupa jadual dan mahu menggunakan pemformatan yang sama pada carta lain, anda boleh mencipta gaya jadual baharu. Gaya baharu disimpan bersama-sama gaya yang datang dengan tema.
Keynote menentukan cara untuk mencipta gaya jadual berdasarkan gaya yang paling kerap digunakan untuk beberapa atribut, seperti isian sel dan gaya jidar. Contohnya, jika jadual anda menggunakan banyak fon berlainan, gaya jadual baharu menggunakan fon yang kelihatan paling kerap dalam jadual.
Gunakan gaya berlainan pada jadual
Pergi ke app Keynote
 pada Mac anda.
pada Mac anda.Buka pembentangan dengan jadual, kemudian klik jadual.
Dalam bar sisi Format
 , klik tab Jadual.
, klik tab Jadual.Pilih gaya berlainan daripada pilihan di bahagian atas bar sisi.
Klik anak panah di sebelah kiri
 dan kanan
dan kanan  jika terdapat lebih banyak gaya tersedia.
jika terdapat lebih banyak gaya tersedia.
Jika anda membuat perubahan pada rupa jadual anda sebelum menggunakan gaya jadual lain, gaya jadual baharu mengekalkan perubahan tersebut. Untuk menggantikan perubahan tersebut apabila anda menggunakan gaya baharu, Control-klik gaya jadual baharu, kemudian Kosongkan Penggantian dan Gunakan Gaya.
Tukar kembali perubahan pada gaya jadual
Jika anda membuat perubahan pada rupa jadual—contohnya, dengan menukar jidar sel jadual—anda boleh menukar kembali perubahan tersebut dengan menggunakan semula gaya jadual asal.
Pergi ke app Keynote
 pada Mac anda.
pada Mac anda.Buka pembentangan dengan jadual, kemudian klik jadual.
Dalam bar sisi Format
 , klik tab Jadual.
, klik tab Jadual.Control-klik gaya jadual yang anda mahu gunakan semula dan Kosongkan Penggantian dan Gunakan Gaya.
Simpan jadual sebagai gaya baharu
Jika anda membuat perubahan pada rupa jadual dan mahu menyimpan perubahan ini, anda boleh mencipta gaya jadual baharu yang anda boleh gunakan lagi kemudian. Anda tidak boleh menambah gaya jadual dalam pembentangan yang dikongsi dengan orang lain.
Pergi ke app Keynote
 pada Mac anda.
pada Mac anda.Buka pembentangan dengan jadual, kemudian klik jadual dengan pemformatan yang anda mahu simpan sebagai gaya baharu.
Dalam bar sisi Format
 , klik tab Jadual.
, klik tab Jadual.Klik anak panah di sebelah kanan gaya jadual untuk menavigasi ke kumpulan gaya terakhir, kemudian klik
 untuk menambah gaya anda.
untuk menambah gaya anda.
Gaya jadual baharu ditambah pada gaya jadual di bahagian atas bar sisi. Anda boleh seret gaya untuk aturnya mengikut kesukaan anda.
Cipta gaya jadual yang menggunakan warna dalam imej
Anda boleh mencipta gaya jadual yang sepadan dengan warna imej tertentu. Ini boleh membantu apabila anda mahu membuat hubungan visual antara data dalam jadual dan subjek imej.
Gaya baharu mempunyai tajuk jadual, baris dan lajur pengepala dan baris pengaki—semuanya sepadan dengan warna imej. Apabila anda menggunakan gaya baharus pada jadual yang dipilih, ia berkongsi warna kepada ciri ini dalam jadual (jika jadual mempunyainya).
Pergi ke app Keynote
 pada Mac anda.
pada Mac anda.Dalam pembentangan, klik mana-mana jadual atau klik
 dalam bar alat untuk menambah jadual.
dalam bar alat untuk menambah jadual.Dalam bar sisi Format
 , klik tab Jadual.
, klik tab Jadual.Navigasi ke imej daripada mana-mana sahaja pada komputer anda.
Untuk melayari foto anda, klik
 dalam bar alat.
dalam bar alat.Seret imej ke gaya jadual dalam bar sisi.
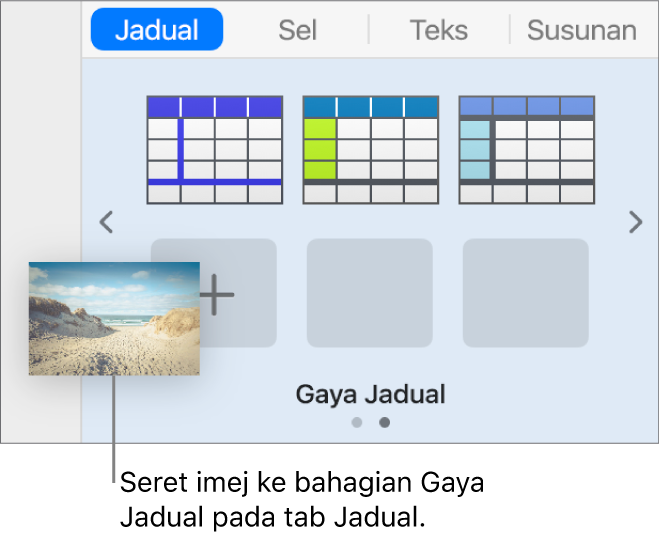
Secara alternatifnya, anda boleh Control-klik gaya jadual dalam bar sisi, pilih Cipta Gaya dari Imej daripada menu timbul, kemudian melayari untuk mencari imej.

Gaya jadual baharu dengan warna daripada imej ditambahkan pada gaya jadual di bahagian atas bar sisi; ia tidak menggantikan gaya yang anda Control-klik untuk membuka menu timbul.
Untuk menggunakan gaya baharu pada jadual yang dipilih, klik gaya dalam bar sisi—ia tidak digunakan secara automatik apabila anda menciptanya.
Tentukan semula gaya jadual
Untuk menukar rupa semua jadual yang menggunakan gaya yang sama dengan cepat, anda boleh menentukan gaya.
Pergi ke app Keynote
 pada Mac anda.
pada Mac anda.Buka pembentangan dengan jadual, pilih jadual yang menggunakan gaya yang anda mahu kemas kini, kemudian ubah suai rupanya agar ia kelihatan seperti yang anda inginkan.
Klik jadual yang baru anda ubah suai (jika ia tidak lagi dipilih).
Dalam bar sisi Format
 , klik tab Jadual.
, klik tab Jadual.Di bahagian atas bar sisi, Control-klik gaya yang anda mahu tentukan semula, kemudian pilih Tentukan Semula Gaya daripada Pilihan.
Pilih salah satu daripada yang berikut:
Kemas kini semua objek yang menggunakan gaya semasa: Ini mengubah rupa semua jadual yang menggunakan gaya ini pada masa ini.
Jangan kemas kini objek dan putuskan sambungannya daripada gaya: Ini hanya mengubah jadual yang dipilih. Gaya untuk jadual yang tidak dikemas kini dikeluarkan daripada tab Gaya kerana gaya telah digantikan.
Klik OK.
Gaya dikemas kini dalam bar sisi dan semua jadual yang menggunakan gaya akan dikemas kini.
Atur gaya jadual
Anda boleh menyusun semula gaya jadual dalam bar sisi untuk akses lebih mudah kepada gaya yang paling kerap anda gunakan.
Pergi ke app Keynote
 pada Mac anda.
pada Mac anda.Buka pembentangan dengan jadual, kemudian klik mana-mana jadual.
Dalam bar sisi Format
 , klik tab Jadual.
, klik tab Jadual.Klik dan tahan gaya yang anda mahu alihkan, kemudian seret gaya ke lokasi baharu.
Jika anda mempunyai berbilang anak tetingkap gaya dan mahu mengalihkan gaya daripada satu anak tetingkap ke anak tetingkap yang lain, seretnya ke atas anak panah kiri
 atau anak panah kanan
atau anak panah kanan  untuk membuka anak tetingkap lain.
untuk membuka anak tetingkap lain.
Padam gaya jadual
Pergi ke app Keynote
 pada Mac anda.
pada Mac anda.Buka pembentangan dengan jadual, kemudian klik mana-mana jadual pada slaid.
Dalam bar sisi Format
 , klik tab Jadual.
, klik tab Jadual.Control-klik gaya yang anda mahu padamkan, kemudian pilih Padam Gaya.