
Mainkan pembentangan pada paparan berasingan dalam Keynote pada Mac
Anda boleh menyambungkan satu atau lebih paparan berasingan ke Mac anda dan memainkan pembentangan anda pada salah satu paparan yang disambungkan, sementara anda mengawal pembentangan menggunakan paparan pembentang pada Mac anda. Anda boleh mengesetkan paparan pembentang untuk menunjukkan sebarang gabungan slaid, nota pembentang, jam dan pemasa untuk membantu pembentangan anda. Anda juga boleh memilih paparan yang memainkan tayangan slaid.

Bentang dengan satu atau lebih paparan luaran
Pergi ke app Keynote
 pada Mac anda.
pada Mac anda.Sambungkan satu atau lebih paparan luaran ke komputer anda.
Semak dokumentasi yang datang dengan paparan anda untuk menentukan kabel atau penyesuai yang anda mungkin perlukan.
Untuk mengelakkan penonton daripada melihat paparan pembentang pada paparan yang disambung, nyahaktifkan pencerminan. Lakukan salah satu daripada berikut:
Pada Mac: Pilih menu Apple

Pada komputer Windows: Klik kanan desktop, pilih Resolusi Skrin, klik menu Berbilang Paparan, kemudian pilih “Lanjutkan desktop ke paparan ini”.
Dalam Keynote, buka pembentangan yang anda mahu mainkan, kemudian klik slaid dalam penavigasi slaid yang anda ingin mainkan dahulu .
Pilih Main > Dalam Skrin Penuh (daripada menu Main di bahagian atas skrin anda), kemudian klik
 dalam bar alat.
dalam bar alat.Secara lalai, tayangan slaid kelihatan pada salah satu paparan luaran dan paparan pembentang kelihatan pada Mac anda dan mana-mana paparan lain yang disambungkan.
Petua: Untuk menukar paparan yang tayangan slaid dan paparan pembentang kelihatan dengan cepat, tekan X pada papan kekunci sehingga ia kelihatan pada skrin yang anda mahu.
Untuk mendedahkan bar alat bagi menunjukkan penavigasi slaid, pintasan papan kekunci, sumber video langsung, atau kawalan tayangan slaid berbilang pembentang, alihkan penuding ke mana-mana pada paparan pembentang, kemudian klik butang di bahagian atas skrin.

Untuk memulakan pembentangan, tekan bar Space atau kekunci Anak Panah Kanan.
Pemasa di bahagian atas paparan pembentang bermula dan bar merah atau hijau di bahagian atas paparan pembentang menunjukkan status tayangan slaid. Bar merah menunjukkan transisi atau animasi sedang bermain; bar bertukar menjadi hijau setelah selesai.
Nota: Dalam tataletak sebelah menyebelah, apabila slaid seterusnya tidak kelihatan dengan serta merta, ini bermakna transisi slaid atau binaan masih dimainkan pada slaid semasa. Slaid seterusnya kelihatan apabila pembentangan bersedia untuk maju sahaja.
Lakukan mana-mana daripada berikut:
Pergi ke slaid atau binaan seterusnya: Tekan bar Space atau Anak Panah Kanan.
Pergi ke slaid sebelumnya atau set semula binaan sebelumnya: Tekan kekunci Anak Panah Kiri.
Lompat ke slaid berlainan: Klik Tunjukkan Penavigasi di penjuru atas kiri paparan pembentang, kemudian klik slaid dalam penavigasi slaid.
Lompat ke nombor slaid tertentu: Tekan mana-mana kekunci nombor, kemudian tekan Return.
Untuk keluar daripada paparan pembentang dan menghentikan pembentangan, tekan Esc.
Sesuaikan paparan pembentang dengan satu paparan disambungkan
Semasa anda membentangkan pembentangan pada paparan berasingan, anda boleh memilih item yang kelihatan pada paparan pembentang dan mengubah suai tataletaknya.
Pergi ke app Keynote
 pada Mac anda.
pada Mac anda.Mainkan pembentangan dalam mod skrin penuh.
Gerakkan penuding ke atas paparan pembentang, klik
 di penjuru atas kanan skrin, kemudian pilih atau nyahpilih kotak semak di sebelah item untuk menunjukkan atau menyembunyikannya.
di penjuru atas kanan skrin, kemudian pilih atau nyahpilih kotak semak di sebelah item untuk menunjukkan atau menyembunyikannya.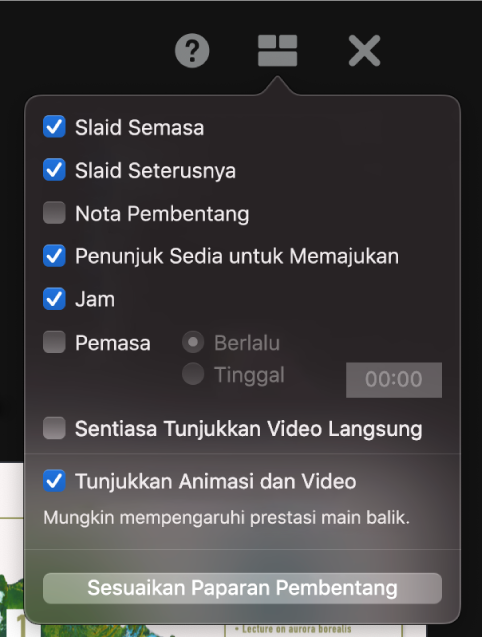
Untuk menukarkan tataletak item pada paparan pembentang, klik butang Sesuaikan Paparan Pembentang di bahagian bawah dialog, kemudian lakukan mana-mana daripada berikut:
Alihkan item pada paparan pembentang: Seretnya.
Apabila anda menyeret slaid, labelnya sentiasa bergerak bersamanya. Untuk menempatkan label secara bebas pada slaid, seret label sahaja. Untuk menyeret berbilang item serentak, Command-klik atau Shift-klik untuk memilihnya, kemudian seret item.
Saiz semula item pada paparan pembentang: Klik item, kemudian seret mana-mana pemegang pilihan.
Jam, pemasa dan label sentiasa disaiz semula mengikut kadar dari pusatnya.
Untuk mengekalkan perkadaran semasa anda mensaiz semula slaid, medan Nota Pembentang atau Penunjuk Sedia untuk Memajukan, tekan dan tahan Shift semasa anda menyeret. Untuk mensaiz semula dari pusat, tekan dan tahan Option semasa anda menyeret. Untuk mensaiz semula secara berkadaran dari pusat, tekan dan tahan kekunci Shift dan Option semasa anda menyeret.
Tempatkan item secara automatik pada paparan pembentang: Klik butang Gunakan Tataletak Auto. Keynote menempatkan item untuk menggunakan paparan pembentang secara optimum.
Tukar rupa nota pembentang: Semasa nota pembentang ditunjukkan, gerakkan penuding ke atas medan Nota Pembentang, kemudian klik butang fon di penjuru kiri atas untuk menjadikan fon lebih kecil atau lebih besar. Klik butang Terbalikkan Warna untuk menunjukkan teks putih pada latar belakang hitam atau sebaliknya (warna teks lain tidak dipengaruhi)
Klik Esc pada papan kekunci anda untuk kembali kepada pembentangan.
Anda boleh gunakan mod berlatih tayangan slaid untuk menyesuaikan paparan pembentang dan berlatih pembentangan anda tanpa bersambung ke paparan luaran. Lihat Berlatih pembentangan Keynote untuk mengetahui lebih lanjut.
Sesuaikan paparan pembentang dengan dua atau lebih paparan disambungkan
Jika anda mempunyai dua atau lebih paparan luaran yang disambungkan ke Mac, anda boleh menentukan perkara yang kelihatan pada setiap paparan.
Pergi ke app Keynote
 pada Mac anda.
pada Mac anda.Mainkan pembentangan dalam mod skrin penuh.
Gerakkan penuding ke atas paparan pembentang utama, kemudian klik
 di bahagian atas skrin.
di bahagian atas skrin.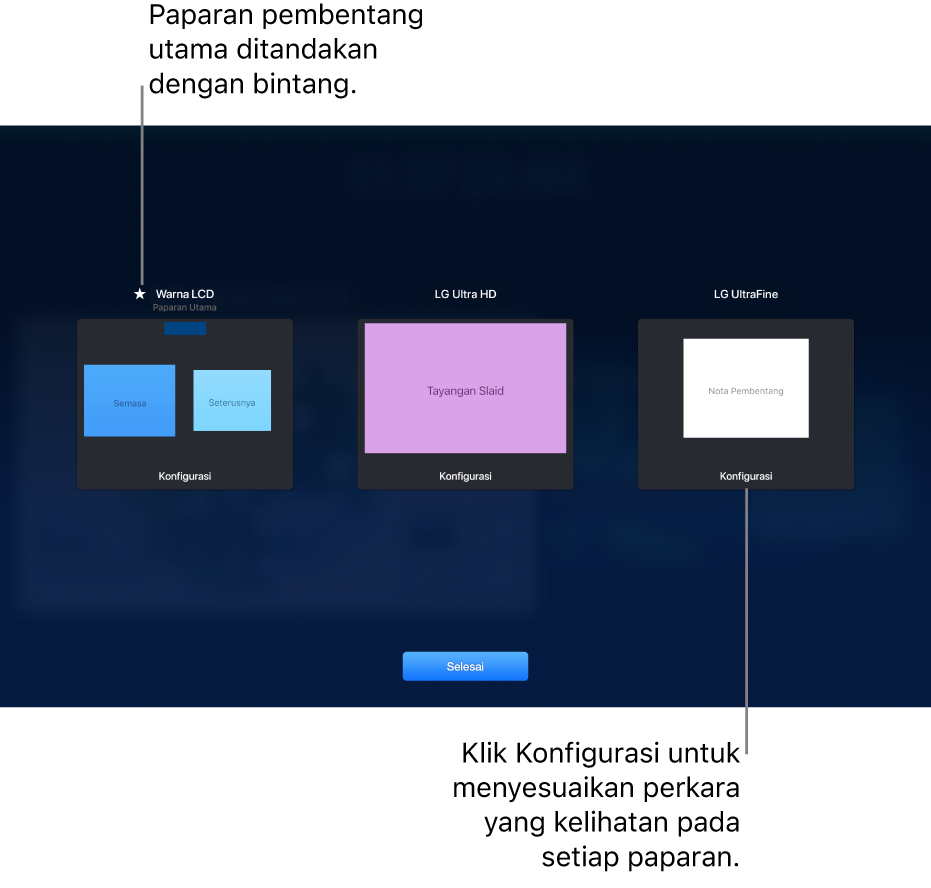
Imej kecil bagi sehingga enam paparan bersambung akan ditunjukkan. Paparan pembentang utama mempunyai label Paparan Utama dengan bintang di sebelah namanya.
Klik Konfigurasi di bawah imej kecil, kemudian lakukan mana-mana daripada yang berikut:

Tunjukkan slaid semasa: Klik Tunjukkan Tayangan Slaid.
Tunjukkan paparan pembentang: Klik Tunjukkan Paparan Pembentang.
Tukar item yang dipaparkan pada paparan pembentang: Klik Tunjukkan Paparan Pembentang, kemudian pilih mana-mana gabungan pilihan daripada senarai. Contohnya, anda boleh mengesetkan nota pembentang anda untuk dipaparkan pada paparan utama dan mengesetkan slaid semasa dan seterusnya untuk dipaparkan pada paparan berasingan.
Tukar tataletak item pada paparan pembentang: Klik Tunjukkan Paparan Pembentang, klik Sesuaikan Paparan Pembentang, kemudian buat perubahan. Untuk mengetahui lebih lanjut, lihat “Sesuaikan paparan pembentang dengan satu paparan disambungkan” di atas.
Klik Selesai.
Petua: Anda boleh menghentikan pemberitahuan daripada kelihatan pada skrin anda semasa anda membentang. Pada Mac anda, pilih menu Apple 