Panduan Pengguna Keynote untuk Mac
- Selamat Datang
- Baharu
-
- Tukar kelutsinaran objek
- Isikan bentuk dan kotak teks dengan warna atau imej
- Tambah jidar ke objek
- Tambah kapsyen atau tajuk
- Tambah pantulan atau bayang
- Gunakan gaya objek
- Saiz semula, putar dan balikkan objek
- Gerakkan dan edit objek menggunakan senarai objek
- Tambah objek dipautkan untuk menjadikan pembentangan anda interaktif
-
- Tunjukkan pada Mac anda
- Bentangkan pada paparan berasingan
- Bentangkan semasa panggilan FaceTime
- Gunakan kawalan jauh
- Jadikan pembentangan dimajukan secara automatik
- Perlukan kata laluan untuk keluar daripada pembentangan
- Mainkan tayangan slaid dengan berbilang pembentang
- Berlatih pada Mac anda
- Rakam pembentangan
-
- Hantar pembentangan
- Pengenalan kepada kerjasama
- Jemput orang lain untuk bekerjasama
- Bekerjasama pada pembentangan dikongsi
- Lihat aktiviti terkini dalam pembentangan dikongsi
- Tukar seting pembentangan dikongsi
- Henti berkongsi pembentangan
- Folder dikongsi dan kerjasama
- Gunakan Box untuk bekerjasama
- Cipta GIF beranimasi
- Siarkan pembentangan anda dalam blog
-
- Gunakan iCloud Drive dengan Keynote
- Eksport ke PowerPoint atau format fail lain
- Kurangkan saiz fail pembentangan
- Simpan pembentangan besar sebagai fail pakej
- Pulihkan versi lebih awal pembentangan
- Alihkan pembentangan
- Padam pembentangan
- Lindungi pembentangan dengan kata laluan
- Kunci pembentangan
- Cipta dan uruskan tema tersuai
- Hak Cipta

Tambah jidar dan garisan (garis) untuk memisahkan teks dalam Keynote pada Mac
Anda boleh menambahkan garisan (garis) padu, bersempang atau bertitik di atas atau di bawah perenggan dalam kotak teks atau bentuk.
Nota: Jika teks berada dalam sel jadual, anda boleh menambahkan jidar di sekeliling sel. Lihat Tukar jidar dan latar belakang sel jadual.
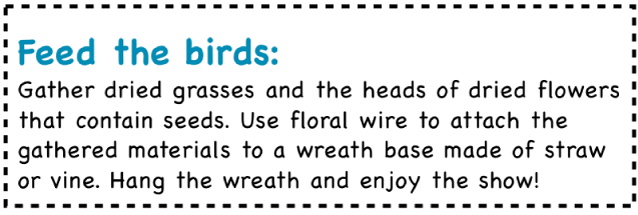
Pergi ke app Keynote
 pada Mac anda.
pada Mac anda.Buka pembentangan, kemudian pilih teks yang anda mahu tambahkan jidar atau garisan.
Dalam bar sisi Format
 , klik tab Teks, kemudian klik butang Tataletak berhampiran bahagian atas.
, klik tab Teks, kemudian klik butang Tataletak berhampiran bahagian atas.Klik menu timbul dalam kawalan Jidar Perenggan, kemudian pilih gaya garisan.
Garisan kelihatan di atas setiap perenggan yang anda pilih.
Lakukan mana-mana daripada berikut:

Tambah satu atau lebih garis: Klik satu atau lebih butang kedudukan (di bawah menu timbul gaya garisan dan perigi warna).
Pilih warna yang sesuai dengan tema anda: Klik perigi warna di sebelah roda warna, kemudian pilih warna.
Pilih sebarang warna: Klik roda warna, kemudian pilih warna dalam tetingkap Warna.
Tukar ketebalan garisan: Klik anak panah untuk medan nilai bersebelahan kawalan warna garis.
Tukar amaun jarak antara garisan atau jidar dengan teks: Klik anak panah Ofset Jidar.
Untuk mengeluarkan jidar atau garisan dengan cepat, pilih teks yang mempunyai jidar atau garisan, klik menu timbul di bawah Jidar Perenggan, kemudian pilih Tiada.