Panduan Pengguna Keynote untuk iPad
- Selamat Datang
-
- Pengenalan kepada Keynote
- Pengenalan kepada imej, carta dan objek lain
- Cipta pembentangan pertama anda
- Pilih cara menavigasi pembentangan anda
- Buka pembentangan
- Simpan dan namakan pembentangan
- Cari pembentangan
- Cetak pembentangan
- Sesuaikan bar alat
- Salin teks dan objek antara app
- Gerak isyarat skrin sentuh asas
- Gunakan Apple Pencil dengan Keynote
- Cipta pembentangan menggunakan VoiceOver
-
- Tunjukkan pada iPad anda
- Persembahkan pada paparan berasingan
- Bentangkan pada iPad melalui internet
- Gunakan kawalan jauh
- Jadikan pembentangan dimajukan secara automatik
- Mainkan tayangan slaid dengan berbilang pembentang
- Tambah dan lihat nota pembentang
- Berlatih pada peranti anda
- Mainkan pembentangan dirakam
-
- Hantar pembentangan
- Pengenalan kepada kerjasama
- Jemput orang lain untuk bekerjasama
- Bekerjasama pada pembentangan dikongsi
- Ikuti aktiviti dalam pembentangan dikongsi
- Tukar seting pembentangan dikongsi
- Henti berkongsi pembentangan
- Folder dikongsi dan kerjasama
- Gunakan Box untuk bekerjasama
- Cipta GIF beranimasi
- Siarkan pembentangan anda dalam blog
- Hak Cipta
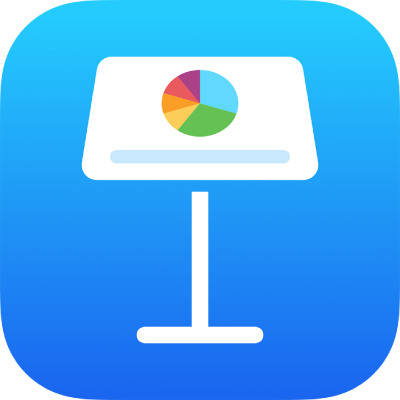
Serlahkan teks dalam Keynote pada iPad
Anda boleh menyerlahkan teks dalam kotak teks dan dalam bentuk. Serlahan ini tidak kelihatan dalam pembentangan bercetak.
Apabila berbilang orang bekerja pada pembentangan, serlahan setiap orang kelihatan dalam warna yang unik. Untuk mengetahui cara untuk menukar warna anda, lihat Setkan nama pengarang untuk komen.
Petua: Jika anda mahu serlahan yang kelihatan dalam pembentangan akhir anda, tambah warna latar belakang ke teks dalam sebarang warna. Jenis serlahan ini tidak disertakan dengan alat semakan Keynote.
Tambah atau keluarkan serlahan
Anda boleh menyerlahkan teks di mana-mana kecuali dalam carta dan sel jadual.
Nota: Jika pembentangan dikongsikan dengan orang lain, hanya anda dan pemilik pembentangan boleh memadam serlahan anda. Jika orang lain menambah komen ke serlahan anda, nama pengarang dan warna serlahan berubah ke pengarang komen dan anda tidak boleh memadamkan komen.
Tambah serlahan: Pilih teks, kemudian ketik Serlahkan.
Keluarkan serlahan: Dwiketik teks diserlahkan, kemudian ketik Keluarkan Serlahan.
Serlahan yang ditambah melalui cara ini tidak kelihatan dalam dokumen dicetak atau PDF. Untuk menambah serlahan kekal, lihat Tambah warna latar belakang pada teks.
Tambah komen pada teks yang diserlahkan
Ketik teks diserlahkan.
Ketik “Tambah komen”, kemudian taipkan komen anda.
Ketik Selesai.