Panduan Pengguna Keynote untuk iPad
- Selamat Datang
-
- Pengenalan kepada Keynote
- Pengenalan kepada imej, carta dan objek lain
- Cipta pembentangan pertama anda
- Pilih cara menavigasi pembentangan anda
- Buka pembentangan
- Simpan dan namakan pembentangan
- Cari pembentangan
- Cetak pembentangan
- Sesuaikan bar alat
- Salin teks dan objek antara app
- Gerak isyarat skrin sentuh asas
- Gunakan Apple Pencil dengan Keynote
- Cipta pembentangan menggunakan VoiceOver
-
- Tunjukkan pada iPad anda
- Persembahkan pada paparan berasingan
- Bentangkan pada iPad melalui internet
- Gunakan kawalan jauh
- Jadikan pembentangan dimajukan secara automatik
- Mainkan tayangan slaid dengan berbilang pembentang
- Tambah dan lihat nota pembentang
- Berlatih pada peranti anda
- Mainkan pembentangan dirakam
-
- Hantar pembentangan
- Pengenalan kepada kerjasama
- Jemput orang lain untuk bekerjasama
- Bekerjasama pada pembentangan dikongsi
- Ikuti aktiviti dalam pembentangan dikongsi
- Tukar seting pembentangan dikongsi
- Henti berkongsi pembentangan
- Folder dikongsi dan kerjasama
- Gunakan Box untuk bekerjasama
- Cipta GIF beranimasi
- Siarkan pembentangan anda dalam blog
- Hak Cipta
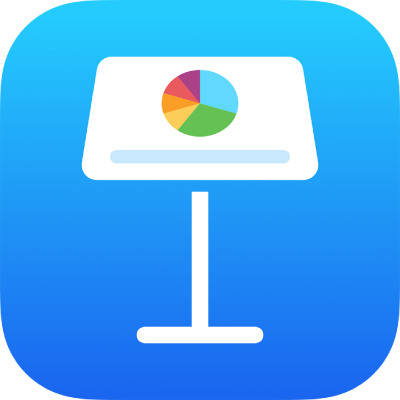
Tambah jidar ke slaid dalam Keynote pada iPad
Untuk menambah jidar—seperti garisan padu atau garisan bertitik—di sekeliling slaid, anda perlu menambah dahulu bentuk segi empat pada slaid, kemudian tukar atribut bentuk agar ia menyerupai jidar. Contohnya, anda boleh menukar saiz bentuk, menetapkannya tanpa isian (berbanding isian warna) agar ia tidak melindungi objek lain pada slaid dan sebagainya.
Jika anda mahu beberapa slaid untuk menggunakan jidar yang sama, cipta tataletak slaid yang mengandungi jidar.
Semasa melihat Keynote dalam orientasi landskap, ketik
 dalam bar alat.
dalam bar alat.Dalam kategori Asas, ketik segi empat atau segi empat bucu bulat untuk menambahnya.
Seret titik biru yang muncul di sekeliling bentuk sehingga pinggir luar bentuk mencipta saiz jidar yang anda mahukan.
Ketik
 , kemudian ketik Gaya.
, kemudian ketik Gaya.Ketik Isian, ketik Praset, kemudian leret ke kiri dan ketik Tiada Isian.
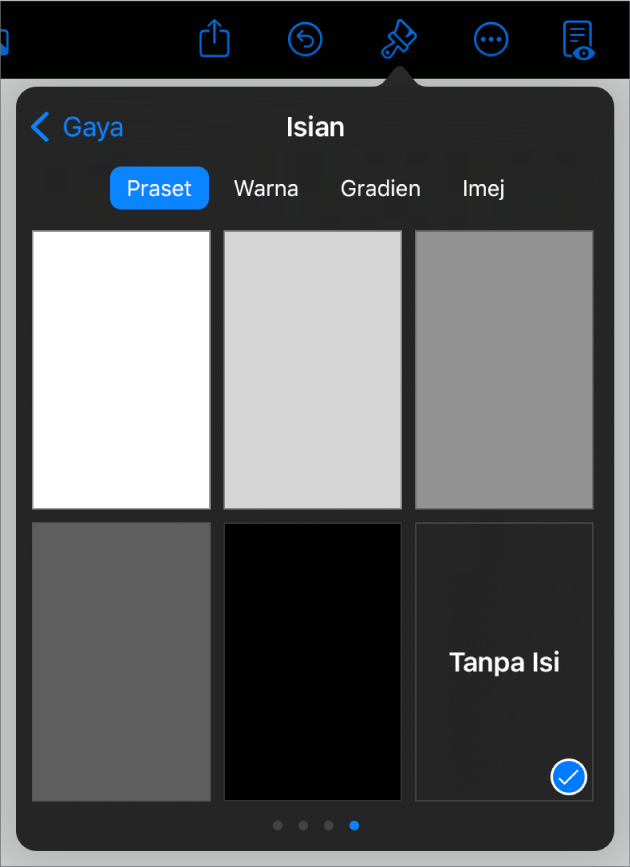
Jika anda mahu kawasan berjidar mempunyai warna latar belakang, ketik pilihan isian. Anda boleh membuatkan objek lebih lutsinar supaya ia tidak menyembunyikan objek lain pada slaid.
Ketik
 untuk kembali ke tab Gaya.
untuk kembali ke tab Gaya.Ketik untuk mengaktifkan Jidar.
Untuk memilih gaya, warna dan ketebalan jidar, gunakan kawalan yang muncul.
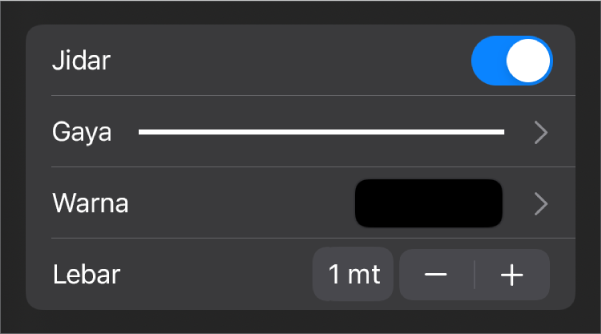
Untuk menukar kelutsinaran, seret gelangsar Kelegapan (di bahagian bawah kawalan).
Jika bentuk diisi dengan warna, kelutsinarannya juga berubah.
Untuk mengalihkan jidar di belakang semua objek pada halaman, ketik Susun, kemudian seret gelangsar sepenuhnya ke hujung kiri.
Untuk mengunci jidar supaya ia tidak digerakkan secara tidak sengaja, ketik Susun (di bahagian atas kawalan), kemudian ketik Kunci.
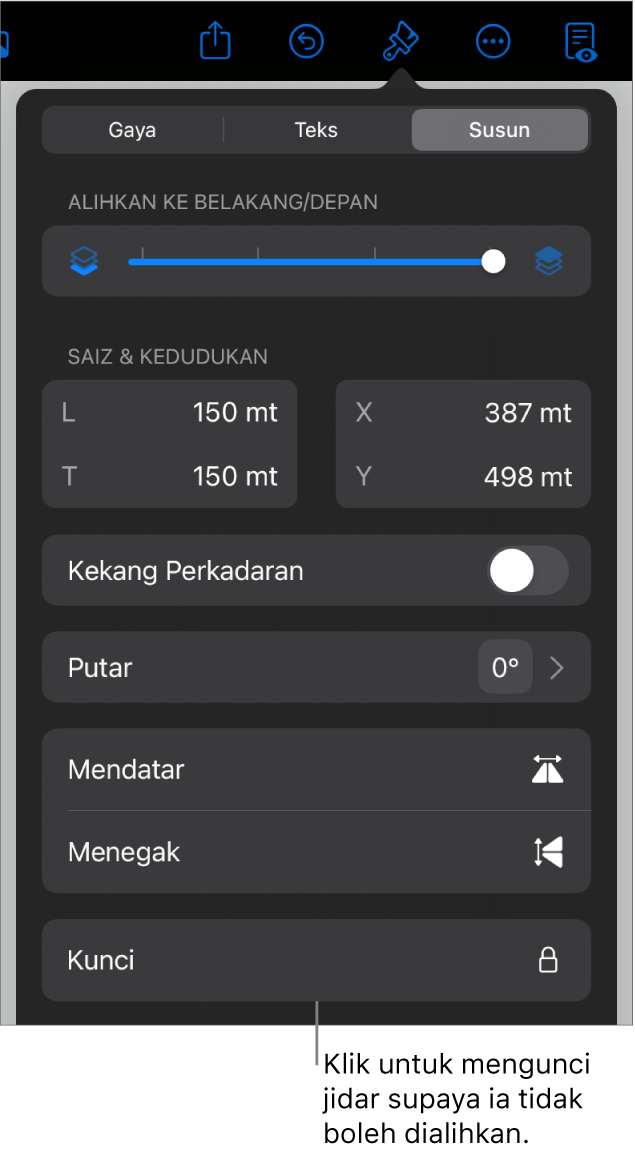
Apabila anda selesai, ketik di mana-mana tempat pada slaid untuk menutup kawalan.