
Bekerjasama pada pembentangan dikongsi dalam Keynote pada iPad
Sama ada anda pemilik pembentangan dikongsi atau dijemput untuk bekerjasama, selepas anda membuka pembentangan, anda boleh melihat pengeditan yang dilakukan orang lain pada masa nyata, menyembunyikan atau menunjukkan aktiviti pengeditan dan banyak lagi. Bilangan orang yang mengedit atau melihat pembentangan (tidak termasuk anda) kelihatan pada butang Bekerjasama dan nama mereka kelihatan dalam senarai peserta.
Terima jemputan untuk bekerjasama
Apabila anda menerima pautan ke pembentangan dikongsi, perkara yang berlaku apabila anda mengetik pautan bergantung kepada akses dan keizinan yang disetkan oleh pemilik, versi Keynote, iOS, atau iPadOS yang dipasang pada peranti anda dan sama ada anda menggunakan iCloud Drive.
Ketik pautan dalam e-mel, mesej, atau siaran yang anda terima.
Jika diminta, daftar masuk dengan Apple ID anda atau ikuti sebarang arahan yang muncul.
Pembentangan dibuka berdasarkan yang berikut:
Pada Mac: Pembentangan dibuka dalam Keynote untuk Mac atau dalam Keynote untuk iCloud, bergantung pada sama ada iCloud Drive disediakan pada Mac anda dan anda mendaftar masuk, yang anda mengklik pautan (sebagai contoh, dalam Mail pada Mac anda atau pada halaman web); dan sama ada anda mempunyai macOS Mojave 10.14 atau lebih baru dan Keynote 10.0 atau lebih baru dipasang pada komputer anda.
Di iCloud.com pada komputer Mac atau Windows: Jika anda daftar masuk ke iCloud.com dalam pelayar web, pembentangan dibuka dalam Keynote untuk iCloud dan ditambah ke pengurus pembentangan dan iCloud Drive anda.
Pada iPhone dengan iOS 12 atau lebih baru dan Keynote 10.0 atau lebih baru: Pembentangan dibuka dalam Keynote pada iPhone anda dan ditambah ke pengurus pembentangan.
Pada iPad dengan iOS 12, iPadOS 13 atau lebih baru Keynote 10.0 atau lebih baru: Pembentangan dibuka dalam Keynote pada iPad anda dan ditambah ke pengurus pembentangan. Jika anda tidak memasang Keynote pada iPad anda, pembentangan akan dibuka dalam Keynote untuk iCloud dalam pelayar web.
Pada peranti Android, atau peranti tanpa iOS 12, iPadOS 13, atau lebih baru dan Keynote 10.0 atau lebih baru: Pembentangan dibuka dalam pelayar di mana anda boleh melihat tetapi tidak boleh mengeditnya.
Jika anda menghadapi masalah menerima jemputan, pastikan anda memenuhi keperluan iCloud dan sistem.
Bekerjasama pada pembentangan dikongsi
Buka pembentangan dikongsi.
Ketik Terbaru di bahagian bawah pengurus pembentangan untuk melihat semua pembentangan dikongsi dan mencari pembentangan yang anda mahu dengan mudah. Jika anda tidak menemui pembentangan dikongsi, ketik pautan dalam e-mel, mesej, atau siaran yang anda terima dan jika disuruh, daftar masuk.
Jika anda tidak boleh membuka pembentangan, lihat “Terima jemputan untuk bekerjasama”, di atas.
Edit pembentangan.
Edit yang anda dan yang lain lakukan pada pembentangan muncul dalam real time. Kursor berwarna dan pilihan berwarna teks dan objek menunjukkan tempat orang lain sedang mengedit.
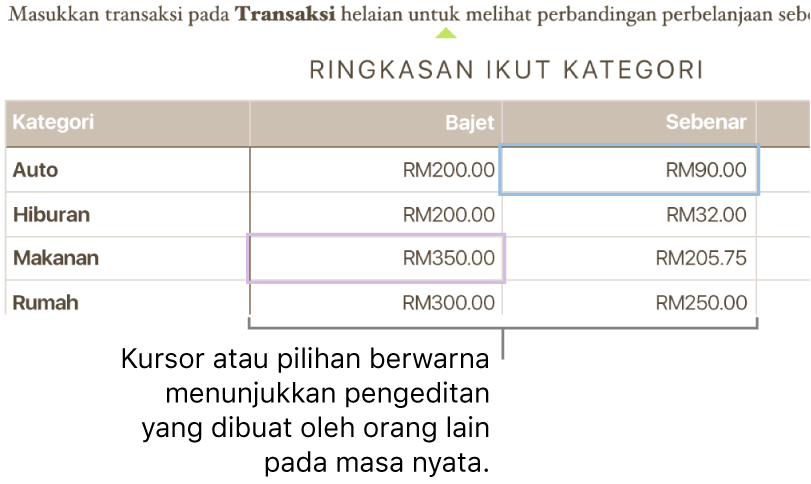
Lakukan mana-mana daripada berikut:
Lihat orang yang sedang bekerja pada pembentangan: Klik
 untuk membuka senarai peserta, yang menunjukkan siapa yang telah menyertai pembentangan dan siapa yang mengedit atau melihat pembentangan. Bilangan orang yang mengedit atau melihat pembentangan (tidak termasuk anda) juga muncul sebagai lencana bersebelahan butang.
untuk membuka senarai peserta, yang menunjukkan siapa yang telah menyertai pembentangan dan siapa yang mengedit atau melihat pembentangan. Bilangan orang yang mengedit atau melihat pembentangan (tidak termasuk anda) juga muncul sebagai lencana bersebelahan butang.Ikuti pengeditan orang lain: ketik titik berwarna bersebelahan nama orang. Jika anda tidak melihat titik berwarna, orang tersebut sudah membuka pembentangan tetapi tidak terlibat secara aktif.
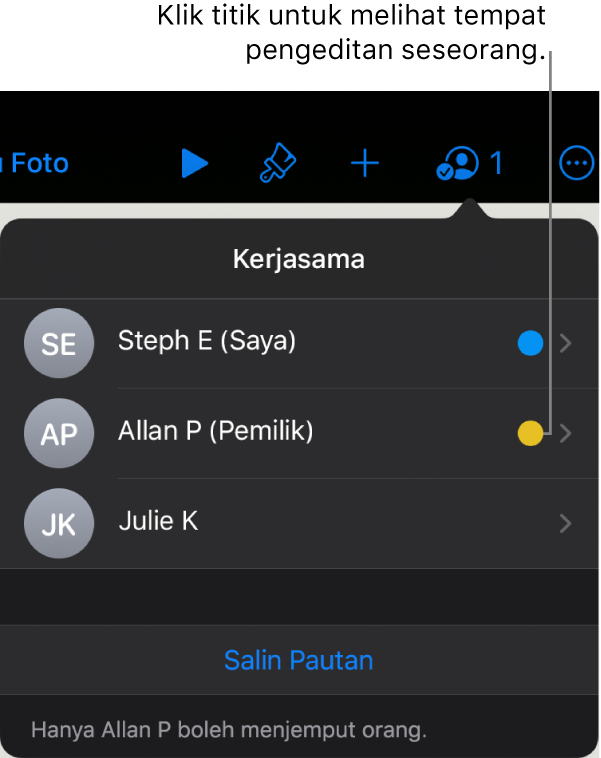
Sembunyikan atau tunjukkan aktiviti (kursor berwarna atau pilihan): Ketik
 , ketik Seting, kemudian aktifkan atau nyahaktifkan Aktiviti Kerjasama.
, ketik Seting, kemudian aktifkan atau nyahaktifkan Aktiviti Kerjasama.Selesaikan konflik: Jika terdapat konflik, anda melihat dialog. Pilih versi mana yang anda ingin simpan; jika anda menyimpan lebih daripada satu, yang terkini kekal dalam versi dikongsi.
Jika butang Bekerjasama bertukar menjadi awan dengan garis pepenjuru merentasinya, peranti anda di luar talian. Sebarang pengeditan yang anda lakukan dimuat naik ke iCloud secara automatik pada kali seterusnya peranti anda disambungkan. Untuk mendapatkan maklumat lanjut, lihat Edit semasa di luar talian.
Edit semasa di luar talian
Apabila anda tidak bersambung ke internet, butang Bekerjasama bertukar menjadi awan dengan garis pepenjuru merentasinya. Anda boleh terus bekerja pada hamparan dan kali seterusnya anda dalam talian, perubahan dimuat naik ke iCloud secara automatik.
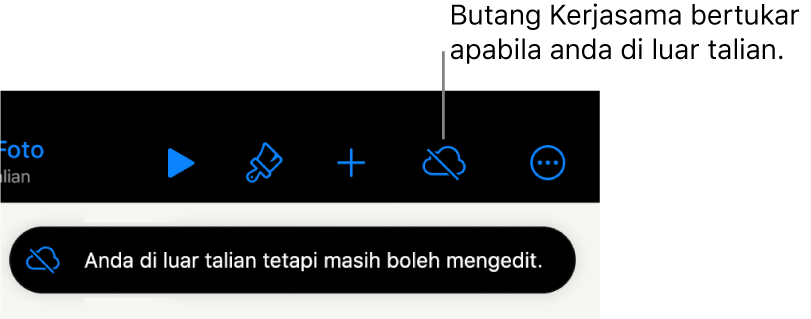
Ini ialah beberapa perkara yang perlu diingati semasa mengedit pembentangan dikongsi semasa di luar talian:
Jika anda membuat perubahan dan mahu menghantar salinan pembentangan dengan perubahan kepada seseorang sebelum perubahan anda dimuat naik, ketik
 , kemudian ketik Kongsi atau Eksport untuk menghantar salinan. Kaedah ini memastikan perubahan anda disertakan. Secara kontras, jika anda menggunakan app Fail untuk melampirkan pembentangan pada mesej e-mel, sebagai contoh, pengeditan yang anda lakukan semasa di luar talian tidak akan disertakan.
, kemudian ketik Kongsi atau Eksport untuk menghantar salinan. Kaedah ini memastikan perubahan anda disertakan. Secara kontras, jika anda menggunakan app Fail untuk melampirkan pembentangan pada mesej e-mel, sebagai contoh, pengeditan yang anda lakukan semasa di luar talian tidak akan disertakan.Jika anda tidak pasti sama ada perubahan anda telah diselaraskan, anda boleh menyemak status penyelarasan. Dalam pengurus pembentangan, ketik butang Status Penyelarasan di penjuru kanan atas skrin (kelihatan seperti anak panah atas).
Jika peserta lain yang berada dalam talian memadamkan objek atau slaid yang anda sedang edit, pegeditan yang anda buat pada objek tersebut tidak lagi berada dalam pembentangan apabila anda kembali dalam talian.
Untuk mendapatkan maklumat lanjut tentang pengeditan luar talian, lihat artikel Sokongan Apple ini.
Menarik diri daripada pembentangan dikongsi
Jika anda tidak lagi mahu mempunyai akses ke pembentangan yang dikongsi, anda boleh keluarkan diri anda daripada senarai peserta.
Lakukan salah satu daripada berikut:
Jika pembentangan terbuka: Ketik
 .
.Jika pembentangan tertutup: Dalam pengurus pembentangan atau app Fail, buka folder Keynote dalam iCloud Drive, ketik Pilih di penjuru kanan atas, ketik pembentangan (tanda semak muncul), ketik Kongsi di bahagian bawah skrin, kemudian ketik Tunjukkan Orang.
Ketik nama anda, kemudian ketik Keluarkan Saya.
Mengeluarkan nama anda daripada senarai peserta mengeluarkan pembentangan tersebut daripada iCloud Drive. Jika anda ingin mengakses pembentangan tersebut lagi kemudian, anda boleh gunakan pautan asal untuk membukanya.
Nota: Tidak semua ciri Keynote tersedia untuk pembentangan yang dikongsikan dengan orang lain. Lihat Artikel Sokongan Apple ini untuk mendapatkan maklumat.