
Tambah dan edit lukisan dalam Keynote pada iPad
Anda boleh mencipta dan mengedit lukisan pada slaid anda menggunakan Apple Pencil atau jari anda, kemudian mengalihkan atau mensaizkannya semula.
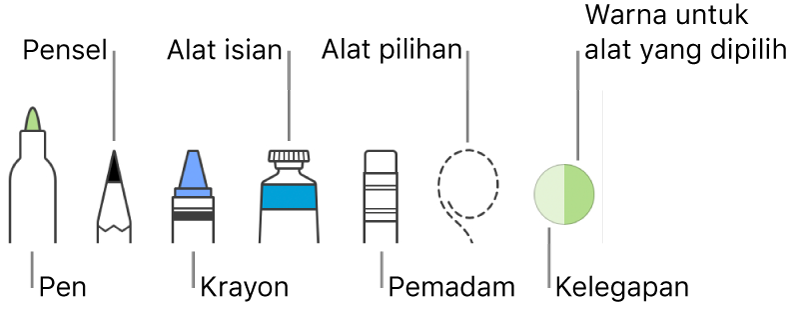
Nota: Jika anda mahu menggunakan Apple Pencil anda untuk memilih objek dan menskrol dan bukannya melukis, ketik ![]() , ketik Apple Pencil, kemudian aktifkan Pilih dan Skrol. Jika Apple Pencil menyokongnya, anda boleh mengaktifkan Dwiketik untuk Bertukar, kemudian dwiklik bahagian bawah Apple Pencil untuk mengaktifkan dan menyahaktifkan Pilih dan Skrol.
, ketik Apple Pencil, kemudian aktifkan Pilih dan Skrol. Jika Apple Pencil menyokongnya, anda boleh mengaktifkan Dwiketik untuk Bertukar, kemudian dwiklik bahagian bawah Apple Pencil untuk mengaktifkan dan menyahaktifkan Pilih dan Skrol.
Tambah lukisan
Lakukan salah satu daripada berikut:
Gunakan Apple Pencil: Mula melukis di mana-mana pada slaid.
Gunakan jari anda: Ketik
 , ketik
, ketik  , kemudian ketik Lukisan.
, kemudian ketik Lukisan.
Lukis di mana-mana pada slaid; anda boleh melakukan mana-mana daripada berikut pada bila-bila masa:
Tukar alat melukis: Ketik sebarang alat di bahagian bawah skrin. Ketik alat lagi untuk melihat lebih pilihan.
Tukar warna: Ketik warna semasa di bahagian bawah skrin, kemudian ketik warna baru. Leret ke kiri untuk melihat alat bagi menala halus warna anda.
Tukar sebahagian warna daripada lukisan anda: Ketik alat pilihan, kemudian seret sekeliling sebahagian daripada lukisan untuk memilihnya. Ketik warna semasa di bahagian bawah skrin, kemudian ketik yang baru. Leret ke kiri untuk melihat alat bagi menala halus warna anda.
Laraskan kelegapan warna: Jika anda menggunakan pen, pensel, krayon atau alat isian, ketiknya, kemudian seret gelangsar.
Laraskan saiz goresan (ketebalan garis): Jika anda menggunakan pen, pensel, krayon atau pemadam, ketik ia kemudian ketik saiz goresan.
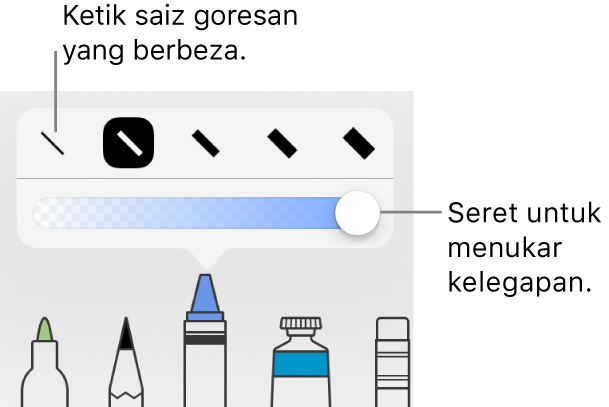
Isi kawasan dengan warna: Ketik alat isian, kemudian ketik kawasan. Untuk melukis bentuk yang telah diisi dengan warna, ketik alat isian, kemudian lukis bentuk.
Padam goresan: Ketik alat pemadam, ketiknya lagi, ketik
 , kemudian ketik goresan.
, kemudian ketik goresan.Duplikasi sebahagian daripada lukisan anda: Ketik alat pilihan, seret sekitar bahagian lukisan untuk memilihnya, kemudian ketik Duplikasi.
Skrol slaid: Leret dengan dua jari; jika anda menggunakan Apple Pencil, leret dengan satu jari.
Ketik Selesai.
Seret lukisan anda untuk mengalihkannya. Untuk mensaizkannya semula, ketiknya dengan jari, kemudian seret sebarang titik biru. Untuk mengedit lukisan, ketiknya dengan Apple Pencil atau dwiketiknya dengan jari.
Asingkan lukisan kepada bahagian
Anda boleh mengasingkan lukisan kepada objek individu yang anda boleh alihkan, saiz semula, atau padam secara berasingan.
Dwiketik lukisan dengan jari.
Ketik alat pilihan, kemudian seret sekitar bahagian lukisan yang anda mahu asingkan.
Ketik Berasingan.
Jika anda mengulang proses ini untuk mengasingkan lukisan kepada berbilang objek.
Gabungkan lukisan
Anda boleh menggabungkan lukisan supaya ia kekal sebagai objek tunggal, yang anda boleh alihkan dan saiz semula sebagai menyeluruh.
Sentuh dan tahan satu objek, kemudian ketik objek lain dengan jari lain.
Ketik Gabung.
Animasikan lukisan
Anda boleh menganimasikan lukisan menggunakan kesan bina masuk atau keluar Lukisan Garis supaya ia muncul dalam pembentangan anda seperti ia sedang dilukis atau hilang seperti ia sedang dipadamkan.
Ketik lukisan yang anda mahu animasikan, kemudian ketik Animasikan.
Ketik Bina Masuk atau Bina Keluar, kemudian ketik Lukisan Garis di bahagian atas senarai Kesan.
Ketik Pilihan, kemudian lakukan mana-mana daripada berikut:
Laraskan tempoh masa animasi dimainkan: Seret gelangsar Tempoh.
Tukar masa lukisan muncul atau hilang: Ketik Pemecutan, kemudian pilih pilihan.
Tukar masa animasi bermula: Ketik Selepas Transisi atau Bila Diketik.
Pratonton animasi: Ketik Main.
Ketik Selesai di penjuru kanan atas skrin.
Untuk mengetahui lebih lanjut, lihat Animasikan objek masuk atau keluar dari slaid.
Nota: Jika anda menyalin lukisan dianimasikan daripada Pages atau Numbers ke Keynote, animasi dikeluarkan. Anda boleh menambah animasi lagi menggunakan langkah di atas.
Kongsi atau simpan lukisan
Anda boleh berkongsi atau menyimpan lukisan sebagai imej.
Pada slaid, ketik lukisan, kemudian ketik Kongsi.
Lakukan salah satu daripada berikut:
Kongsi: Ketik kaedah untuk menghantar lukisan.
Simpan: Ketik Simpan ke Fail atau, untuk menyimpan ke Foto, ketik Simpan Imej.