
Animasikan objek pada slaid dalam Keynote pada iPad
Anda boleh gunakan binaan tindakan untuk menganimasikan objek pada slaid. Sebagai contoh, anda boleh membuatkan objek bergerak daripada satu bahagian ke bahagian yang lain dalam slaid, jadikannya lutsinar, jadikan objek berkelip atau melantun untuk penekanan dan banyak lagi.
Anda boleh menggunakan berbilang binaan tindakan pada objek dan menentukan tertibnya untuk mencipta kesan yang menarik. Sebagai contoh, anda boleh menjadikan objek mengecil semasa ia bergerak merentas slaid, kemudian hilang.
Animasikan objek pada slaid
Pada slaid, ketik untuk memilih objek atau kotak teks yang anda mahu animasikan, kemudian ketik Animasikan.
Ketik Tambah Tindakan, kemudian pilih animasi.
Pratonton animasi dimainkan.
Ketik
 .
.Untuk mengesetkan pilihan animasi, seperti tempoh dan arah, ketik animasi di bahagian bawah skrin.
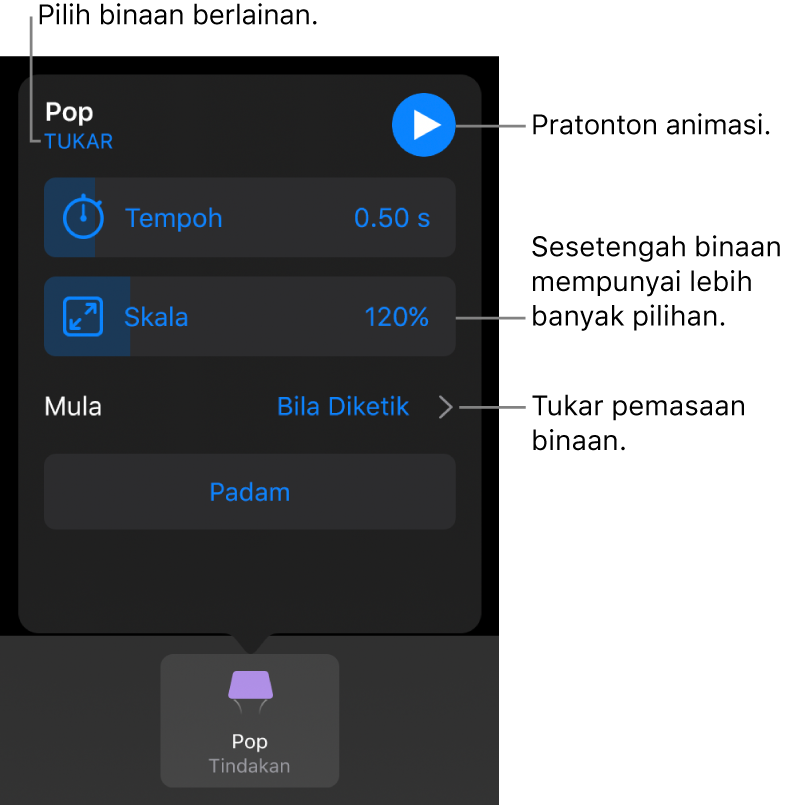
Pilihan yang anda boleh lihat bergantung kepada animasi. Binaan ini memerlukan langkah khas:
Kelegapan: Untuk menentukan kelutsinaran objek pada akhir animasi, seret gelangsar Kelegapan. Jika anda mahu objek menjadi tidak dapat dilihat, seret gelangsar ke kiri sampai habis.
Putar: Untuk menukar arah putaran, ketik Arah Jam atau Lawan Arah Jam. Untuk memilih sudut putaran, seret gelangsar Sudut. Untuk memilih nombor putaran, ketik
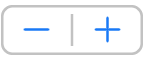 bersebelahan Putaran.
bersebelahan Putaran.Skala: Untuk mengesetkan saiz objek pada akhir animasi, seret gelangsar Skala. Anda juga boleh menyeret sebarang titik biru di sekeliling objek halimunan berbayang pada slaid untuk mengesetkan saiz akhir objek.
Cipta Laluan: Lihat "Cipta laluan pergerakan”, di bawah.
Untuk melihat pratonton animasi, ketik
 .
.Untuk menggunakan binaan tindakan lain pada objek, ketik
 .
.Apabila anda selesai menambah binaan, ketik Selesai di penjuru kanan atas skrin.
Cipta laluan pergerakan
Anda boleh mencipta laluan pergerakan untuk objek supaya ia bergerak di sekeliling slaid.
Pada slaid, ketik untuk memilih objek atau kotak teks yang anda mahu animasikan, kemudian ketik Animasikan.
Ketik Tambah Tindakan, kemudian ketik Cipta Laluan.
Untuk melukis laluan pergerakan, seret objek dengan Apple Pencil atau jari anda.
Secara lalai, garis adalah melengkung. Untuk mencipta garis lurus dalam laluan, ketik
 .
.Apabila anda selesai melukis laluan, klik Selesai di bahagian bawah skrin.
Untuk menala halus animasi, lakukan mana-mana daripada berikut:
Tukar titik mula: Seret objek legap pada slaid.
Tukar titik akhir: Seret objek halimunan berbayang pada slaid.
Edit laluan: Ketik laluan, kemudian seret sebarang titik merah atau putih. Untuk menjadikan laluan melengkung atau lurus, ketik titik merah atau putih sepanjang garis yang anda mahu edit, kemudian ketik Buat Titik Tajam atau Buat Titik Lembut.
Lukis semula laluan: Ketik untuk memilih objek, ketiknya lagi, kemudian ketik Lukis Semula Laluan.
Pisahkan laluan pergerakan ke binaan berasingan: Ketik laluan. Ketik titik di tempat yang anda mahu pisahkan laluan, kemudian ketik Pisahkan Laluan.
Pratonton animasi: Ketik binaan Laluan Pergerakan di bahagian bawah skrin, kemudian ketik
 .
.
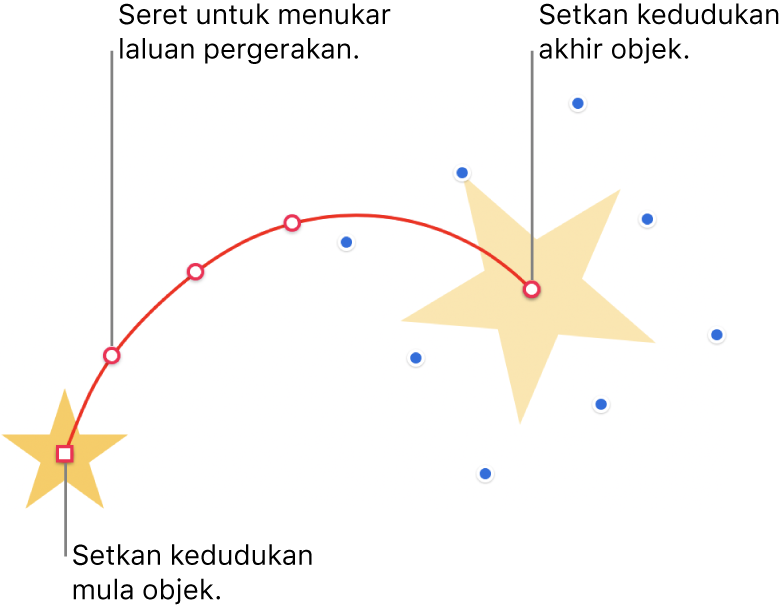
Untuk menukar masa dan pemecutan animasi, ketik binaan Laluan Pergerakan di bahagian bawah skrin, kemudian gunakan kawalan.
Ketik Selesai di penjuru kanan atas skrin.
Petua: Anda boleh menggabungkan binaan Laluan Pergerakan dengan binaan tindakan lain untuk mencipta animasi yang lebih kompleks. Sebagai contoh, untuk menskalakan objek semasa ia bergerak merentas slaid, seret sebarang segi empat biru pada objek berbayang. Untuk memutarkan objek semasa ia bergerak, gunakan dua jari untuk memutarkan objek berbayang.
Untuk mengalihkan berbilang objek ke kedudukan baru pada slaid, anda juga boleh menggunakan Tambah transisi Magic Move.
Gabungkan binaan tindakan menjadi satu animasi.
Anda boleh menggunakan dua atau lebih binaan tindakan Asas, kemudian mengesetkannya untuk bermain serentak untuk mencipta animasi tunggal. Contohnya, anda boleh membuatkan objek bergerak merentas slaid sambil berputar, atau berputar sambil membesar.
Binaan penekanan seperti Melantun atau Balikkan tidak boleh digabungkan dengan binaan lain, namun ia boleh dimainkan serta-merta selepas binaan lain.
Ketik
 di bahagian atas skrin, kemudian ketik Transisi dan Binaan.
di bahagian atas skrin, kemudian ketik Transisi dan Binaan.Ketik
 di bahagian atas skrin, kemudian seret binaan yang anda mahu gabungkan supaya ia disenaraikan secara berturutan.
di bahagian atas skrin, kemudian seret binaan yang anda mahu gabungkan supaya ia disenaraikan secara berturutan.Klik untuk memilih binaan untuk digabungkan dengan binaan di atasnya, kemudian, di bawah Mulakan Bina, ketik Dengan Binaan [nombor].
Ulangi langkah ini untuk setiap binaan yang anda ingin gabungkan dengan binaan di atasnya.
Untuk pratonton animasi, ketik Pratonton.
Ketik Selesai di penjuru kanan atas skrin.
Keluarkan animasi
Ketik
 di bahagian atas skrin, kemudian ketik Transisi dan Binaan.
di bahagian atas skrin, kemudian ketik Transisi dan Binaan.Lakukan salah satu daripada berikut:
Keluarkan semua animasi daripada objek: Ketik untuk memilih objek dengan animasi yang anda mahu keluarkan, ketiknya lagi, kemudian ketik Padam Animasi. Ketik Selesai.
Keluarkan animasi tertentu daripada objek: Ketik
 leret ke kiri pada animasi yang anda mahu keluarkan, kemudian ketik Padam. Ketik Selesai.
leret ke kiri pada animasi yang anda mahu keluarkan, kemudian ketik Padam. Ketik Selesai.
Gunakan animasi yang sama pada objek lain
Ketik
 , kemudian ketik Transisi dan Binaan.
, kemudian ketik Transisi dan Binaan.Ketik untuk memilih objek dengan animasi yang anda mahu salinkan, ketiknya lagi, kemudian ketik Salin Animasi.
Ketik untuk memilih objek yang anda mahu tambahkan animasi, ketiknya sekali lagi, kemudian ketik Tampal Animasi.