
Laraskan kelajuan video dalam iMovie pada iPhone
Anda boleh melaraskan kelajuan klip video dalam iMovie. Anda juga boleh menala halus pelarasan kelajuan untuk satu klip dengan membahagikannya kepada julat, setiap satunya dengan kelajuan tersendiri. Contohnya, anda boleh mengesetkan berbilang julat agar klip diperlahankan, dilajukan dan kemudian diperlahankannya sekali lagi.
Anda juga boleh memegunkan bingkai tunggal dalam filem anda supaya ia kelihatan seperti masa telah dihentikan.
Nota: Jika anda menukar kelajuan klip video mod Sinematik, anda tidak lagi dapat mengedit sebarang kesan Sinematik.
Laraskan kelajuan
Dengan projek anda terbuka, ketik klip video dalam garis masa untuk mendedahkan pemeriksa di bahagian bawah skrin.
Ketik butang Kelajuan
 .
.Bar kuning kelihatan di bahagian bawah klip, dengan pemegang julat di setiap hujung.
Untuk mencipta julat dalam klip, lakukan salah satu daripada yang berikut:
Seret mana-mana satu pemegang julat kuning.
Ketik Tambah dalam pemeriksa untuk mencipta julat lain.
Dalam pemeriksa, seret gelangsar ke kanan untuk meningkatkan kelajuan atau kiri untuk mengurangkannya.
Sambil anda menyeret, kelajuan relatif dipaparkan di bawah klip (2x bermakna dua kali ganda kelajuan normal, 1/2x bermakna separuh kelajuan normal dan seterusnya).
Jika anda mahu mencipta julat tambahan, ketik bahagian klip di luar julat yang dipilih pada masa ini atau ketik Tambah dalam pemeriksa untuk mencipta jidar julat di kedudukan penunjuk main.
Seret pemegang julat kuning untuk melaraskan julat, kemudian laraskan kelajuan julat menggunakan gelangsar.
Setiap julat yang anda cipta ditunjukkan dengan garis menegak putih di bahagian bawah klip.
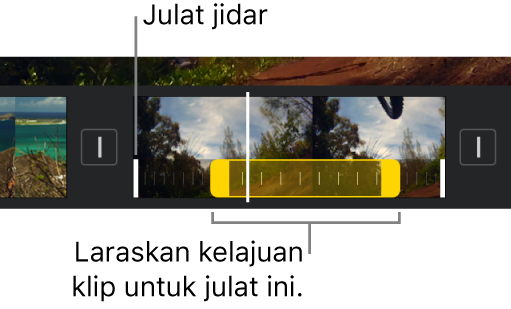
Untuk mereset keseluruhan klip kepada kelajuan normal, ketik Reset dalam pemeriksa.
Apabila anda selesai, ketik di mana-mana tempat di luar pemeriksa untuk menutupnya.
Secara lalai, iMovie mengekalkan pic klip audio yang dilajukan atau diperlahankan. Untuk menukar ini, ketik butang Seting Projek ![]() , kemudian ketik untuk mengaktifkan “Kelajuan perubahan pic”. Ini membolehkan suara yang dirakam menjadi lebih tinggi apabila dilajukan atau lebih rendah apabila diperlahankan.
, kemudian ketik untuk mengaktifkan “Kelajuan perubahan pic”. Ini membolehkan suara yang dirakam menjadi lebih tinggi apabila dilajukan atau lebih rendah apabila diperlahankan.
Tambah bingkai pegun
Anda boleh mengedit tempoh bingkai pegun, atau mengeluarkannya dan memulihkan klip kepada panjang asal.
Dengan projek anda terbuka, sentuh dan tahan klip dalam garis masa, kemudian seret ke kiri dan kanan untuk mencari bingkai yang anda mahu pegunkan.
Ketik klip video dalam garis masa untuk mendedahkan pemeriksa di bahagian bawah skrin.
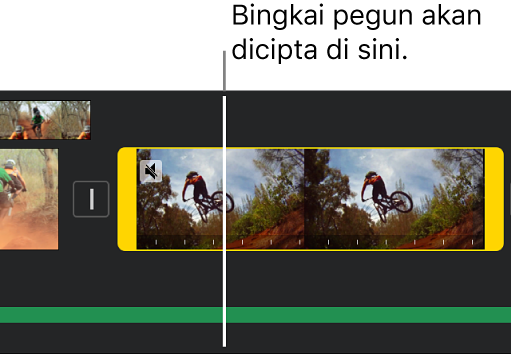
Ketik butang Kelajuan
 .
.Bar kuning kelihatan di bahagian bawah klip, dengan pemegang julat di setiap hujung.
Dalam pemeriksa, ketik Pegun.
Bingkai pada kedudukan penunjuk main dibekukan dan kekal dilampirkan pada klip sumber di kedua-dua hujung. Seret pemegang julat kuning untuk melaraskan panjang bingkai dipegunkan.
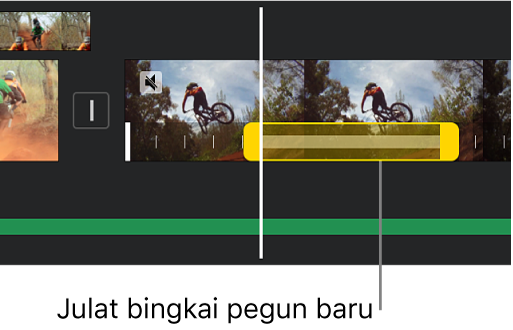
Untuk mengeluarkan bingkai pegun, ketik di mana-mana dalam julat bingkai pegun klip, kemudian ketik Pegun dalam pemeriksa.
Apabila anda selesai, ketik di mana-mana tempat di luar pemeriksa untuk menutupnya.
Nota: Bahagian bingkai pegun pada klip tidak mengandungi audio.