„iPad“ naudotojo vadovas
- Sveiki
-
-
- „iPad“ modeliai, suderinami su „iPadOS 26“
- „iPad mini“ (5 kartos)
- „iPad mini“ (6 kartos)
- „iPad mini“ („A17 Pro“)
- „iPad“ (8 kartos)
- „iPad“ (9 kartos)
- „iPad“ (10 kartos)
- „iPad“ (A16)
- „iPad Air“ (3 kartos)
- „iPad Air“ (4 kartos)
- „iPad Air“ (5 kartos)
- „iPad Air“, 11 col. (M2)
- 13 col. „iPad Air“ (M2)
- „iPad Air“, 11 col. (M3)
- 13 col. „iPad Air“ (M3)
- „iPad Pro“, 11 col. (1 kartos)
- „iPad Pro“, 11 col. (2 kartos)
- „iPad Pro“, 11 col. (3 kartos)
- „iPad Pro“, 11 col. (4 kartos)
- „iPad Pro“, 11 col. (M4)
- „iPad Pro“, 12,9 col. (3 kartos)
- „iPad Pro“, 12,9 col. (4 kartos)
- „iPad Pro“, 12,9 col. (5 kartos)
- „iPad Pro“, 12,9 col. (6 kartos)
- „iPad Pro“, 13 col. (M4)
- Sąrankos pagrindai
- „iPad“ pritaikymas savo poreikiams
- Supaprastinkite darbo eigą „iPad“ įrenginyje
- Nuveikite daugiau naudodami „Apple Pencil“
- „iPad“ pritaikymas vaikui
-
- „iPadOS 26“ naujienos
-
- Garsumo reguliavimas
- Įjunkite ar išjunkite „iPad“ žibintuvėlį
- Nuvilkimas
-
- Naudokite kelias programas vienu metu
- Perjungimas iš vienos programos į kitą
- Keiskite atidarytų langų išdėstymą
- Atidarykite ir peržiūrėkite programos langus „iPad“ įrenginyje
- Tvarkykite langus
- Programos perkėlimas į išorinį monitorių
- Daugiafunkcis režimas naudojant funkciją „Vaizdas vaizde“
- Naudokite meniu juostą
- Prieiga prie funkcijų iš užrakinimo ekrano
- Sparčiųjų veiksmų atlikimas
- Ieškokite naudodami „Spotlight“
- Gaukite informacijos apie „iPad“
- Tvarkykite „iPad“ saugyklą
- Kelionės su „iPad“
-
- Keiskite ar išjunkite garsus
- Pritaikyto užrakinimo ekrano kūrimas
- Fono paveikslėlio keitimas
- „Valdymo centras“ naudojimas ir suasmeninimas
- Įrašykite garsą ir vaizdą
- Ekrano ryškumo ir spalvų balanso reguliavimas
- Kaip „iPad“ ekraną palikti įjungtą ilgiau
- Teksto dydžio ir mastelio nustatymo pritaikymas
- „iPad“ pavadinimo keitimas
- Datos ir laiko keitimas
- Kalbos ir regiono keitimas
- Keiskite numatytąsias programas
- Keiskite numatytąjį „iPad“ paieškos variklį
- Pasukite „iPad“ ekraną
- Bendrinimo parinkčių pritaikymas
-
- Fotografuokite
- „Live Photo“ nuotraukų fiksavimas
- Asmenukės
- Fiksuokite asmenukę režimu „Portretas“
- Įrašykite vaizdą
- Keiskite išplėstinius kameros nustatymus
- HDR kameros nustatymų koregavimas
- Nuotraukų peržiūra, bendrinimas ir spausdinimas
- „Tiesioginis tekstas“ naudojimas
- QR kodo nuskaitymas
- Dokumentų nuskaitymas
-
-
- Pradėkite naudoti „Kalendorių“
- Kurkite ir redaguokite įvykius programoje „Kalendorius“
- Kvietimų siuntimas
- Atsakymas į kvietimus
- Keiskite įvykių rodymą
- Įvykių paieška
- Keiskite programos „Kalendorius“ nustatymus
- Įvykių kitoje laiko juostoje planavimas arba rodymas
- Įvykių sekimas
- Naudokite keletą kalendorių
- Priminimų naudojimas programoje „Kalendorius“
- „Šventės“ kalendoriaus naudojimas
- „iCloud“ kalendorių bendrinimas
-
- Pradėkite naudoti „Adresatus“
- Kontaktinės informacijos įtraukimas ir naudojimas
- Kontaktų redagavimas
- Adresatų informacijos pridėjimas
- Bendrinkite adresatus „iPad“ įrenginyje
- Įtraukite ar šalinkite paskyras
- Slėpti kontaktų dublikatus
- Adresatų sinchronizavimas įrenginiuose
- Adresatų importavimas
- Kontaktų eksportavimas
-
- Pradėkite naudoti „FaceTime“
- Sukurkite „FaceTime“ saitą
- Fotografuokite naudodami funkciją „Live Photos“
- Naudokite „FaceTime“ garso skambučio įrankius
- Naudokite „Tiesioginius titrus“ ir „Sinchroninį vertimą“
- Kitų programų naudojimas per pokalbį
- „Grupinis „FaceTime“ skambutis“ skambutis
- „SharePlay“ naudojimas norint žiūrėti, klausytis ir leisti turinį kartu su kitais
- Ekrano bendrinimas per „FaceTime“ skambutį
- Teikite „FaceTime“ skambučio nuotolinio valdymo užklausą arba suteikite leidimą
- Bendras dokumento valdymas per „FaceTime“ skambutį
- Vaizdo konferencijos funkcijų naudojimas
- „FaceTime“ skambučio perdavimas į kitą „Apple“ įrenginį
- „FaceTime“ vaizdo nustatymų keitimas
- Keiskite „FaceTime“ garso nustatymus
- Išvaizdos keitimas
- Skambučio nutraukimas arba perjungimas į „Žinutės“
- Tikrinkite ir filtruokite skambučius
- Blokuokite „FaceTime“ skambutį ir praneškite apie jį kaip apie brukalą
-
- „Failų“ pagrindai
- Keiskite failus ir aplankus
- Raskite ir peržiūrėkite failus ir aplankus
- Failų ir aplankų tvarkymas
- Failų siuntimas iš programos „Failai“
- „iCloud Drive“ nustatymas
- Failų ir aplankų bendrinimas naudojant „iCloud Drive“
- Failų perkėlimas iš „iPad“ į saugyklos įrenginį, serverį arba debesijos paslaugą
-
- Pradėkite naudoti programą „Freeform“
- „Freeform“ lentos kūrimas
- Pieškite arba rašykite ranka
- Ranka užrašytų matematinių veiksmų sprendimas
- Teksto įtraukimas į lipniuosius lapelius, figūras ir teksto laukus
- Figūrų, linijų ir rodyklių įtraukimas
- Diagramų įtraukimas
- Įtraukite vaizdų, nuskaitytų nuotraukų, nuorodų ir kitų failų
- Nuoseklių stilių taikymas
- Lentos elementų išdėstymas
- Naršykite ir pateikite scenas
- Kopijos arba PDF failo siuntimas
- Lentos spausdinimas
- Bendrinkite ir bendrai naudokite lentas
- Paieška „Freeform“ lentose
- Lentų trynimas ir atkūrimas
- Klaviatūros sparčiųjų klavišų naudojimas
- „Freeform“ nustatymų keitimas
-
- Pradėkite naudoti programą „Apple Games“
- Nustatykite „Game Center“ profilį
- Raskite ir atsisiųskite žaidimus
- Prenumeruokite „Apple Arcade“
- Palaikykite ryšį su draugais programoje „Apple Games“
- Žaiskite su draugais programoje „Apple Games“
- Tvarkykite žaidimų biblioteką
- Prijunkite žaidimų pultą
- Keiskite su žaidimu susijusius nustatymus
- Praneškite apie problemą, susijusią žaidimu
-
- Pradėkite naudoti programą „Namai“
- Informacija prieš pradedant naudoti programą „Namai“
- Atnaujinkite „Apple“ programą „Namai“ į naują versiją
- Priedų sąranka
- Priedų valdymas
- „Tinklo prognozė“ naudojimas norint planuoti energijos vartojimą
- Peržiūrėkite elektros suvartojimą ir tarifus
- Prisitaikančios temperatūros ir ekologiškos energijos gairės
- „HomePod“ nustatymas
- Valdykite savo namus nuotoliniu būdu
- Aplinkų kūrimas ir naudojimas
- Automatizavimo funkcijų naudojimas
- Apsaugos kamerų nustatymas
- Naudokite veido atpažinimą
- Maršruto parinktuvo konfigūravimas
- Kitų asmenų pakvietimas valdyti priedus
- Įtraukite papildomų namų
-
- Pradėkite naudoti programą „Dienoraštis“
- Rašykite dienoraštyje
- Redaguokite ar trinkite įrašą
- Naudokite formatavimą, įtraukite nuotraukų ir kt.
- Psichologinės savijautos dienoraštis
- Išsiugdykite dienoraščio vedimo įprotį
- Peržiūrėkite ir ieškokite dienoraščio įrašų
- Spausdinkite ir eksportuokite įrašus
- Apsaugokite dienoraščio įrašus
- Keiskite programos „Dienoraštis“ nustatymus
-
- Pradėkite naudoti programą „Mail“
- Tikrinkite el. paštą
- Naudokite kategorijas
- Automatiškai išvalykite „iCloud Mail“
- Nustatykite el. pašto pranešimus
- Ieškokite el. laiško
- El. laiškų skirstymas į pašto dėžutes
- „Mail“ nustatymų keitimas
- Trinkite ir atkurkite el. laiškus
- Įtraukite „Mail“ valdiklį į pradžios ekraną
- Spausdinkite el. laiškus
- Klaviatūros sparčiųjų klavišų naudojimas
-
- Pradėkite naudoti „Žemėlapius“
- Nustatykite vietą ir žemėlapio rodinį
-
- Nustatykite namų, darbo ar mokymo įstaigos adresą
- Naudokite programą „Žemėlapiai“
- Vairavimo nuorodų gavimas
- Maršruto apžvalgos ar posūkių sąrašo peržiūra
- Pakeiskite arba įtraukite sustojimų į maršrutą.
- Ėjimo pėsčiomis nuorodų gavimas
- Išsaugokite pasivaikščiojimus ar žygius
- Viešojo transporto nuorodų gavimas
- Važiavimo dviračiu nurodymų gavimas
- Žemėlapių atsisiuntimas neprisijungus
-
- Vietų paieška
- Netoli esančių lankytinų vietų, restoranų ir paslaugų paieška
- Naršykite oro uostus ar prekybos centrus
- Informacijos apie vietas gavimas
- Peržiūrėkite ir tvarkykite aplankytas vietas
- Įtraukite vietų ir užrašų į savo vietų kolekciją
- Bendrinkite vietas
- Žymėkite vietas segtukais
- Vietų įvertinimas ir nuotraukų įtraukimas
- Tyrinėkite vietas naudodami gidus
- Kaip tvarkyti vietas naudojant pasirinktinius gidus
- Išvalykite vietos duomenų istoriją
- Naujausių nurodymų trynimas
- Praneškite apie problemą programoje „Žemėlapiai“
-
- Pradėkite naudoti programą „Žinutės“
- Nustatykite „Žinutes“
- Apie „iMessage“
- Žinučių siuntimas ir atsakymas į jas
- Suplanuokite tekstinę žinutę siųsti vėliau
- Išsiųstų žinučių atšaukimas ir redagavimas
- Žinučių sekimas
- Paieška
- Žinučių persiuntimas ir bendrinimas
- Grupės pokalbiai
- Bendrinti ekranus
- Bendras projektų valdymas
- Įtraukite fonus
- „iMessage“ programų naudojimas
- Apklauskite žmones pokalbyje
- Nuotraukų arba vaizdo įrašų darymas
- Nuotraukų, nuorodų ir kitų objektų bendrinimas
- Lipdukų siuntimas
- Sukurti ir siųsti „Memoji“
- Atsakykite „Tapback“ simboliais
- Formatuokite tekstą ir animuokite žinutes
- Piešti ir rašyti ranka žinutes
- Siųskite ir išsaugokite GIF
- Garsinių žinučių siuntimas ir gavimas
- Vietos bendrinimas
- Įjunkite ar išjunkite pranešimus apie perskaitymą
- Išjunkite, nutildykite ir keiskite pranešimus
- Žinučių tikrinimas, filtravimas ir blokavimas
- Žinučių ir priedų trynimas
- Ištrintų žinučių atkūrimas
-
- Pradėkite naudoti programą „Muzika“
- Gaukite muzikos
- Pritaikykite programą „Muziką“
-
-
- Leiskite muziką
- Naudoti muzikos leistuvo valdiklius
- Leisti nenuostolingąjį garso formatą
- Leiskite erdvinį garsą
- Klausykitės radijo
- Leisti muziką kartu naudojant „SharePlay“
- Leisti muziką kartu automobilyje
- Muzikos įrašų įtraukimas į eilę
- Perėjimai tarp dainų
- Dainų maišymas arba kartojimas
- Dainuokite naudodami „Apple Music“
- Dainų titrų ir žodžių rodymas
- Nurodykite „Apple Music“, kas jums patinka
- Reguliuokite garso kokybę
-
- Pradėkite naudoti „News“
- Gaukite „News“ pranešimus ir naujienlaiškius
- „News“ valdiklių naudojimas
- Naujienų istorijų, parinktų tik jums, rodymas
- Istorijų skaitymas ir bendrinimas
- Mėgstamų komandų sekimas naudojant „My Sports“
- Ieškokite kanalų, temų, straipsnių ar receptų
- Istorijų išsaugojimas
- Išvalykite skaitymo istoriją
- Pritaikykite skirtukų juostą
- Atskirų naujienų kanalų prenumerata
-
- Pradėkite naudoti programą „Užrašai“
- Pastabų kūrimas ir formatavimas
- „Spartusis užrašas“ naudojimas
- Piešinių ir rašymo ranka įtraukimas
- Formulių ir lygčių įterpimas
- Nuotraukų, vaizdo įrašų ir kt. įtraukimas
- Įrašykite ir transkribuokite garso įrašą
- Nuskaitykite tekstą ir dokumentus
- Darbas su PDF failais
- Nuorodų įtraukimas
- Užrašų paieška
- Suskirstymas į aplankus
- Suskirstykite užrašus naudodami žymes
- „Išmanieji aplankai“ aplankų naudojimas
- Bendrinkite ir bendradarbiaukite
- Užrašų eksportavimas arba spausdinimas
- Pastabų užrakinimas
- Įtraukite ar šalinkite paskyras
- „Užrašai“ rodinio keitimas
- Keiskite programos „Užrašai“ nustatymus
- Klaviatūros sparčiųjų klavišų naudojimas
-
- Naudokite slaptažodžius „iPad“ įrenginyje
- Svetainės arba programos slaptažodžio paieška
- Svetainės arba programos slaptažodžio keitimas
- Šalinkite slaptažodį
- Ištrintų slaptažodžių atkūrimas
- Svetainės arba programos slaptažodžio kūrimas
- Rodykite slaptažodžius dideliu šriftu
- Prisijunkite prie svetainių ir programų naudodami prieigos raktus
- prisijungimas naudojant „Apple“;
- Bendrinkite slaptažodžius
- Automatinis stiprių slaptažodžių įrašymas
- Peržiūrėkite į automatinio užpildymo nustatymus neįtrauktas svetaines
- Nesaugių arba pažeidžiamų slaptažodžių keitimas
- Slaptažodžių ir susijusios informacijos peržiūra
- Peržiūrėkite slaptažodžių istoriją
- Raskite „Wi-Fi“ slaptažodį
- Saugiai bendrinkite slaptažodžius naudodami „AirDrop“
- Kaip pasirūpinti, kad slaptažodžiai būtų pasiekiami visuose įrenginiuose
- Automatinis patvirtinimo kodų įrašymas
- Kaip prisijungti atliekant mažiau CAPTCHA patikrų
- Naudokite patvirtinimą dviem veiksniais
- Saugos raktų naudojimas
- Peržiūrėkite „Mac“ kompiuterio „FileVault“ atkūrimo raktą
-
- Skambinkite
- Įrašykite ir transkribuokite skambutį
- Keiskite programos „Telefonas“ nustatymus
- Peržiūrėkite ir trinkite skambučių istoriją
- Atsiliepkite į įeinančius skambučius arba juos atmeskite
- Kai vyksta skambutis
- Pradėkite konferenciją ar trinarį pokalbį
- Nustatykite balso paštą
- Tikrinkite balso paštą
- Keiskite balso pašto pasveikinimą ir nustatymus
- Pasirinkite skambėjimo garsus
- Skambinkite per „Wi-Fi“
- Nustatykite skambučių peradresavimą
- Nustatykite skambučio laukimą
- Tikrinkite ir blokuokite skambučius
-
- Pradėkite naudoti programą „Nuotraukos“
- Naršykite nuotraukų biblioteką
- Naršykite nuotraukų kolekcijas
- Peržiūrėkite nuotraukas ir vaizdo įrašus
- Peržiūrėkite nuotraukos ir vaizdo įrašo informaciją
-
- Nuotraukų ir vaizdo įrašų paieška pagal datą
- Raskite ir identifikuokite žmones ir augintinius
- Raskite grupės nuotraukas ir vaizdo įrašus
- Naršykite nuotraukas ir vaizdo įrašus pagal vietą
- Raskite neseniai išsaugotas nuotraukas ir vaizdo įrašus
- Ieškokite kelionių nuotraukų ir vaizdo įrašų
- Raskite kvitus, QR kodus, neseniai redaguotas nuotraukas ir kt.
- Raskite nuotraukas ir vaizdo įrašus pagal medijos tipą
- Rikiuokite ir filtruokite failus nuotraukų bibliotekoje
- Nuotraukų ir vaizdo įrašų atsarginės kopijos kūrimas ir sinchronizavimas naudojant „iCloud“
- Nuotraukų ir vaizdo įrašų šalinimas ar slėpimas
- Nuotraukų ir vaizdo įrašų paieška
- Fonų pasiūlymų gavimas
-
- Bendrinkite nuotraukas ir vaizdo įrašus
- Ilgų vaizdo įrašų bendrinimas
- Bendrinamų albumų kūrimas
- Žmonių įtraukimas ir pašalinimas iš bendrinamo albumo
- Bendrinamame albume esančių nuotraukų ir vaizdo įrašų įtraukimas ir ištrynimas
- „iCloud“ bendrinamų nuotraukų biblioteka“ nustatymas arba prisijungimas prie jos
- „iCloud“ bendrinamų nuotraukų biblioteka“ naudojimas
- Turinio įtraukimas į „iCloud“ bendrinamų nuotraukų biblioteka“
-
- Nuotraukų ir vaizdo įrašų redagavimas
- Nuotraukų ir vaizdo įrašų apkarpymas, pasukimas, apvertimas arba ištiesinimas
- Nuotraukų redagavimų atkūrimas ir grąžinimas
- Vaizdo įrašo trukmės trumpinimas, greičio koregavimas ir garso redagavimas
- „Kinematografinio“ režimo vaizdo įrašų redagavimas
- „Live Photo“ redagavimas
- Redaguokite „Portreto“ režimu užfiksuotas nuotraukas
- Lipdukų kūrimas iš nuotraukų
- Slėpkite žmones, prisiminimus ar atostogas
- Nuotraukų bei vaizdo įrašų dublikatų kūrimas ir kopijavimas
- Nuotraukų dublikatų suliejimas
- Nuotraukų bei vaizdo įrašų importavimas ir eksportavimas
- Nuotraukų spausdinimas
-
- Pradėkite naudoti „Tinklalaides“
- Raskite tinklalaidžių
- Klausykitės tinklalaidžių
- Peržiūrėkite epizodų transkripcijas
- Sekite mėgstamas tinklalaides
- Įvertinkite ar peržiūrėkite tinklalaides
- Naudokite „Tinklalaidžių“ valdiklį
- Pasirinkite mėgstamas tinklalaidžių kategorijas ir kanalus
- Tvarkykite tinklalaidžių biblioteką
- Tinklalaidžių atsisiuntimas, išsaugojimas arba bendrinimas
- Tinklalaidžių prenumeravimas
- Prenumeruojamo turinio klausymasis
- Keiskite atsisiuntimo nustatymus
-
- Pradėkite naudoti programą „Priminimai“
- Priminimų kūrimas
- Sudarykite pirkinių sąrašą
- Įtraukite informacijos
- Elementų pažymėjimas ir pašalinimas
- Sąrašo redagavimas ir tvarkymas
- Ieškokite sąrašuose
- Tvarkykite kelis sąrašus
- Elementų žymėjimas
- Naudokite išmaniuosius sąrašus
- Bendrinkite ir bendradarbiaukite
- Sąrašo spausdinimas
- Šablonų naudojimas
- Įtraukite ar šalinkite paskyras
- Keiskite programos „Priminimai“ nustatymus
- Klaviatūros sparčiųjų klavišų naudojimas
-
- Pradėkite naudoti programą „Safari“
- Naršykite internetą
- Ieškokite svetainių
- Žymėjimų peržiūra
- „Safari“ nustatymų tinkinimas
- Kelių „Safari“ profilių kūrimas
- Klausykitės tinklalapio turinio
- Nutildykite garsą skirtukuose
- Išsaugokite svetainės žymelę
- Atidaryti kaip internetinę programą
- Mėgstamiausios svetainės žymelės išsaugojimas
- Puslapių išsaugojimas į „Skaitymo sąrašas“
- Su jums bendrinamų nuorodų paieška
- Atsisiųskite PDF
- Tinklalapio anotavimas ir išsaugojimas PDF formatu
- Užpildykite formas
- Plėtinių atsisiuntimas
- Talpyklos ir slapukų išvalymas
- Įjunkite slapukus
- Sparčiosios komandos
- Patarimai
-
- Pradėkite naudoti programą „Apple TV“
- „Apple TV+“, „MLS Season Pass“ ar kanalo prenumeravimas
- Pradėkite žiūrėti ir valdykite atkūrimą
- Laidų, filmų ir kito turinio suradimas
- Skirtuko „Pradžia“ suasmeninimas
- Turinio pirkimas, nuoma ir išankstinis užsisakymas
- Tvarkykite biblioteką
- Televizijos paslaugų teikėjo įtraukimas
- Nustatymų keitimas
-
- Pradėkite naudoti programą „Balso pastabos“
- Įrašykite garsą
- Transkripcijos peržiūra
- Atkurkite įrašą
- Apdorokite kelių takelių įrašus
- Eksportuokite įrašą į programą „Failai“
- Redaguokite arba ištrinkite įrašą
- Įrašų atnaujinimas
- Įrašų tvarkymas
- Ieškokite įrašo arba pervadinkite jį
- Bendrinkite įrašą
- Dubliuokite įrašą
-
- Informacija prieš pradedant naudoti „Apple Intelligence“
- Verskite žinutes ir skambučius
- Kurkite originalius vaizdus su „Image Playground“
- Kurkite savo jausmaženklius su „Genmoji“
- Naudokite „Vaizdų magiją“ su „Apple Intelligence“
- Naudokite „Apple Intelligence“ su „Siri“
- Raskite tinkamus žodžius naudodami „Rašymo įrankius“
- Naudokite „ChatGPT“ su „Apple Intelligence“
- Apibendrinkite pranešimus ir sumažinkite trukdžių kiekį
-
- Naudokite „Apple Intelligence“ programoje „Mail“
- Naudokite „Apple Intelligence“ programoje „Žinutės“
- Naudokite „Apple Intelligence“ programoje „Užrašai“
- Naudokite „Apple Intelligence“ su „iPad“ programa „Telefonas“
- Naudokite „Apple Intelligence“ programoje „Nuotraukos“
- Naudokite „Apple Intelligence“ programoje „Priminimai“
- Naudokite „Apple Intelligence“ naršyklėje „Safari“
- Naudokite „Apple Intelligence“ programoje „Sparčiosios komandos“
- „Apple Intelligence“ ir privatumas
- Blokuokite prieigą prie „Apple Intelligence“ funkcijų
-
- Nustatykite „Bendrinimą su šeima“
- „Bendrinimas su šeima“ narių įtraukimas
- „Bendrinimas su šeima“ narių šalinimas
- Prenumeratų bendrinimas
- Pirkinių bendrinimas
- Bendrinkite vietas su šeima ir raskite prarastus įrenginius
- „Apple Cash“ šeima“ ir „Šeimos „Apple Card“ sąranka
- Tėvų kontrolės nustatymas
- Vaiko įrenginio nustatymas
- Bendrinkite vaiko amžiaus grupę su programomis.
-
- Pradėkite naudoti „Ekrano laiką“
- Regos saugojimas naudojant funkciją „Atstumas nuo ekrano“
- Kurkite, keiskite ir išsaugokite „Ekrano laiko“ prieigos kodą
- Nustatykite „Ekrano laiko“ grafikus
- Blokuokite programas, programų atsisiuntimus, svetaines ir pirkinius
- Blokuokite skambučius ir žinutes naudodami „Ekrano laiką“
- Patikrinkite, ar nėra neskelbtinų vaizdų ir vaizdo įrašų
- Nustatykite „Ekrano laiką“ šeimos nariui
- Atsakymas į ekrano laiko prašymą
-
- Maitinimo adapteris ir įkrovimo kabelis
- Ausinių garsumo lygio funkcijų naudojimas
-
- „Apple Pencil“ suderinamumas
- „Apple Pencil“ (1 kartos) susiejimas ir įkrovimas
- „Apple Pencil“ (2 kartos) susiejimas ir įkrovimas
- „Apple Pencil“ (USB-C) susiejimas ir įkrovimas
- „Apple Pencil Pro“ susiejimas ir įkrovimas
- Teksto įvedimas naudojant „Rašyti ranka“
- Piešimas rašikliu „Apple Pencil“
- Ekrano kopijos fiksavimas ir žymėjimas naudojant „Apple Pencil“
- Spartus pastabų rašymas
- „HomePod“ ir kiti belaidžiai garsiakalbiai
- Išoriniai saugyklos įrenginiai
- „Bluetooth“ priedų prijungimas
- „iPad“ garso įrašų leidimas „iPad“ įrenginyje naudojant „Bluetooth“ priedą
- „Apple Watch“ su „Fitness+“
- Spausdintuvai
- Šluostė
-
- Informacija prieš pradedant naudoti „Tęstinumą“
- „AirDrop“ naudojimas elementus į netoliese esančius įrenginius siųsti
- Užduočių atidavimas tarp įrenginių
- Kopijavimas ir įklijavimas tarp įrenginių
- Perduokite vaizdą srautu arba dubliuokite „iPad“ ekraną
- Įjunkite telefono skambučius ir tekstines žinutes „iPad“
- Bendrinkite interneto ryšį su asmenine interneto prieiga
- Naudokite „iPad“ kaip „Apple TV“ vaizdo kamerą
- Eskizų, nuotraukų ir nuskaitytų duomenų įterpimas į „Mac“
- Naudokite „iPad“ kaip papildomą ekraną
- Naudokite vieną klaviatūrą ir pelę „Mac“ ir „iPad“ įrenginiams valdyti
- Prijunkite „iPad“ prie kompiuterio naudodami kabelį
- Perkelkite failus tarp įrenginių
-
- Pradėkite naudoti prieinamumo funkcijas
- Prieinamumo funkcijų naudojimas nustatant įrenginį
- „Siri“ prieinamumo nustatymų keitimas
- Greitas prieinamumo funkcijų įjungimas arba išjungimas
- Bendrinkite prieinamumo nustatymus su kitu įrenginiu
-
- Regai skirtų prieinamumo funkcijų apžvalga
- Skaitykite ar klausykitės ištariamo teksto programose naudodami prieinamumo skaitytuvą
- Mastelio didinimas
- Didesnės skaitomo arba vedamo teksto versijos peržiūra
- Keiskite ekrano spalvas
- Teksto įskaitomumo gerinimas
- Pritaikykite ekrano judesio efektus
- Patogiau naudokite „iPad“, kai keliaujate automobiliu
- Pritaikykite vaizdinius nustatymus konkrečioms programoms
- Kaip girdėti, kas rodoma ekrane arba rašoma
- Garsinių apibūdinimų klausymasis
-
- „VoiceOver“ įjungimas ir mokymasis ją naudoti
- „VoiceOver“ nustatymų keitimas
- „VoiceOver“ judesių naudojimas
- „iPad“ naudojimas įjungus „VoiceOver“
- „VoiceOver“ valdymas naudojant rotorių
- Ekraninės klaviatūros naudojimas
- Rašymas pirštu
- Palikite ekraną išjungtą
- „VoiceOver“ naudojimas su išorine klaviatūra
- Brailio ekrano naudojimas
- Rašymas Brailio raštu ekrane
- Naudokite Brailio rašto prieigą su Brailio rašto ekranu
- Judesių ir klaviatūros sparčiųjų klavišų pritaikymas
- „VoiceOver“ naudojimas su rodomuoju įtaisu
- Tiesioginių aplinkinių vaizdų aprašymų gavimas
- „VoiceOver“ naudojimas programose
-
- Judumui skirtų prieinamumo funkcijų apžvalga
- „AssistiveTouch“ naudojimas
- Pritaikomo ekraninio jutiklinio pulto naudojimas „iPad“ įrenginyje
- „iPad“ valdymas naudojant akių judesius
- Valdykite „iPad“ galvos judesiais
- Reguliuokite, kaip „iPad“ reaguoja į prisilietimą
- Automatinis atsiliepimas į skambučius
- „Face ID“ ir dėmesio atkreipimo nustatymų keitimas
- „Valdymas balsu“ naudojimas
- Viršutinio ar pradžios mygtuko koregavimas
- „Apple TV Remote“ mygtukų naudojimas
- Rodyklės nustatymų koregavimas
- Klaviatūros nustatymų reguliavimas
- „iPad“ valdymas išorine klaviatūra
- Keiskite „AirPods“ nustatymus
- Koreguokite „Apple Pencil“ palietimo dukart ir suspaudimo nustatymus
-
- Klausai skirtų prieinamumo funkcijų apžvalga
- Klausos įrenginių naudojimas
- „Tiesioginis klausymasis“ naudojimas
- Garsų atpažinimo naudojimas
- Naudokite vardo atpažinimą
- RTT nustatymas ir naudojimas
- Informavimas apie pranešimus mirksinčia lempute
- Garso nustatymų koregavimas
- Leiskite fono garsus
- Rodykite subtitrus ir titrus
- „Vidinis ryšys“ žinučių transkripcijų rodymas
- Gaukite tiesioginius kalbos garso titrus
-
- Valdykite ką bendrinate
- Funkcijų užrakintame ekrane įjungimas
- Blokuoti adresatus
- Apsaugokite savo „Apple“ paskyrą
- Kurti ir tvarkyti „Slėpti mano el. pašto adresą“ adresus
- Saugus interneto naršymas naudojant „iCloud“ privatusis perdavimas“
- Naudokite privatų naršymo adresą
- Pažangiosios duomenų apsaugos naudojimas
- „Blokavimo režimas“ naudojimas
- Įspėjimų apie neskelbtiną turinį gavimas
- „Adresato rakto patvirtinimas“ naudojimas
-
- „iPad“ įjungimas arba išjungimas
- Kaip priverstinai iš naujo įjungti „iPad“
- „iPadOS“ atnaujinimas
- „iPad“ atsarginės kopijos kūrimas
- Atkurkite „iPad“ nustatymus
- „iPad“ ištrynimas
- Viso turinio atkūrimas iš atsarginės kopijos
- Įsigytų ir ištrintų elementų atkūrimas
- „iPad“ pardavimas, atidavimas ar iškeitimas
- Įdiekite arba pašalinkite konfigūravimo profilius
-
- Svarbi saugos informacija
- Svarbi priežiūros informacija
- Raskite daugiau programinės įrangos ir aptarnavimo išteklių.
- FCC atitikties pareiškimas
- „ISED Canada“ atitikties pareiškimas
- „Apple“ ir aplinka
- 1 klasės lazerio informacija
- Informacija apie išmetimą ir perdirbimą
- Neteisėtas „iPadOS“ modifikavimas
- ENERGY STAR atitikties pareiškimas
- Autorių teisės ir prekių ženklai
Pradėkite naudoti „iPad“ programą „Kalendorius“
Naudokite programą „Kalendorius“ ![]() susitikimams, paskyrimams ir priminimams sekti – viskas vienoje vietoje.
susitikimams, paskyrimams ir priminimams sekti – viskas vienoje vietoje.
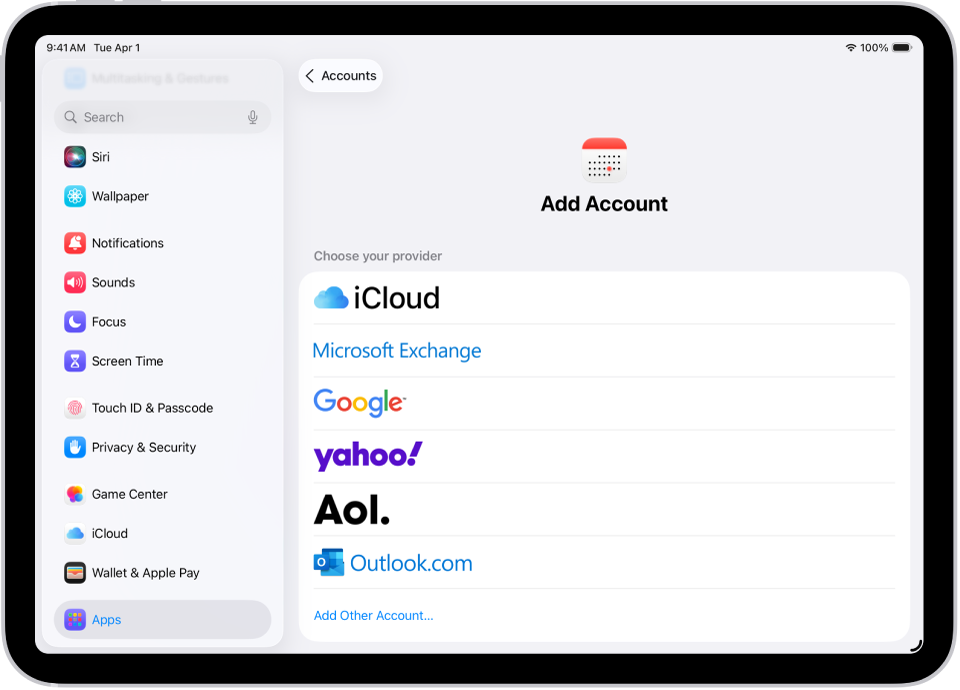
Visi įvykiai vienoje vietoje
Naudodami „Kalendorių“ galite įtraukti kelias paskyras iš tokių tiekėjų kaip „iCloud“, „Google“ ar „Microsoft Exchange“. Norėdami įtraukti paskyrą, eikite į sritį „Nustatymai“ ![]() > „Programos“ > „Kalendorius“. Bakstelėkite „Kalendoriaus“ paskyros“, tada pasirinkite „Įtraukti paskyrą“.
> „Programos“ > „Kalendorius“. Bakstelėkite „Kalendoriaus“ paskyros“, tada pasirinkite „Įtraukti paskyrą“.
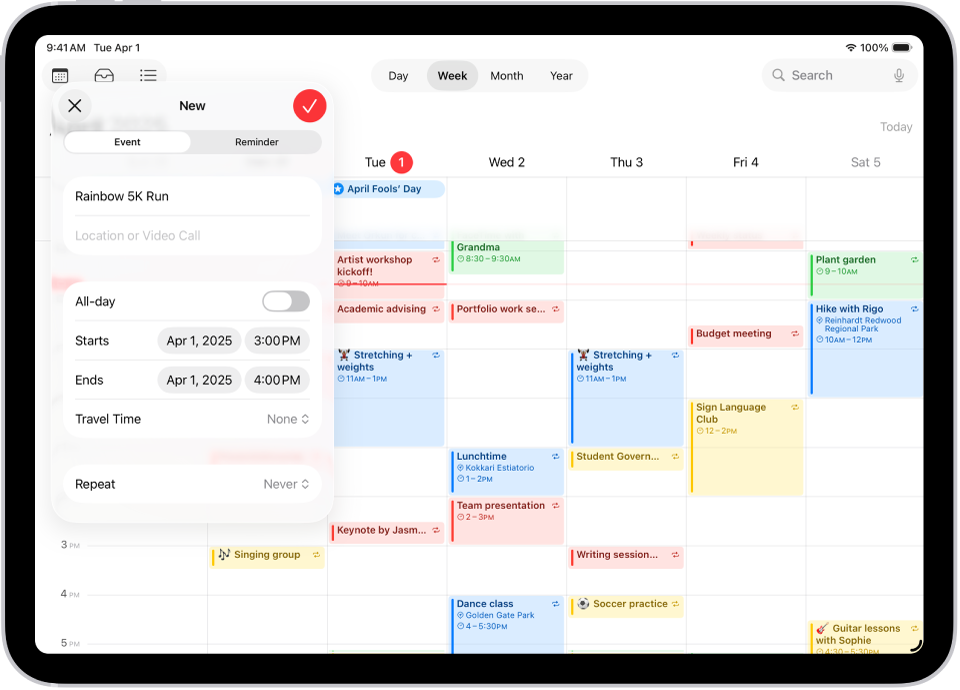
Kurkite įvykius
Kurkite įvykius, kad galėtumėte sekti viską – nuo darbo susitikimų iki šeimos pramogų. Ekrano viršuje bakstelėkite ![]() , įveskite informaciją ir tada bakstelėkite
, įveskite informaciją ir tada bakstelėkite ![]() .
.
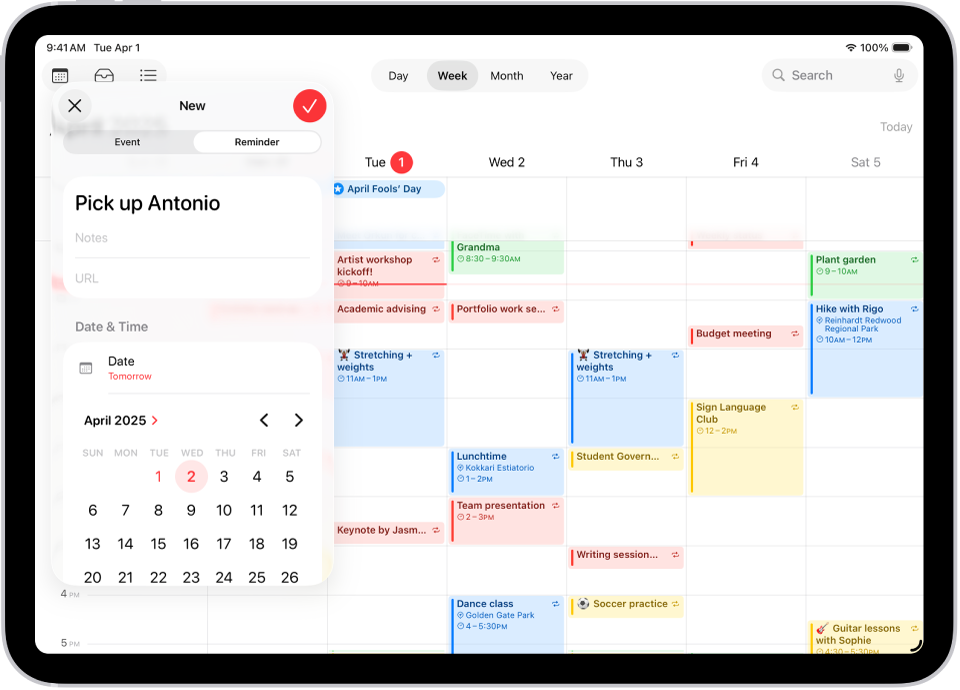
Įtraukite greitą priminimą
Išlaikykite tvarką, į įvykius įtraukdami priminimus. Ekrano viršuje bakstelėkite ![]() , tada – „Priminimas“ ir įveskite pavadinimą. Bakstelėkite parinktį „Duomenys“ ir pasirinkite priminimo datą, tada bakstelėkite
, tada – „Priminimas“ ir įveskite pavadinimą. Bakstelėkite parinktį „Duomenys“ ir pasirinkite priminimo datą, tada bakstelėkite ![]() .
.
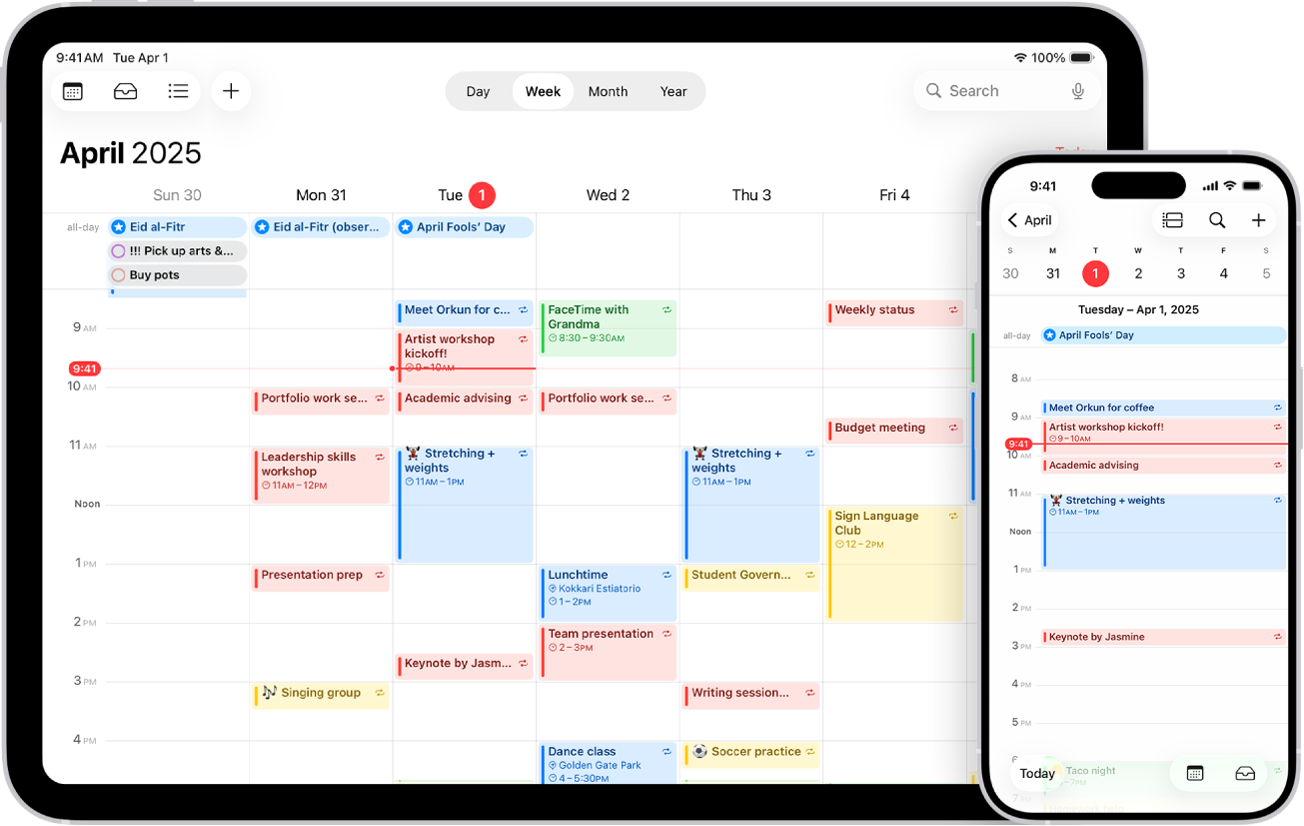
Sinchronizuokite kalendorių visuose įrenginiuose
Galite naudoti „iCloud“ norėdami atnaujinti „Kalendoriaus“ informaciją visuose įrenginiuose, kuriuose esate prisijungę naudodami tą pačią „Apple“ paskyrą. Pasirinkite „Nustatymai“ ![]() > [jūsų vardas] > „iCloud“. Bakstelėkite „Rodyti viską“ šalia „Išsaugota „iCloud“, tada įjunkite „Kalendorius“.
> [jūsų vardas] > „iCloud“. Bakstelėkite „Rodyti viską“ šalia „Išsaugota „iCloud“, tada įjunkite „Kalendorius“.
Norite sužinoti daugiau?