
Mac에서 파일, 폴더 또는 디스크의 권한 변경하기
권한 설정으로 컴퓨터에서 파일을 보고 변경할 수 있는 사용자를 결정할 수 있습니다. Finder에서 파일, 폴더 또는 디스크의 정보 윈도우 하단에서 권한 설정을 변경할 수 있습니다. 예를 들어 폴더의 권한 설정을 변경하여 사용자의 Mac에 로그인하거나 파일 공유를 위해 연결한 다른 사용자가 폴더의 파일을 변경할 수는 없지만 확인을 할 수 있습니다.
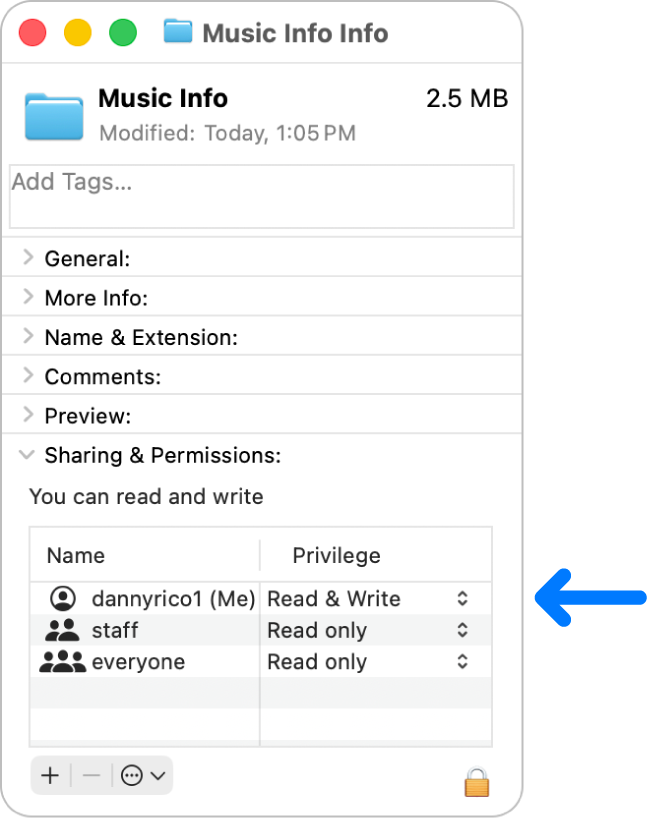
사용자 및 그룹에 권한 할당하기
Mac에서 디스크, 폴더 또는 파일을 선택한 다음, 파일 > 정보 가져오기를 선택하십시오.
공유 및 사용 권한에 있는 정보를 볼 수 없는 경우,
 를 클릭하십시오. (아래로 스크롤해야 할 수 있습니다.)
를 클릭하십시오. (아래로 스크롤해야 할 수 있습니다.)권한 설정을 잠금 해제하려면
 를 클릭하십시오.
를 클릭하십시오.이름 열에서 사용자나 그룹을 선택하고 팝업 메뉴를 클릭한 다음, 권한 설정을 선택하십시오.
읽기 및 쓰기: 사용자는 항목을 열고 변경할 수 있습니다.
읽기 전용: 사용자는 항목을 열 수는 있지만 해당 콘텐츠를 변경할 수는 없습니다.
쓰기 전용(떨굼 상자): 떨굼 상자 안에 폴더를 만듭니다. 사용자는 항목을 떨굼 상자에 복사할 수 있지만, 떨굼 상자를 열 수는 없습니다. 떨굼 상자의 소유자만 열 수 있습니다.
접근 불가: 항목에 대한 모든 접근이 차단됩니다.
정보 윈도우를 연 후에는 공유 및 사용 권한 부분에서 사용자 또는 그룹의 권한 설정에 대한 변경사항을 취소할 수 있습니다. 정보 윈도우를 닫기 전에 윈도우 하단에서 ![]() 를 클릭한 다음, ‘변경 사항 복귀’를 선택하십시오.
를 클릭한 다음, ‘변경 사항 복귀’를 선택하십시오.
폴더 또는 디스크의 모든 항목에 대한 권한 적용하기
Mac에서 폴더 또는 디스크를 선택한 다음, 파일 > 정보 가져오기를 선택하십시오.
공유 및 사용 권한에 있는 정보가 보이지 않는 경우, 공유 및 사용 권한 옆에 있는
 를 클릭하십시오. (아래로 스크롤해야 할 수도 있습니다.)
를 클릭하십시오. (아래로 스크롤해야 할 수도 있습니다.)윈도우 하단에서
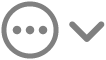 를 클릭한 다음, ‘하위 항목에 적용’을 선택하십시오.
를 클릭한 다음, ‘하위 항목에 적용’을 선택하십시오.
항목의 소유자 변경하기
Mac에서 항목을 선택한 다음, 파일 > 정보 가져오기를 선택하십시오.
공유 및 사용 권한에 있는 정보가 보이지 않는 경우, 공유 및 사용 권한 옆에 있는
 를 클릭하십시오. (아래로 스크롤해야 할 수도 있습니다.)
를 클릭하십시오. (아래로 스크롤해야 할 수도 있습니다.)새로운 소유자 이름이 공유 및 사용 권한 섹션의 이름 목록에 나열되지 않은 경우,
 을 클릭하여 새로운 소유자를 추가하십시오.
을 클릭하여 새로운 소유자를 추가하십시오.이름 열에서 새로운 소유자를 선택하고 윈도우 하단에 있는
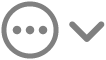 를 클릭한 다음, '[사용자 이름]을 소유자로 만들기'를 선택하십시오.
를 클릭한 다음, '[사용자 이름]을 소유자로 만들기'를 선택하십시오.
정보 윈도우를 연 후에는 공유 및 사용 권한 부분에서 항목 소유자에 대한 변경사항을 취소할 수 있습니다. 정보 윈도우를 닫기 전에 윈도우 하단에서 ![]() 를 클릭한 다음, ‘변경 사항 복귀’를 선택하십시오.
를 클릭한 다음, ‘변경 사항 복귀’를 선택하십시오.
이름 열에서 사용자나 그룹을 추가 또는 제거하기
Mac에서 항목을 선택한 다음, 파일 > 정보 가져오기를 선택하십시오.
공유 및 사용 권한에 있는 정보가 보이지 않는 경우, 공유 및 사용 권한 옆에 있는
 를 클릭하십시오. (아래로 스크롤해야 할 수도 있습니다.)
를 클릭하십시오. (아래로 스크롤해야 할 수도 있습니다.)공유 및 사용 권한 섹션에서 다음 중 하나를 수행하십시오.
사용자 또는 그룹 추가하기: 목록 아래에서
 을 클릭하고 사용자나 그룹을 선택한 다음, 선택을 클릭하십시오.
을 클릭하고 사용자나 그룹을 선택한 다음, 선택을 클릭하십시오.사용자 또는 그룹 제거하기: 사용자 또는 그룹을 선택한 다음, 목록 아래에서
 을 클릭하십시오.
을 클릭하십시오.
공유 및 사용 권한 섹션에서 사용자 또는 그룹을 추가하거나 삭제한 동작을 실행 취소할 수 있습니다. 정보 윈도우를 닫기 전에 윈도우 하단에서 ![]() 를 클릭한 다음, ‘변경 사항 복귀’를 선택하십시오.
를 클릭한 다음, ‘변경 사항 복귀’를 선택하십시오.