
Mac에서 파일과 폴더 삭제하기
언제든지 더 이상 필요없는 파일, 폴더 및 기타 항목을 삭제할 수 있습니다. 항목을 Dock의 휴지통으로 드래그하여 시작하지만 휴지통을 비울 때까지 해당 항목이 삭제되지 않습니다.
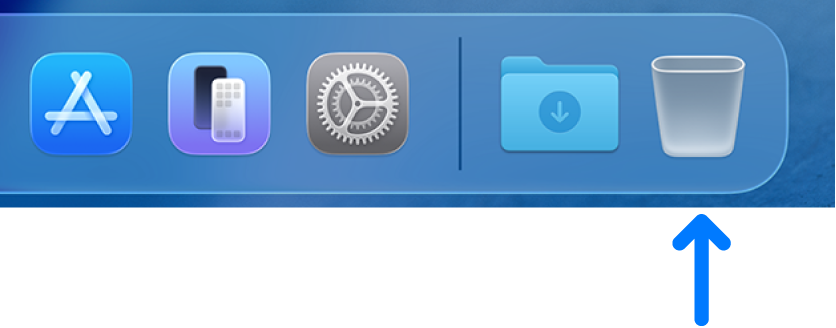
참고: Time Machine을 껐거나 최근에 파일을 백업하지 않는 경우, 마음이 바뀌어 항목을 나중에 가져오려고 할 경우를 대비하여 저장 장치에 백업 사본을 저장하려고 할 수 있습니다.
Mac 또는 iCloud Drive에서 항목 삭제하기
Mac에서 Dock에 있는 휴지통으로 항목을 드래그하거나 항목을 선택한 다음 Command-Delete를 누르십시오. 항목이 잠겨있는 경우 계속을 클릭하여 잠긴 항목을 휴지통으로 이동할지 확인하십시오.
삭제하려는 파일을 검색하고 찾으려면 검색 결과 범위 좁히기를 참조하십시오.
항목이 잠겨 있는 경우, 해당 항목을 휴지통으로 이동할지, 아니면 휴지통으로 이동하기 전에 항목을 잠금 해제할지 선택해야 합니다. 휴지통으로 이동하기 전에 항목을 잠금 해제하려면, 항목을 선택하고 파일 > 정보 가져오기를 선택(또는 Command-I 누르기)한 다음 잠김 체크상자를 선택 해제하십시오. 관리자로 로그인하지 않은 경우, ![]() 를 클릭하여 해당 항목을 잠금 해제한 다음 관리자 이름 및 암호를 입력하거나 Touch ID 또는 Apple Watch를 사용하십시오.
를 클릭하여 해당 항목을 잠금 해제한 다음 관리자 이름 및 암호를 입력하거나 Touch ID 또는 Apple Watch를 사용하십시오.
휴지통 비우기
Mac의 Dock에 있는 휴지통 아이콘을 클릭하십시오.
나타나는 윈도우에서 다음 중 하나를 수행하십시오.
휴지통에서 한 항목 비우기: 삭제할 항목을 Control-클릭한 다음 즉시 삭제를 선택하십시오.
나타나는 경고 메시지에서 삭제를 클릭하십시오.
휴지통에서 모든 항목 비우기: Finder 윈도우 오른쪽 상단에 있는 비우기 버튼을 클릭하십시오. 또한 Dock에서
 을 클릭한 다음 Finder > 휴지통 비우기를 선택할 수 있습니다.
을 클릭한 다음 Finder > 휴지통 비우기를 선택할 수 있습니다.나타나는 경고 메시지에서 휴지통 비우기를 클릭하십시오.
휴지통으로 이동한 항목은 휴지통을 비울 때까지 Mac에서 삭제되지 않습니다. Finder 설정에서 휴지통을 자동으로 비우도록 선택할 수 있습니다.
경고: 항목을 휴지통에서 비우면 영구적으로 삭제되어 더 이상 사용할 수 없게 됩니다.
iCloud Drive에서 휴지통으로 이동한 항목은 Finder 설정에 관계없이 30일이 지나면 휴지통에서 자동으로 비워집니다. 30일 이전에 휴지통을 비우도록 설정할 수도 있습니다. iCloud Drive에서 삭제한 항목 복원에 관한 정보는 iCloud 사용 설명서에서 iCloud.com을 사용하여 iCloud 정보 복원 및 복구를 참조하십시오.
휴지통 경고 메시지가 나타나지 않게 하기
Mac에서 휴지통 경고 메시지가 나타나지 않게 하려면 다음 중 하나를 수행하십시오.
한 번: 비우기를 클릭하거나 휴지통 비우기를 선택할 때 Option 키를 누르십시오.
항상: Finder 설정의 고급 패널에서 해당 경고를 끄십시오. Finder
 에서 Finder > 설정을 선택하고 고급을 클릭한 다음 ‘휴지통을 비우기 전에 경고 보기’를 선택 해제하십시오.
에서 Finder > 설정을 선택하고 고급을 클릭한 다음 ‘휴지통을 비우기 전에 경고 보기’를 선택 해제하십시오.
휴지통을 비우기 전에 마음이 바뀐 경우
휴지통에서 30일이 지난 항목 자동으로 제거하기
Mac의 Finder
 에서 Finder > 설정을 선택한 다음 고급을 클릭하십시오.
에서 Finder > 설정을 선택한 다음 고급을 클릭하십시오.‘휴지통에서 30일이 지난 항목 제거’를 선택하십시오.
참고: 휴지통에서 자동으로 제거된 항목은 영구적으로 삭제되어 더 이상 사용할 수 없게 됩니다. 나중에 항목을 삭제하려는 경우 Time Machine 백업을 생성하거나 백업 복사본을 저장 장치에 저장할 수 있습니다.