
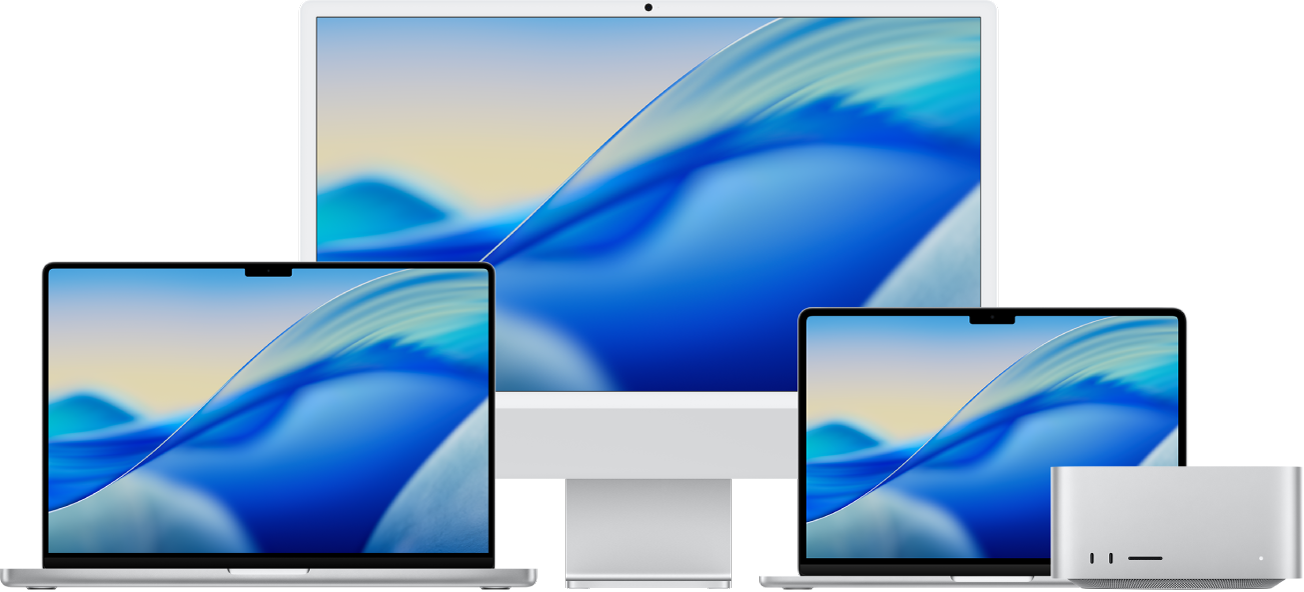
Mac 시작하기
새로운 Mac을 즉시 설정하고 사용할 수 있습니다. 데스크탑의 배경화면을 선택하고, 일반 설정을 변경하고, 앱을 사용하는 등의 작업을 수행할 수 있습니다.
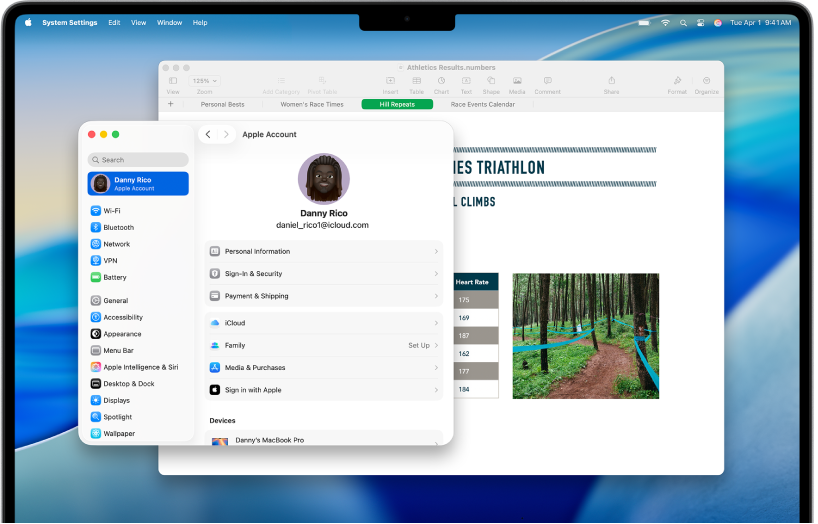
Windows에서 Mac으로 전환하기
Mac으로 전환하려는 경우 아래 문서를 확인하여 원활하게 전환하십시오. Mac을 둘러보는 방법, PC에서 파일을 전송하는 방법 등에 대해 알아보십시오.
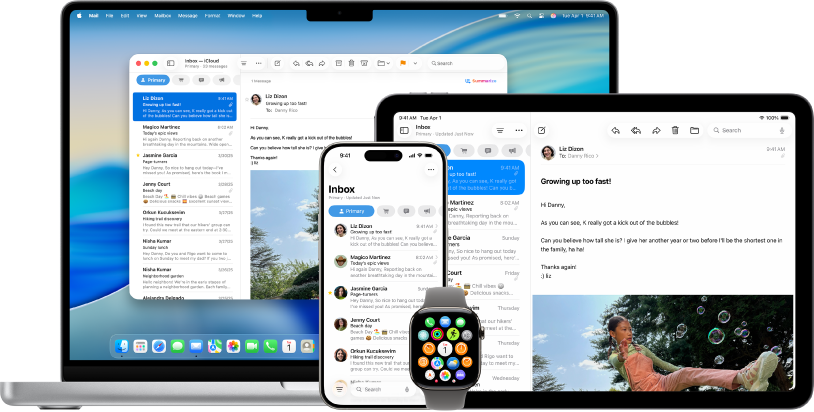
Mac을 다른 Apple 기기와 함께 사용하기
Mac은 다른 모든 Apple 기기와 함께 원활하게 작동합니다. Mac 데스크탑에서 바로 iPhone을 보고 제어하고, 기기 간에 복사하고 붙여넣기 등을 수행할 수 있습니다.
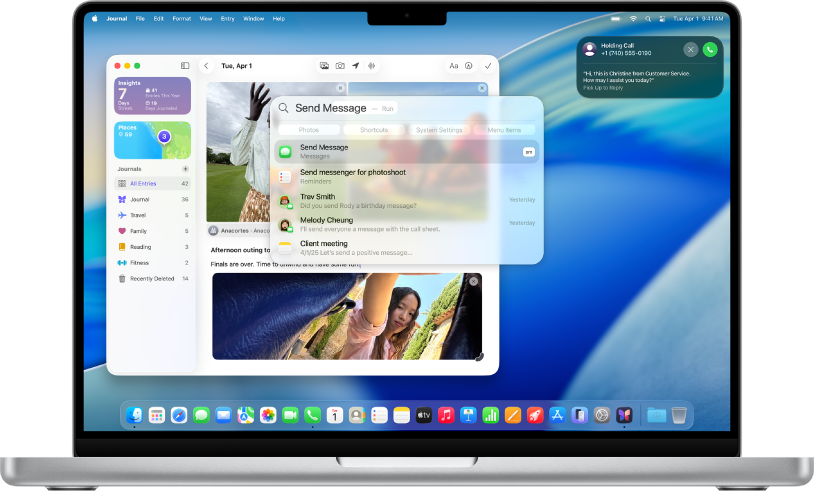
macOS Tahoe의 새로운 기능
macOS Tahoe는 새로운 디자인을 선보이며, 더욱 끊김없이 작업하고 소통할 수 있도록 도와줍니다. Mac에서 전화를 걸고, Spotlight를 사용하여 앱을 열지 않고도 검색하고 작업을 수행하며, 통화 및 메시지에서 자동 번역을 받는 등의 작업을 할 수 있습니다.
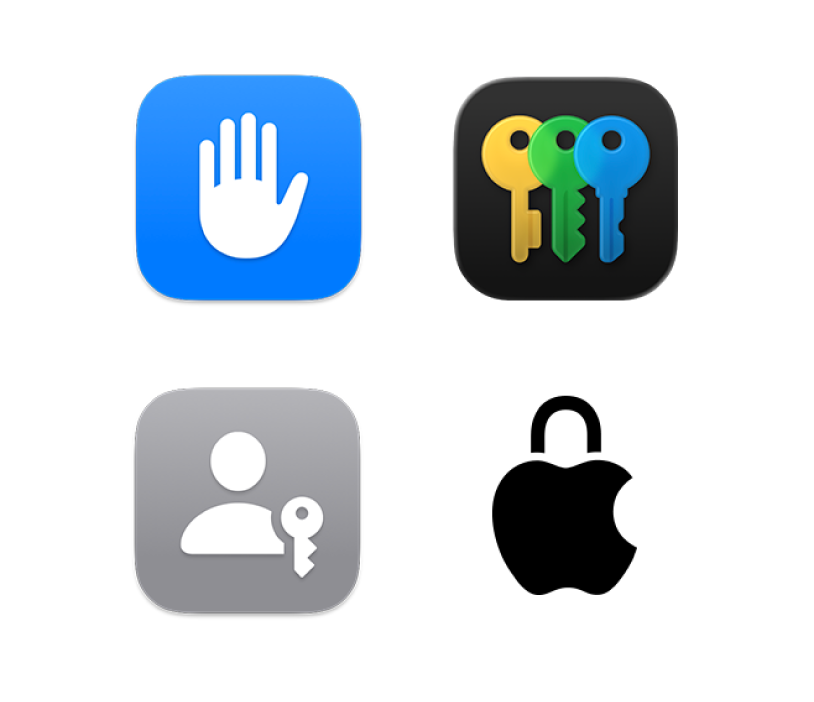
개인정보 보호 및 보안 제어하기
개인정보 보호 및 보안이 최우선입니다. 사용자의 Mac에는 암호 관리에서 개인정보 보호 브라우징 등에 이르기까지 중요한 정보를 보호하는 데 필요한 도구가 내장되어 있습니다.
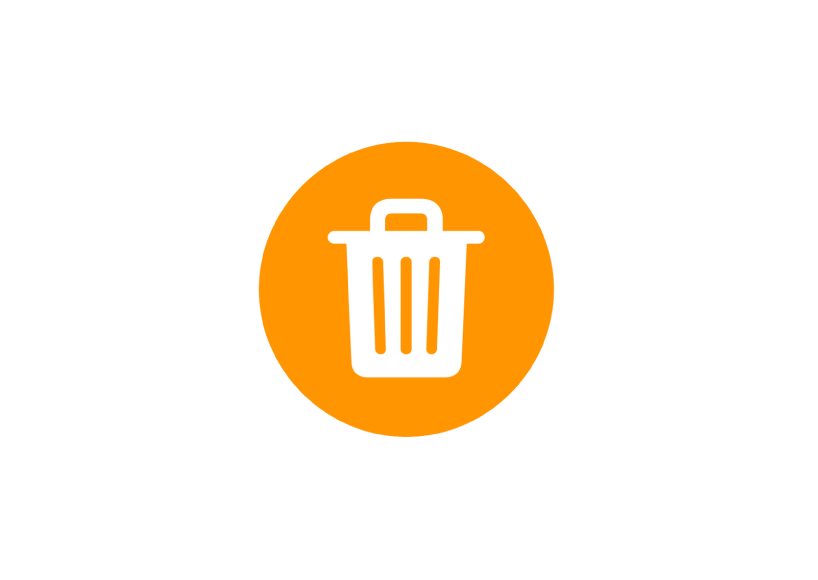
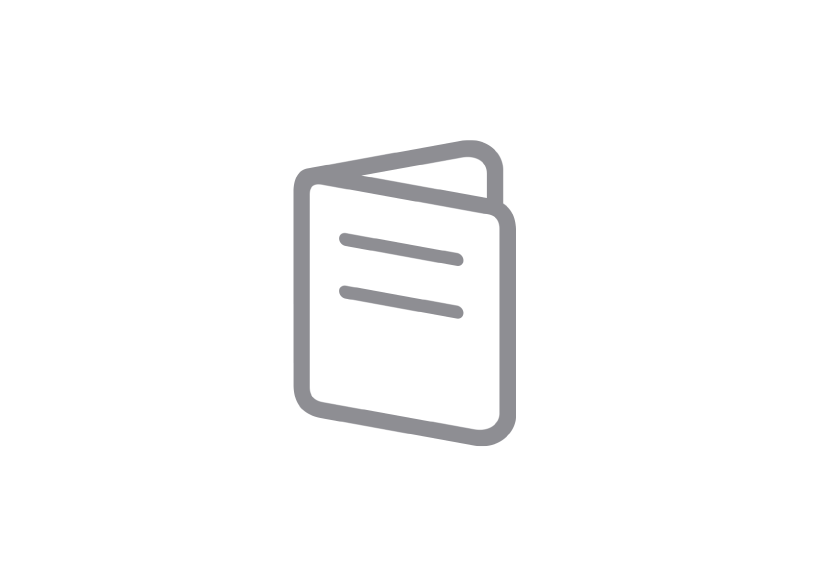
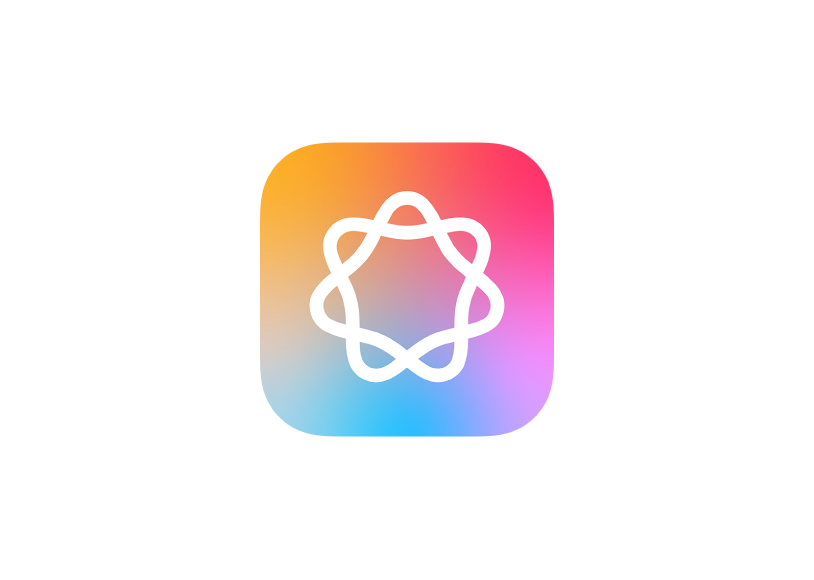
Mac 사용 설명서를 둘러보려면, 페이지 상단에 있는 목차를 클릭하거나 검색 필드에 단어 또는 문구를 입력하십시오.
추가 도움이 필요한 경우, macOS 지원 웹사이트를 방문하십시오.
Mac 사용 설명서
- 환영합니다
- macOS Tahoe의 새로운 기능
-
- 연속성 개요
- AirDrop을 사용하여 근처에 있는 기기로 항목 보내기
- 기기 간에 작업 Handoff하기
- Mac에서 iPhone 제어하기
- 여러 기기 간에 복사하고 붙여넣기
- AirPlay로 비디오 및 오디오 스트리밍하기
- Mac에서 전화 걸고 받기 및 문자 메시지 보내기
- iPhone 인터넷 연결을 Mac과 함께 사용하기
- 다른 기기와 Wi-Fi 암호 공유하기
- iPhone을 웹캠으로 사용하기
- iPhone 또는 iPad에서 스케치, 사진 및 스캔 삽입하기
- Apple Watch로 Mac 잠금 해제하기
- iPad를 보조 디스플레이로 사용하기
- 하나의 키보드 및 마우스를 사용하여 Mac 및 iPad 제어하기
- 기기 간에 음악, 책 등을 동기화하기
- Mac용 자료
- Apple 기기의 자료
- 저작권 및 상표
피드백을 보내 주셔서 감사합니다.