
Mac에서 배경화면 사용자화하기
데스크탑에 표시되는 사진을 변경할 수 있습니다. Apple이 제공하는 다양한 사진 또는 색상 중에서 선택하거나 사용자의 이미지를 사용합니다.
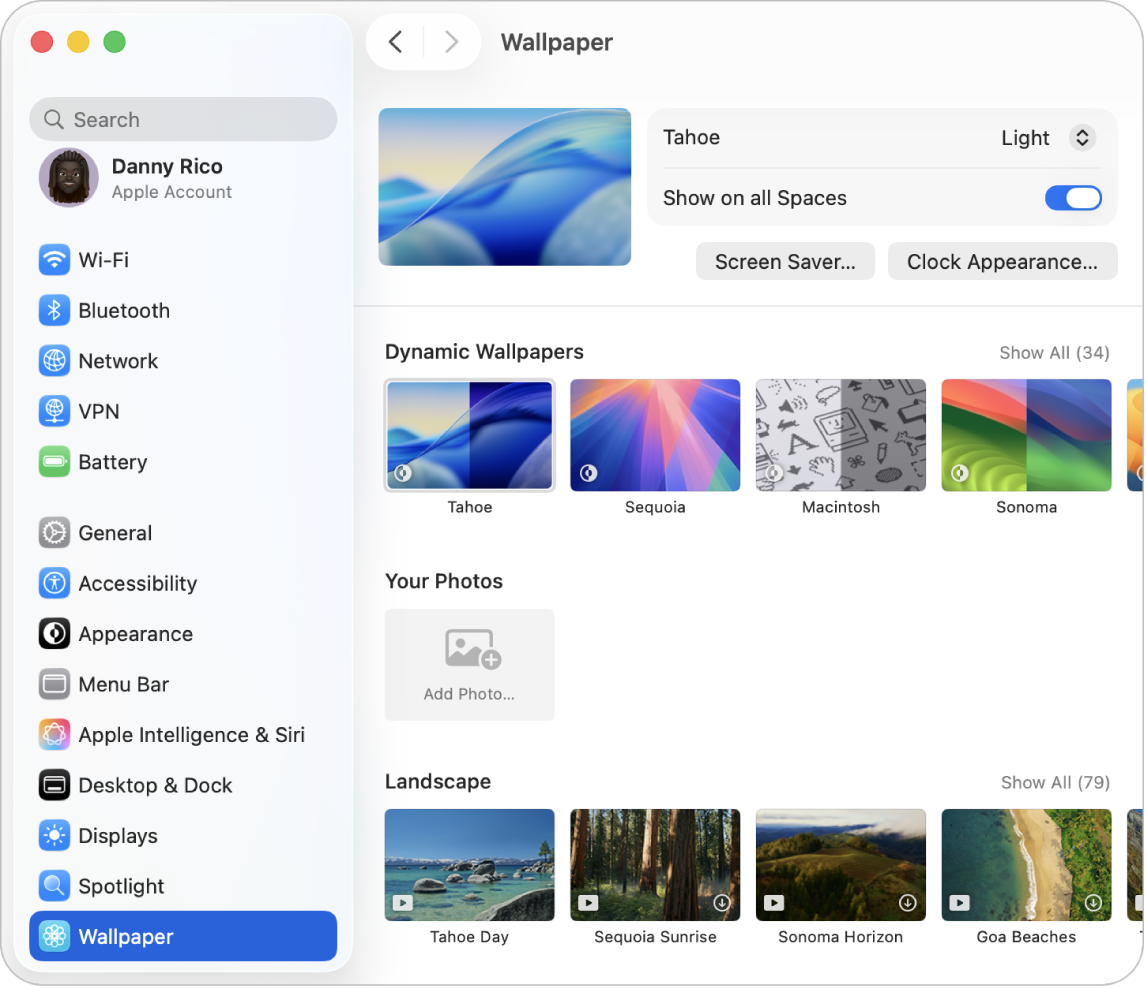
내장 배경화면 선택하기
Mac에서 시스템 설정 앱
 으로 이동하십시오.
으로 이동하십시오.사이드바에서 배경화면
 을 클릭하십시오. (아래로 스크롤해야 할 수 있습니다.)
을 클릭하십시오. (아래로 스크롤해야 할 수 있습니다.)사용 가능한 카테고리 중 하나에서 배경화면을 선택하십시오.
움직이는 배경화면: 이 이미지는 사용자가 현재 위치한 지역의 시간에 따라 밝아지고 어두워집니다.
사용자의 사진: 단일 사진, 이미지 파일 또는 사진 모음을 선택합니다.
풍경, 도시 풍경, 수중 및 지구 항공 사진: 이 항공 사진 이미지는 Mac을 잠그거나 잠금 해제할 때 애니메이션으로 재생되어 장엄한 광경을 보여줍니다. 기본적으로 선택한 항공 사진 배경화면은 화면 보호기로도 사용됩니다.
항공 사진 셔플: 이 스틸 이미지는 사용자가 설정한 간격으로 변경됩니다.
사진: 이 스틸 이미지는 창의적인 사진을 표시합니다.
색상: 이 견본은 데스크탑에 단색 배경을 적용합니다.
배경화면의 옵션을 설정하십시오.
옵션은 화면 상단의 배경화면 이름 옆에 나타나며, 사용자가 선택한 배경화면에 따라 다릅니다. 예를 들어 다음을 할 수 있습니다.
배경화면의 항공 사진을 사용하여 슬로 모션 항공 사진을 화면 보호기로 켜십시오.
항공 사진을 셔플하는 빈도를 선택하십시오.
움직이는 배경화면의 라이트 또는 다크 스틸 버전을 선택하십시오.
사용자 설정 배경화면 추가하기
Mac에서 시스템 설정 앱
 으로 이동하십시오.
으로 이동하십시오.사이드바에서 배경화면
 을 클릭하십시오. (아래로 스크롤해야 할 수 있습니다.)
을 클릭하십시오. (아래로 스크롤해야 할 수 있습니다.)아래로 스크롤하여 ‘사용자의 사진’을 클릭하고 ‘사진 추가’ 버튼을 클릭한 후, 다음 중 하나를 수행하십시오.
사진 보관함에서 사진 추가하기: ‘사진 선택’을 클릭한 다음, 사진을 선택하십시오.
이미지 파일 추가하기: ‘파일 선택’을 클릭하고 파일을 선택한 다음, 열기를 클릭하십시오. 데스크탑 또는 폴더에서 이미지를 배경화면 설정 상단의 썸네일로 드래그할 수도 있습니다.
Finder에서 폴더 추가하기: ‘폴더 선택’을 클릭하고 폴더를 선택한 다음, 열기를 클릭하십시오.
사진 앱에서 앨범 또는 폴더 추가하기: ‘사진 모음’ 아래에서 앨범 또는 폴더를 선택하십시오.
팁: 배경화면 이미지의 크기 및 위치를 선택하고, 이미지를 셔플하는 등의 작업을 할 수 있습니다. 배경화면 설정을 참조하십시오.
배경화면 설정을 열지 않고도 사용자 설정 배경화면을 선택할 수도 있습니다.
웹에서 찾은 사진 사용하기: Safari 윈도우에서 이미지를 Control-클릭한 다음, ‘이미지를 데스크탑 배경화면으로 사용’을 선택하십시오.
Mac에 저장한 이미지 사용하기: Dock에서
 을 클릭하여 Finder 윈도우를 여십시오. 이미지 파일을 Control-클릭한 다음, 데스크탑 사진 설정을 클릭하십시오.
을 클릭하여 Finder 윈도우를 여십시오. 이미지 파일을 Control-클릭한 다음, 데스크탑 사진 설정을 클릭하십시오.사진 보관함에서 사진 사용하기: 사진 앱
 으로 이동하고 사진을 선택하고 사진 앱 도구 막대에서
으로 이동하고 사진을 선택하고 사진 앱 도구 막대에서  을 클릭한 다음, 배경화면 설정을 클릭하십시오.
을 클릭한 다음, 배경화면 설정을 클릭하십시오.
사용자 설정 배경화면 제거하기
Mac에서 시스템 설정 앱
 으로 이동하십시오.
으로 이동하십시오.사이드바에서 배경화면
 을 클릭하십시오. (아래로 스크롤해야 할 수 있습니다.)
을 클릭하십시오. (아래로 스크롤해야 할 수 있습니다.)제거하려는 사진, 폴더 또는 앨범 위에 마우스 포인터를 놓은 다음,
 을 클릭하십시오.
을 클릭하십시오.참고: 사진이 현재 배경화면으로 선택되어 있는 경우, ‘사용자의 사진’ 섹션에서 해당 사진을 제거할 수 없습니다.