Logic Pro Mac용 사용 설명서
- 환영합니다
-
- Mac용 Logic Pro 11.1의 새로운 기능
- Mac용 Logic Pro 11의 새로운 기능
- Mac용 Logic Pro 10.8의 새로운 기능
- Mac용 Logic Pro 10.7.8의 새로운 기능
- Mac용 Logic Pro 10.7.5의 새로운 기능
- Logic Pro 10.7.3의 새로운 기능
- Logic Pro 10.7의 새로운 기능
- Logic Pro 10.6의 새로운 기능
- Logic Pro 10.5의 새로운 기능
- Logic Pro 10.4의 새로운 기능
- Logic Pro 10.3의 새로운 기능
- Logic Pro 10.2의 새로운 기능
- Logic Pro 10.0의 새로운 기능
-
- 편곡 개요
-
- 리전 개요
- 리전 선택하기
- 리전 일부 선택하기
- 리전 오려두기, 복사, 및 붙여넣기
- 리전 이동하기
- 갭 추가 또는 제거하기
- 리전 재생 지연하기
- 리전 루프하기
- 리전 반복하기
- 리전 리사이즈하기
- 리전 음소거하기 및 솔로 지정
- 리전 타임 스트레치하기
- 오디오 리전 리버스하기
- 리전 분할
- MIDI 리전 디믹스하기
- 리전 결합
- 트랙 영역에서 리전 생성하기
- 트랙 영역에서 오디오 리전의 게인 변경하기
- 트랙 영역에서 오디오 리전 노멀라이즈하기
- MIDI 리전의 가상본 생성하기
- 반복된 MIDI 리전을 루프로 변환하기
- 리전 색상 변경
- Mac용 Logic Pro에서 MIDI 리전을 패턴 리전으로 변환하기
- Mac용 Logic Pro에서 MIDI 리전을 Session Player 리전으로 대치하기
- 오디오 리전을 Sampler 악기의 샘플로 변환하기
- 리전 이름 변경
- 리전 삭제
- Stem Splitter로 보컬 및 악기 스템 추출하기
- 그루브 템플릿 생성하기
-
- Smart Controls 개요
- 마스터 이펙트 Smart Controls 보기
- Smart Controls 레이아웃 선택하기
- MIDI 컨트롤러 자동 할당하기
- 스크린 컨트롤 자동 매핑하기
- 스크린 컨트롤 매핑하기
- 매핑 파라미터 편집
- 파라미터 매핑 그래프 사용하기
- 스크린 컨트롤의 플러그인 윈도우 열기
- 스크린 컨트롤 이름 변경하기
- 아티큘레이션 ID를 사용하여 아티큘레이션 변경하기
- 스크린 컨트롤에 하드웨어 컨트롤 할당하기
- 저장된 설정과 Smart Controls 수정사항 비교하기
- Arpeggiator 사용하기
- 스크린 컨트롤 움직임 오토메이션하기
-
- 개요
- 노트 추가
- 악보 편집기에서 오토메이션 사용하기
-
- 보표 스타일 개요
- 트랙에 보표 스타일 할당하기
- 보표 스타일 윈도우
- 보표 스타일 생성 및 복제하기
- 보표 스타일 편집하기
- 보표, 성부 및 할당 파라미터 편집하기
- Mac용 Logic Pro의 보표 스타일 윈도우에서 보표 또는 성부를 추가 및 삭제하기
- Mac용 Logic Pro의 보표 스타일 윈도우에서 보표 또는 성부 복사하기
- 프로젝트 간 보표 스타일 복사하기
- 보표 스타일 삭제하기
- 성부 및 보표에 노트 할당하기
- 별개의 보표에 폴리포닉 파트 표시하기
- 악보 기호의 보표 할당 변경하기
- 보표 전체에 걸쳐 노트 묶기
- 드럼 기보법에 매핑된 보표 스타일 사용하기
- 미리 정의된 보표 스타일
- 악보 공유하기
- Touch Bar 단축키
-
-
-
- MIDI 플러그인 사용하기
- 보조 키 컨트롤
- Note Repeater 파라미터
- Randomizer 컨트롤
-
- Scripter 사용하기
- Script Editor 사용하기
- Scripter API 개요
- MIDI 프로세싱 함수 개요
- HandleMIDI 함수
- ProcessMIDI 함수
- GetParameter 함수
- SetParameter 함수
- ParameterChanged 함수
- Reset 함수
- JavaScript 객체 개요
- JavaScript Event 객체 사용하기
- JavaScript TimingInfo 객체 사용하기
- Trace 객체 사용하기
- MIDI 이벤트 beatPos 속성 사용하기
- JavaScript MIDI 객체 사용하기
- Scripter 컨트롤 생성하기
- Transposer 컨트롤
- 트랙에 MIDI 녹음하기
-
- Studio Piano
- 용어집
- 저작권

Mac용 Logic Pro의 Flex Pitch를 사용하여 피치 편집하기
오디오 트랙 편집기에서 트랙의 Flex Pitch를 선택하거나 트랙 영역에서 트랙을 확대하는 경우, 개별 노트로 구분되는 해당 트랙의 오디오 섹션은 피아노 롤 편집기의 노트와 같이 표시됩니다. 이러한 방식으로 Flex Pitch를 보면 피아노 롤 편집기와 거의 동일한 방식으로 피치, 타임 위치, 노트의 길이를 편집할 수 있습니다. 또한 노트를 잘라 여러 개의 노트를 하나로 병합할 수 있습니다.
각각의 개별 노트는 피치, 비브라토, 게인 및 그 외 파라미터를 편집할 수 있는 ‘핫스팟’을 포함하고 있습니다.
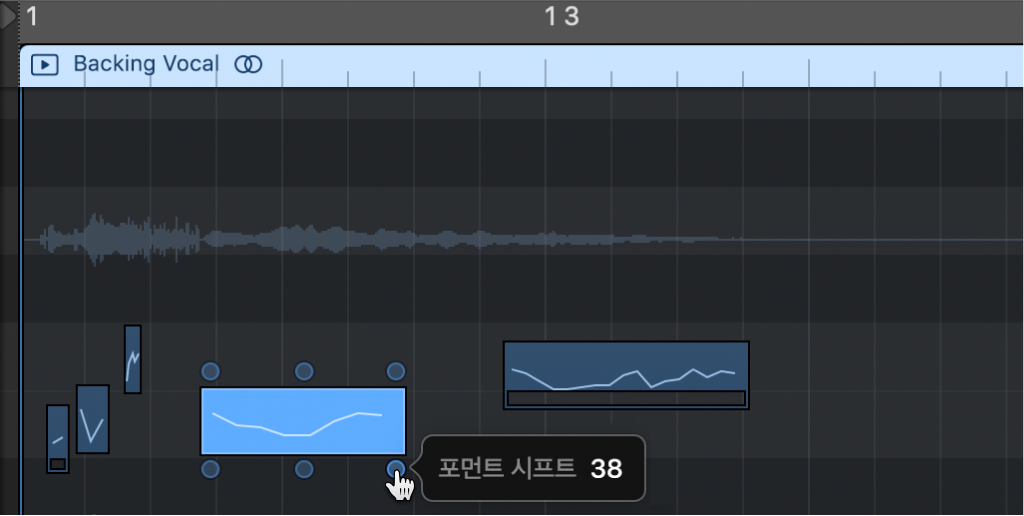
노트의 피치 변경하기
Logic Pro의 Flex Pitch가 활성화된 트랙에서 노트를 수직으로 드래그하십시오.
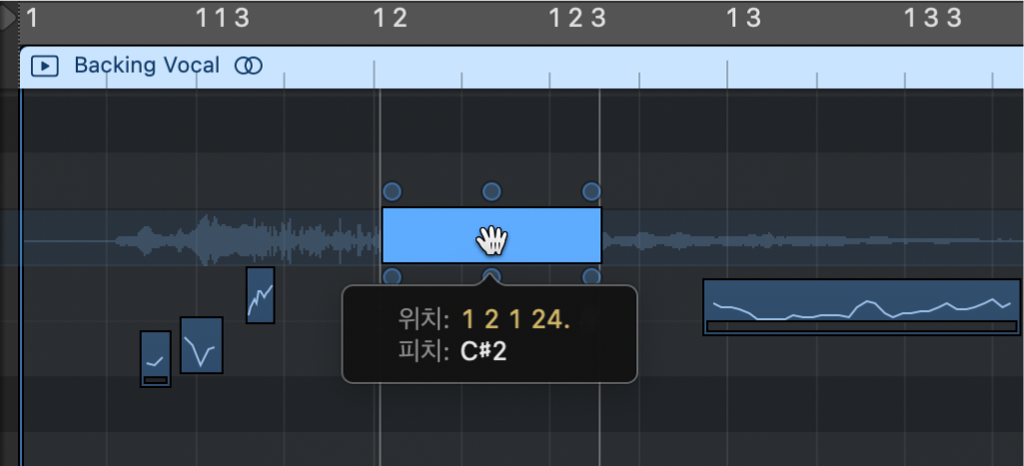
노트 이동하기
Logic Pro의 Flex Pitch가 활성화된 트랙에서 노트를 수평으로 드래그하십시오.
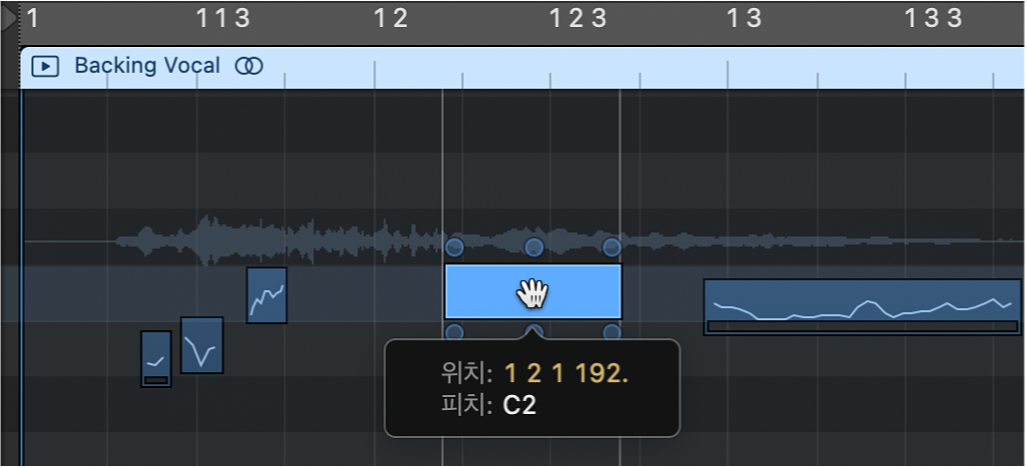
노트 리사이즈하기
Logic Pro의 Flex Pitch가 활성화된 트랙에서 노트의 왼쪽 또는 오른쪽 가장자리를 드래그하십시오.
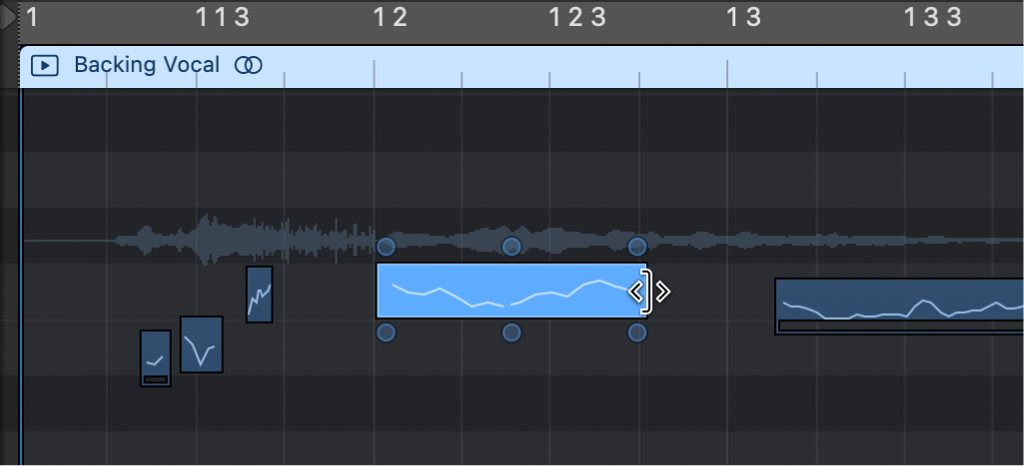
노트 분할하기
Logic Pro의 Flex Pitch가 활성화된 트랙에서 가위 도구로 노트를 클릭하십시오.
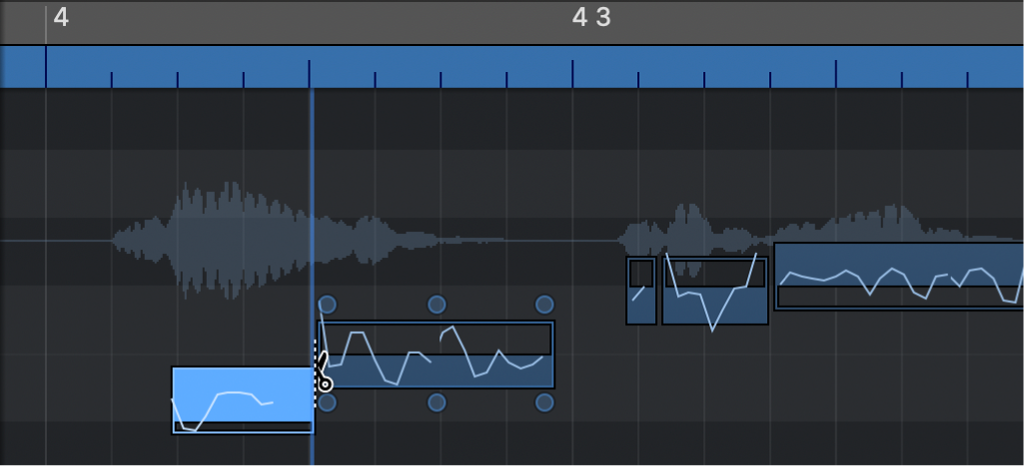
두 개 이상의 노트를 병합하기
Logic Pro의 Flex Pitch가 활성화된 트랙에서 노트를 두 개 이상 선택한 다음, 다음 중 하나를 수행하십시오.
편집 > 바운스 및 결합 > 결합을 선택하거나 Command-J를 누르십시오.
결합 도구로 선택한 노트를 클릭하십시오.
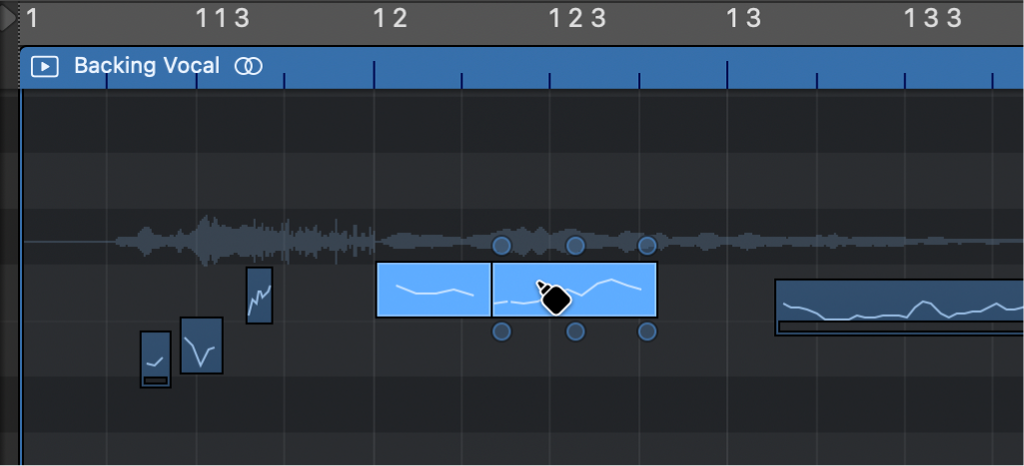
‘핫스팟’을 사용하여 노트 파라미터를 편집하기
Logic Pro의 Flex Pitch가 활성화된 트랙에서 노트를 선택한 다음, 다음 중 하나를 수행하십시오.
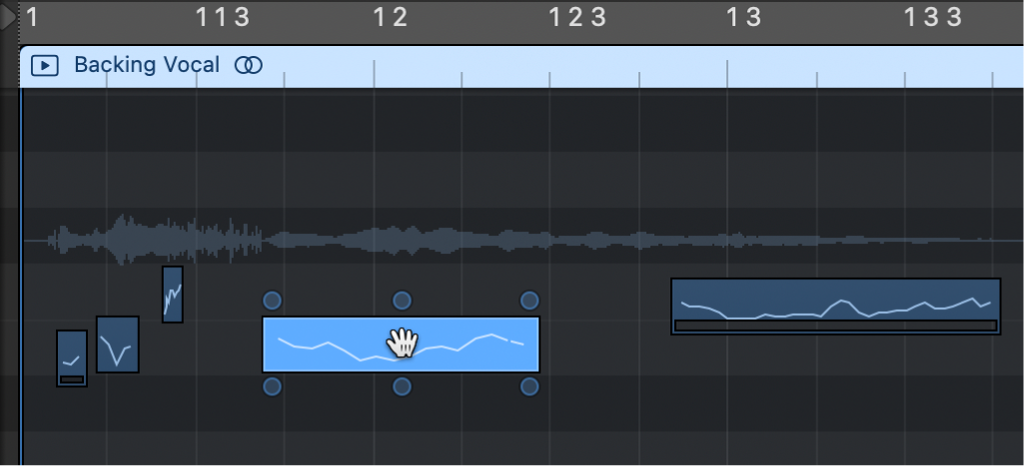
노트 시작에서 피치 드리프트 편집하기: 왼쪽 상단의 핫스팟을 수직으로 드래그하십시오.
비브라토 편집하기: 가운데 상단의 핫스팟을 수직으로 드래그하십시오.
노트 끝에서 피치 드리프트 편집하기: 오른쪽 상단의 핫스팟을 수직으로 드래그하십시오.
게인 편집하기: 왼쪽 하단의 핫스팟을 수직으로 드래그하십시오.
미세한 단위 피치 편집하기: 가운데 하단의 핫스팟을 수직으로 드래그하십시오.
포먼트 시프트 편집하기: 오른쪽 하단의 핫스팟을 수직으로 드래그하십시오.
비브라토 도구를 사용하여 노트의 비브라토 편집하기
오디오 트랙 편집기에서 작업할 때 비브라토 도구를 사용하면 핫스팟을 드래그하지 않고 노트의 비브라토를 편집할 수 있습니다.
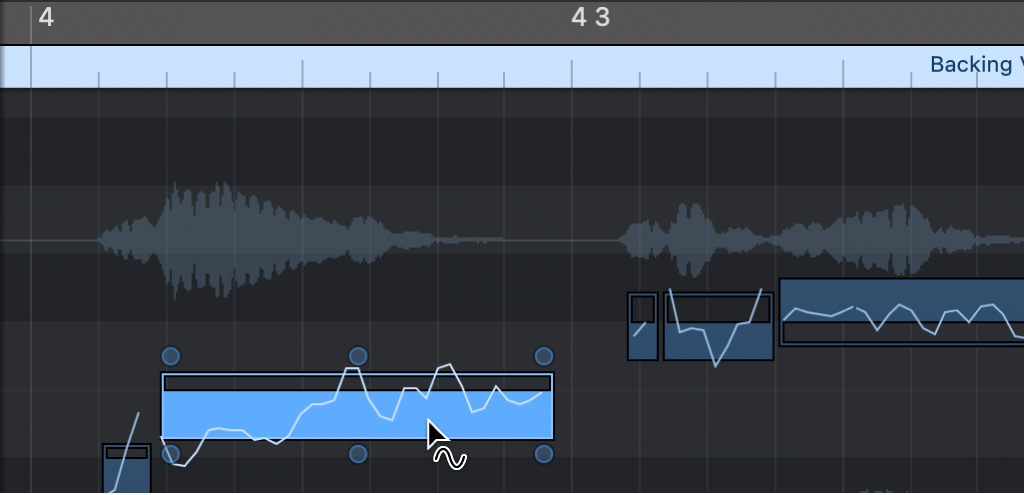
비브라토 도구를 사용하여 비브라토 조절하기:
Logic Pro의 Flex Pitch가 활성화된 트랙에서 오디오 트랙 편집기 메뉴 막대의 도구 팝업 메뉴에서 비브라토 도구를 선택하십시오.
노트를 위로 드래그해서 비브라토를 올리고 아래로 드래그하여 비브라토를 내리십시오.
참고: 비브라토 도구는 트랙 영역이 아닌 오디오 트랙 편집기에서만 사용할 수 있습니다.
볼륨 도구를 사용하여 노트의 게인 편집하기
오디오 트랙 편집기에서 작업할 때 볼륨 도구를 사용하면 핫스팟을 드래그하지 않고 노트의 게인을 편집할 수 있습니다.
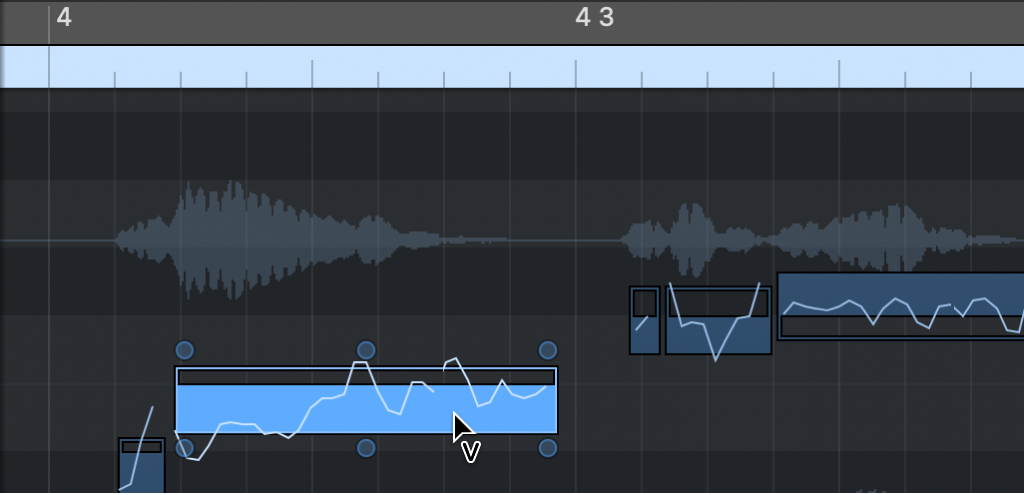
볼륨 도구를 사용하여 게인 조절:
Logic Pro의 오디오 트랙 편집기 메뉴 막대의 도구 메뉴에서 볼륨 도구를 선택하십시오.
노트를 위로 드래그해서 게인을 올리고 아래로 드래그하여 게인을 내리십시오.
참고: 볼륨 도구는 트랙 영역이 아닌 오디오 트랙 편집기에서만 사용할 수 있습니다.