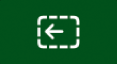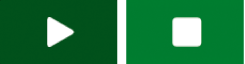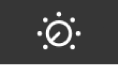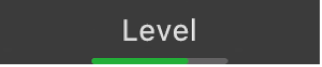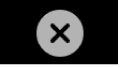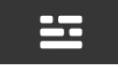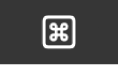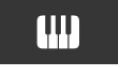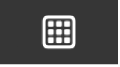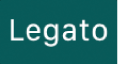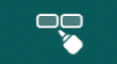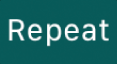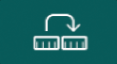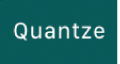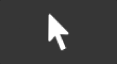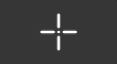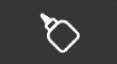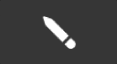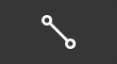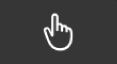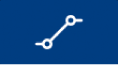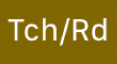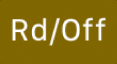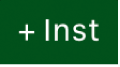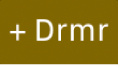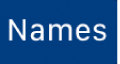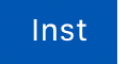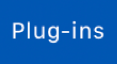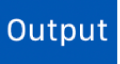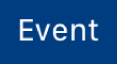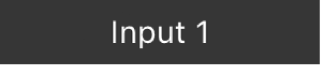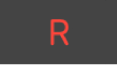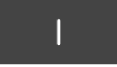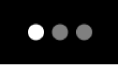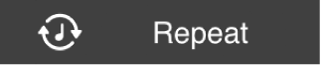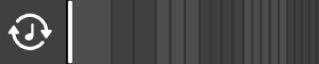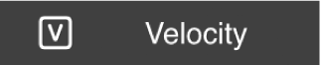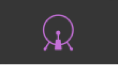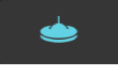Logic Pro 사용 설명서
- 시작하기
-
- 편곡 개요
-
- 리전 개요
- 리전 선택하기
- 리전 일부 선택하기
- 리전 오려두기, 복사, 및 붙여넣기
- 리전 이동하기
- 갭 추가 또는 제거하기
- 리전 재생 지연하기
- 리전 루프하기
- 리전 반복하기
- 리전 크기 조정하기
- 리전 음소거하기 및 솔로 지정
- 리전 타임 스트레치하기
- 오디오 리전 리버스하기
- 리전 분할
- MIDI 리전 디믹스하기
- 리전 결합
- 트랙 영역에서 리전 생성하기
- 트랙 영역에서 오디오 리전을 노멀라이즈합니다.
- MIDI 리전의 가상본 생성하기
- 반복된 MIDI 리전을 루프로 변환하기
- 리전 색상 변경
- 오디오 리전을 Sampler 악기의 샘플로 변환하기
- 리전 이름 변경
- 리전 삭제
- 그루브 템플릿 생성하기
-
- 개요
- 노트 추가
- 악보 편집기에서 오토메이션 사용하기
-
- 보표 스타일 개요
- 트랙에 보표 스타일 할당하기
- 보표 스타일 윈도우
- 보표 스타일 생성 및 복제하기
- 보표 스타일 편집하기
- 보표, 성부 및 할당 파라미터 편집하기
- Logic Pro 보표 스타일 윈도우에서 보표 또는 성부를 추가 및 삭제하기
- Logic Pro 보표 스타일 윈도우에서 보표 또는 성부 복사하기
- 프로젝트 간 보표 스타일 복사하기
- 보표 스타일 삭제하기
- 성부 및 보표에 노트 할당하기
- 별개의 보표에 폴리포닉 파트 표시하기
- 악보 기호의 보표 할당 변경하기
- 보표 전체에 걸쳐 노트 묶기
- 드럼 기보법에 매핑된 보표 스타일 사용하기
- 미리 정의된 보표 스타일
- 악보 공유하기
- Touch Bar 단축키
-
-
- 이펙트 개요
-
- MIDI 플러그인 사용하기
- 조합 버튼 컨트롤
- Note Repeater 파라미터
- 랜더마이저 컨트롤
-
- Scripter 사용하기
- Script Editor 사용하기
- Scripter API 개요
- MIDI 프로세싱 함수 개요
- HandleMIDI 함수
- ProcessMIDI 함수
- GetParameter 함수
- SetParameter 함수
- ParameterChanged 함수
- Reset 함수
- JavaScript 객체 개요
- JavaScript Event 객체 사용하기
- JavaScript TimingInfo 객체 사용하기
- Trace 객체 사용하기
- MIDI 이벤트 beatPos 속성 사용하기
- JavaScript MIDI 객체 사용하기
- Scripter 컨트롤 생성하기
- Transposer MIDI 플러그인 컨트롤
-
- 악기 소개
- 용어집
- Copyright

Logic Pro의 Touch Bar 단축키 개요
컴퓨터에 Touch Bar가 있는 경우 제스처를 사용하여 재생과 녹음을 시작하거나 정지하고, 음악을 탐색하고, 트랙 및 악기 레벨을 조정하고, 악기를 재생할 수 있습니다. Touch Bar의 메인 영역(Control Strip의 오른쪽)에 있는 컨트롤은 사용 중인 Touch Bar 화면과 앱에서 선택한 항목에 따라 달라집니다.
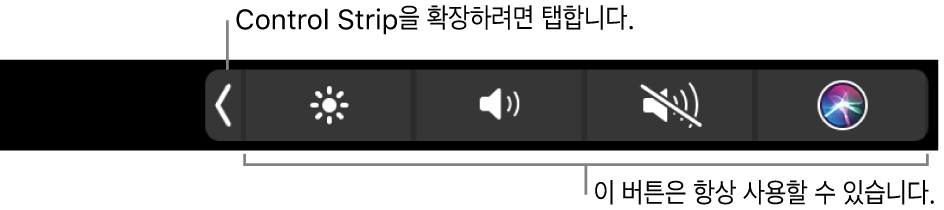
Control Strip 버튼에 관한 추가 정보는 MacBook Pro 필수 정보의 내용을 참조하십시오. Touch Bar에 관한 자세한 내용은 Apple 지원 문서 MacBook Pro의 Touch Bar 사용하기를 참조하십시오.
참고: 컴퓨터에 Esc(Escape) 컨트롤 기능을 하는 Touch Bar가 있는 경우 이를 사용하여 여러 표준 기능을 수행할 수 있습니다. 예를 들어, Esc를 탭하면 응용 프로그램이 전체 화면 모드에서 일반 보기로 돌아옵니다. 이 컨트롤은 대화 상자 윈도우에서 취소 버튼으로도 작동하고 일부 팝업 창을 닫을 수 있습니다.
도구 막대 화면 단축키

이 단축키는 Logic Pro를 처음 열면 Touch Bar에 나타납니다.
아이콘 | 이름 | 설명 |
|---|---|---|
선택 범위 시작점으로 이동 | 재생헤드를 선택 범위 시작점으로 이동합니다. | |
선택 부분부터 재생 | 선택 범위 시작점에서 재생을 시작합니다. | |
프로젝트 시작 지점으로 이동 | 재생헤드를 프로젝트 시작 지점으로 이동합니다. | |
재생 또는 정지 | 현재 재생헤드 위치에서 재생을 시작하거나 정지합니다. | |
녹음 | 녹음이 활성화된 트랙의 현재 재생헤드 위치에서 녹음을 시작합니다. | |
사이클 | 사이클 모드를 켜거나 끕니다. | |
로케이터를 사이클 길이만큼 뒤로 이동 | 로케이터를 사이클 길이만큼 뒤로 이동합니다. | |
로케이터를 사이클 길이만큼 앞으로 이동 | 로케이터를 사이클 길이만큼 앞으로 이동합니다. |
Smart Controls 화면 단축키

Logic Pro에서 Smart Controls 버튼을 탭하면 다음 컨트롤이 Touch Bar에 나타납니다.
아이콘 | 이름 | 설명 |
|---|---|---|
Smart Controls | 구성 화면으로 전환합니다. | |
Level | Level 슬라이더로 바뀔 때까지 Level 버튼을 누르십시오. Level 슬라이더를 드래그하여 트랙의 볼륨을 조정하십시오. 완료되면 버튼에서 손을 떼십시오. Level 버튼을 탭하여 Level 슬라이더 화면으로 전환할 수도 있습니다. 이 화면에서는 Level 슬라이더를 드래그하여 트랙의 볼륨을 조정한 다음 Level 슬라이더 옆의 닫기 버튼을 탭하여 이전 화면으로 돌아갈 수 있습니다. |
Smart Controls 화면의 나머지 부분은 Smart Controls 패널의 화면 컨트롤 버튼에 표시됩니다. 트랙의 유형과 사용할 수 있는 이펙트에 따라 버튼이 변경됩니다.
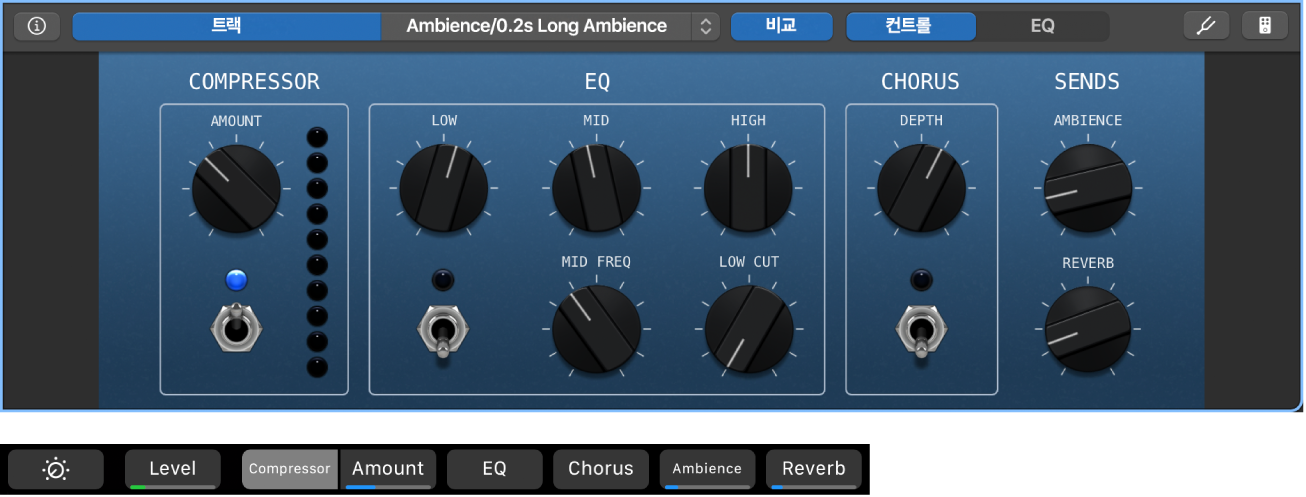
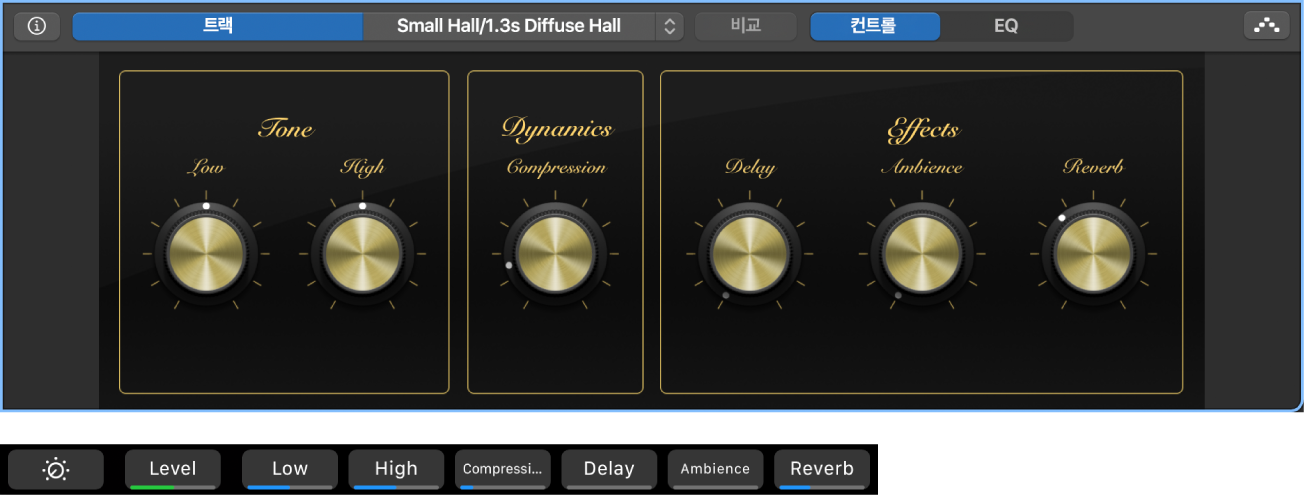
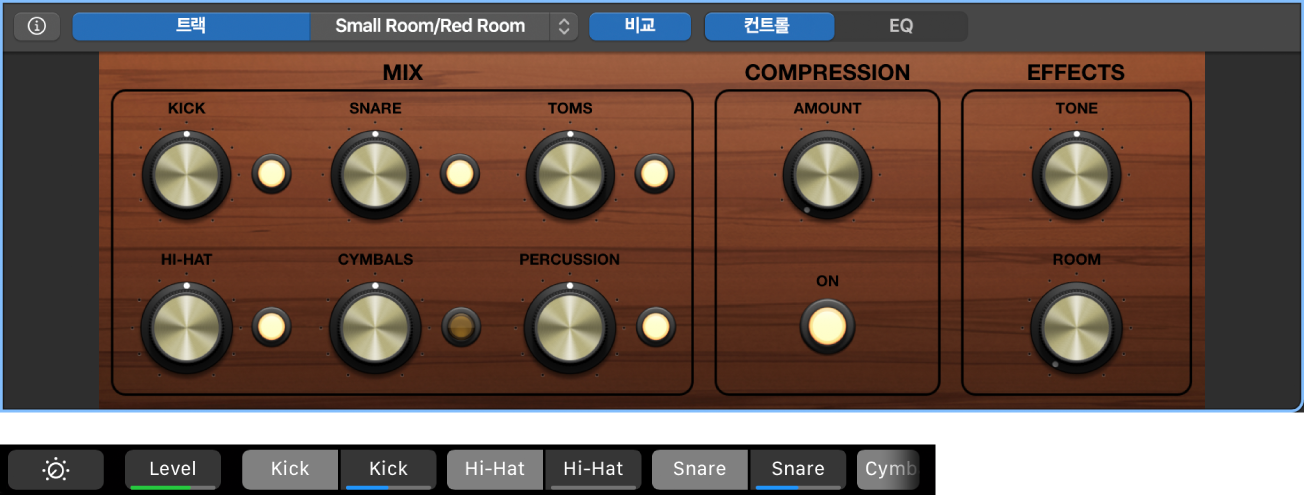
Logic Pro에서 Touch Bar를 사용하여 Smart Controls을 조정하는 방법은 다음과 같습니다.
레벨을 컨트롤하는 버튼(버튼의 텍스트 아래에 슬라이더를 나타내는 색상이 표시된 선이 있음): 슬라이더가 나타날 때까지 버튼을 길게 터치한 다음 드래그하여 슬라이더를 조정합니다. 완료되면 버튼에서 손을 떼십시오.
또한 버튼을 탭하여 슬라이더 화면으로 전환할 수 있습니다. 슬라이더 화면에서 슬라이더를 왼쪽이나 오른쪽으로 드래그하여 슬라이더를 조정한 다음 닫기 버튼을 탭하여 Smart Controls 화면으로 돌아오십시오.
레벨을 컨트롤하지 않는 버튼(텍스트 아래에 색상이 표시된 선이 없음): 버튼에 따라 버튼을 탭하여 추가 버튼에 접근하거나 컨트롤을 켜거나 끌 수 있습니다.
구성 화면 단축키

이러한 단축키는 Logic Pro 구성 화면의 Touch Bar에 나타납니다. 다섯 번째 버튼은 트랙 유형별로 변경됩니다.
아이콘 | 이름 | 설명 |
|---|---|---|
닫기 | 이전 화면으로 돌아갑니다. | |
Smart Controls | Smart Controls 화면으로 돌아갑니다. | |
개요 | 개요 화면으로 전환합니다. | |
키 명령 | 키 명령 화면으로 전환합니다. |
구성 화면의 다섯 번째 버튼은 트랙 영역에서 선택한 트랙의 유형에 따라 변경됩니다.
아이콘 | 이름 | 설명 |
|---|---|---|
오디오 | 오디오 화면으로 전환합니다(오디오 트랙만 표시). | |
키보드 | 키보드 화면으로 전환합니다(악기 트랙만 표시). | |
드럼 패드 | 드럼 패드 화면으로 전환합니다(Drummer 또는 드럼 악기 패치만 표시). |
개요 화면 단축키

개요 화면은 Logic Pro 트랙 영역을 나타내며 각 트랙은 얇은 색상 선으로 표시됩니다. 사각 보기는 현재 곡의 보이는 부분을 표시하며 수직 줄은 재생헤드 위치를 나타냅니다.
개요 버튼은 개요 화면 왼쪽에 계속 표시됩니다.
아이콘 | 이름 | 설명 |
|---|---|---|
개요 | 구성 화면으로 돌아갑니다. |
개요를 사용하여 음악을 탐색하려면 다음을 수행하십시오.
보기 사각형을 왼쪽이나 오른쪽으로 드래그하여 프로젝트에서 보이는 영역을 이동하십시오.
선을 드래그하여 재생헤드를 이동하십시오.
키 명령 화면 단축키

키 명령 버튼![]() 을 탭하면 기본적으로 다음과 같은 컨트롤이 나타납니다. 일부 버튼은 포커스된 윈도우 또는 편집기에 따라 달라집니다.
을 탭하면 기본적으로 다음과 같은 컨트롤이 나타납니다. 일부 버튼은 포커스된 윈도우 또는 편집기에 따라 달라집니다.
아이콘 | 이름 | 설명 |
|---|---|---|
키 명령 | 구성 화면으로 돌아갑니다. | |
선택 범위 시작점으로 이동 | 재생헤드를 선택된 부분의 처음으로 이동합니다. | |
선택 부분부터 재생 | 선택 범위 시작점에서 재생을 시작합니다. | |
프로젝트 시작 지점으로 이동 | 재생헤드를 프로젝트 시작 지점으로 이동합니다. | |
재생 또는 정지 | 현재 재생헤드 위치에서 재생을 시작하거나 정지합니다. | |
녹음 | 녹음이 활성화된 트랙의 현재 재생헤드 위치에서 녹음을 시작합니다. | |
사이클 | 사이클 모드를 켜거나 끕니다. | |
로케이터를 사이클 길이만큼 뒤로 이동 | 로케이터를 사이클 길이만큼 뒤로 이동합니다. | |
로케이터를 사이클 길이만큼 앞으로 이동 | 로케이터를 사이클 길이만큼 앞으로 이동합니다. |
Command 키를 누르면 기본적으로 키 명령 화면에 다음과 같은 컨트롤이 나타납니다.

아이콘 | 이름 | 설명 |
|---|---|---|
키 명령 | 구성 화면으로 돌아갑니다. | |
재생헤드에서 리전 분할 | 현재 재생헤드 위치에서 선택한 리전을 나눕니다. | |
로케이터로 분할 | 현재 로케이터 위치에서 선택한 리전을 나눕니다. | |
자르기 레가토 | 오디오 리전이 선택되어 있으면 선택한 리전에서 마키의 선택 범위 밖의 모든 부분을 지웁니다. MIDI 편집기에 포커스되어 있으면 MIDI 편집기에서 선택된 값으로 노트 끝점을 자릅니다. | |
리전 결합하기 | 선택한 여러 인접한 리전을 연결된 하나의 리전으로 결합합니다. | |
반복 | 선택된 이벤트 또는 리전을 반복합니다. | |
섹션 반복 선택한 이벤트 퀀타이즈 | 로케이터 위치 내에 있는 프로젝트 위치를 복제합니다. 복제한 섹션은 오른쪽 로케이터에 붙여넣습니다. MIDI 편집기에 포커스되어 있으면 선택된 이벤트를 MIDI 편집기에서 선택된 값으로 퀀타이즈합니다. | |
왼쪽으로 셔플 | 선택한 리전의 순서를 왼쪽과 셔플합니다. | |
오른쪽으로 셔플 | 선택한 리전의 순서를 오른쪽과 셔플합니다. |
Option 키를 누르면 기본적으로 키 명령 화면에 다음과 같은 컨트롤이 나타납니다.

아이콘 | 이름 | 설명 |
|---|---|---|
키 명령 | 구성 화면으로 돌아갑니다. | |
포인터 도구 | 포인터 도구로 전환합니다. | |
마키 도구 | 마키 도구로 전환합니다. | |
가위 도구 | 가위 도구로 전환합니다. | |
접착 도구 | 접착 도구로 전환합니다. | |
연필 도구 | 연필 도구로 전환합니다. | |
페이드 도구 | 페이드 도구로 전환합니다. | |
브러시 도구 | 브러시 도구로 전환합니다. | |
손가락 도구 | 손가락 도구로 전환합니다. |
Control 키를 누르면 기본적으로 키 명령 화면에 다음과 같은 컨트롤이 나타납니다.

아이콘 | 이름 | 설명 |
|---|---|---|
키 명령 | 구성 화면으로 돌아갑니다. | |
오토메이션 보기/가리기 | 트랙 오토메이션을 표시하거나 숨깁니다. | |
Touch/Read | 선택한 트랙의 오토메이션 모드를 Touch와 Read 간에 전환합니다. | |
Read/Off | 선택한 트랙의 오토메이션 모드를 Read와 Off 간에 전환합니다. | |
Flex | Flex를 표시하거나 숨깁니다. | |
그룹 활성화 | 그룹을 활성화하거나 비활성화합니다. | |
오디오 트랙 추가 | 선택한 트랙 아래에 새로운 오디오 트랙을 추가합니다. | |
악기 트랙 추가 | 선택한 트랙 아래에 새로운 소프트웨어 악기 트랙을 추가합니다. | |
Drummer 트랙 추가 | 선택한 트랙 아래에 새로운 Drummer 트랙을 추가합니다. |
Shift 키를 누르면 기본적으로 키 명령 화면에 다음과 같은 컨트롤이 나타납니다.

아이콘 | 이름 | 설명 |
|---|---|---|
키 명령 | 구성 화면으로 돌아갑니다. | |
색상 오디오 채널 스트립 보기/가리기 악기 이름 보기/가리기 | 색상 팔레트를 엽니다. 믹서에 포커스되어 있으면 모든 오디오 채널 스트립을 표시하거나 숨깁니다. 악보 편집기에 포커스되어 있으면 악기 이름을 표시하거나 숨깁니다. | |
튜너 악기 채널 스트립 보기/가리기 페이지 눈금자 보기/가리기 | 오디오 트랙이 선택되어 있으면 이 버튼을 사용하여 튜너를 켜거나 끌 수 있습니다. 믹서에 포커스되어 있으면 모든 악기 채널 스트립을 표시하거나 숨깁니다. 악보 편집기에 포커스되어 있으면 페이지 눈금자를 표시하거나 숨깁니다. | |
선택 기반 프로세싱 Aux 채널 스트립 보기/가리기 | 선택 기반 프로세싱 윈도우를 엽니다. 믹서에 포커스되어 있으면 Aux 채널 스트립을 표시하거나 숨깁니다. | |
플러그인 출력 채널 스트립 보기/가리기 | 선택한 트랙의 첫 번째 플러그인에 대한 플러그인 윈도우를 엽니다. 믹서에 포커스되어 있으면 출력 채널 스트립을 표시하거나 숨깁니다. | |
이벤트 플로팅 출력 채널 스트립 보기/가리기 | 이벤트 플로팅 윈도우를 엽니다. 믹서에 포커스되어 있으면 출력 채널 스트립을 표시하거나 숨깁니다. | |
그룹 | 그룹 인스펙터를 엽니다. | |
노트 반복 | 수신 MIDI 노트를 피치가 동일한 반복 MIDI 노트로 트랜스폼합니다. | |
부분 지우기 | 사이클 모드에서 녹음할 때 클릭하면 일시적으로 수신 노트를 사용하여 재생헤드가 지나갈 때 리전에서 해당하는 노트를 삭제합니다. |
Logic Pro에서 키 명령 윈도우를 사용하면 키 명령 화면의 모든 기본 명령을 대치하고 사용자 설정 키 명령 화면에 명령을 추가할 수 있습니다. 추가 정보는 Logic Pro에서 키 명령 할당의 내용을 참조하십시오.
오디오 화면 단축키

구성 화면에서 Audio 버튼을 탭하면 Touch Bar에 다음과 같은 컨트롤이 표시됩니다.
아이콘 | 이름 | 설명 |
|---|---|---|
Input | Input 버튼을 탭하여 입력 선택자 화면에 접근합니다. 원하는 입력 포맷(모노 또는 스테레오)과 선택한 트랙의 원하는 오디오 입력을 누르십시오. 오디오 화면으로 돌아가려면 닫기를 탭하십시오. | |
Gain 슬라이더 | 슬라이더를 드래그하여 선택한 트랙의 입력 게인을 조정합니다. | |
녹음 활성화 | 선택한 트랙의 녹음을 활성화합니다. | |
입력 모니터링 | 선택한 트랙의 입력 모니터링을 활성화합니다. | |
Level 슬라이더 | 슬라이더를 드래그하여 선택한 트랙의 볼륨을 조정합니다. |
키보드 화면 컨트롤

키보드 버튼![]() 을 탭하면 Touch Bar를 사용하여 선택된 소프트웨어 악기 트랙의 현재 패치를 재생할 수 있습니다.
을 탭하면 Touch Bar를 사용하여 선택된 소프트웨어 악기 트랙의 현재 패치를 재생할 수 있습니다.
Touch Bar 키보드의 키를 탭하여 노트를 재생합니다.
Touch Bar 키보드의 옥타브 범위를 조정하려면 Touch Bar 키보드 왼쪽에 있는 키보드 옥타브 버튼 중 하나를 탭합니다.
노트를 음계로 제한하려면, 음계 버튼을 탭한 다음 근음과 모드를 선택합니다.
닫기 버튼
 을 탭하면 이전 Touch Bar 스크린으로 돌아갑니다.
을 탭하면 이전 Touch Bar 스크린으로 돌아갑니다.
드럼 패드 화면 단축키

드럼 패드 버튼을 탭하면 Touch Bar를 사용하여 드럼 키트 패치로 Drummer나 소프트웨어 악기 트랙에서 드럼을 재생할 수 있습니다.
아이콘 | 이름 | 설명 |
|---|---|---|
닫기 | 드럼 패드 화면을 닫습니다. | |
뱅크 | 세 종류의 퍼커션 악기 아이콘 뱅크 중에서 선택합니다. | |
Repeat Repeat 슬라이더 | Repeat 버튼을 탭하여 Repeat 슬라이더를 표시합니다. 선을 원하는 노트 디비전으로 드래그합니다. Repeat 아이콘을 탭하여 패드를 반복합니다. | |
Velocity Velocity 슬라이더 | Velocity 버튼을 탭하여 Velocity 슬라이더에 접근합니다. 원하는 벨로시티로 선을 드래그하십시오. | |
드럼 패드 악기 | 버튼으로 표시된 사운드를 트리거합니다. |
Touch Bar를 사용하여 Logic Pro에서 드럼 악기를 재생하려면 다음을 수행하십시오.
특정 드럼 패드 버튼을 탭하여 사운드를 트리거하십시오.
Velocity 슬라이더에 적용된 벨로시티로 재생됩니다.