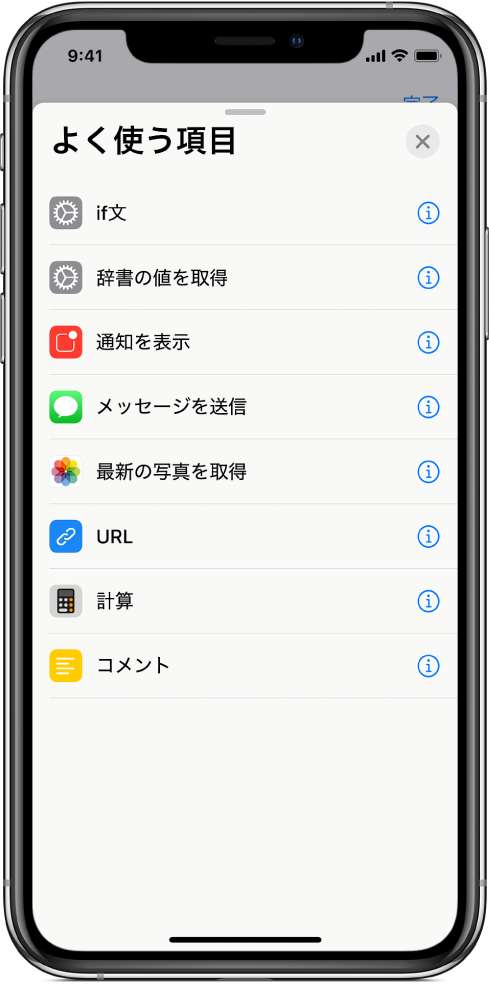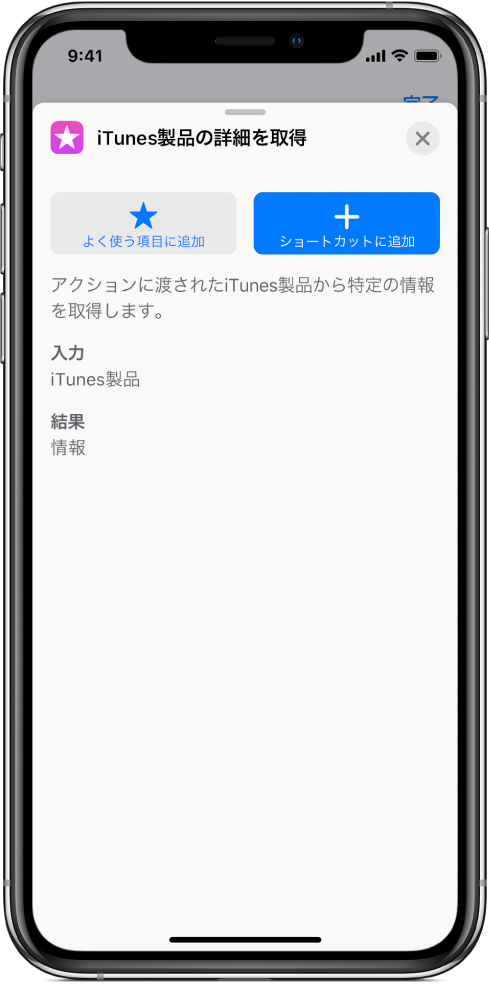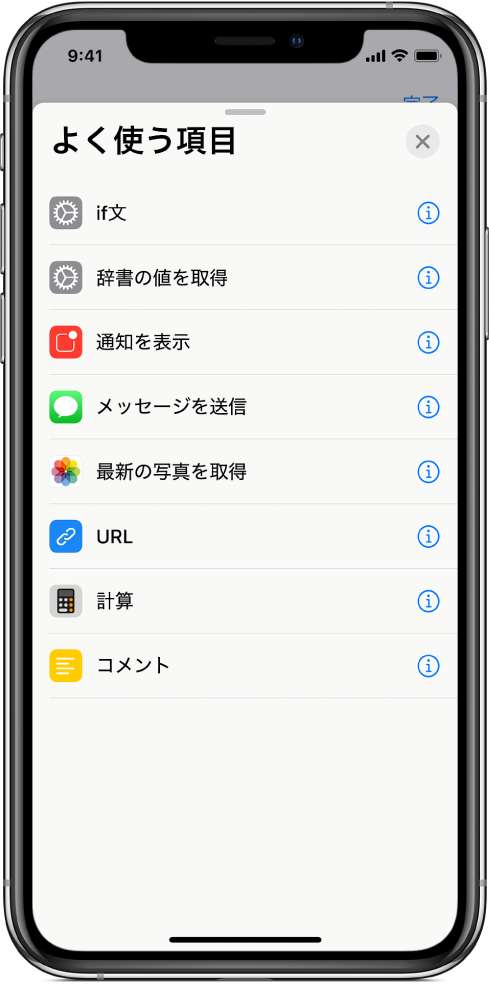「ショートカット」のアクションリスト内を移動する
アクションはショートカットの構成要素です。アクションをカスタムショートカットに追加すると、各アクションの情報を表示したり、使用可能なアクションのリストをカテゴリまたは検索語句の順に並べ替えたり、今後使用するためによく使う項目のアクションを作成したりすることができます。
iOS 13およびiPadOSでは、個別のAppに固有のショートカットアクションを表示できます。これらのショートカットは、適切なアクションカテゴリのアクションとして使用できます。
注記: Appのショートカットを使用するには、アクションで「アクセスを許可」をタップして、ショートカットへのアクセス権を与える必要がある場合があります。
「マイショートカット」 で、ショートカットの
で、ショートカットの  をタップします。
をタップします。
ショートカットエディタで、 をタップしてアクションのカテゴリのリストを表示します。
をタップしてアクションのカテゴリのリストを表示します。
リストでアクションのカテゴリをタップしてから、特定のアクションの  をタップします。
をタップします。
入力として使用可能なコンテンツの種類(該当する場合)や得られる出力など、アクションの簡単な説明が表示されます。入力と出力について詳しくは、ショートカットの仕組みの概要を参照してください。
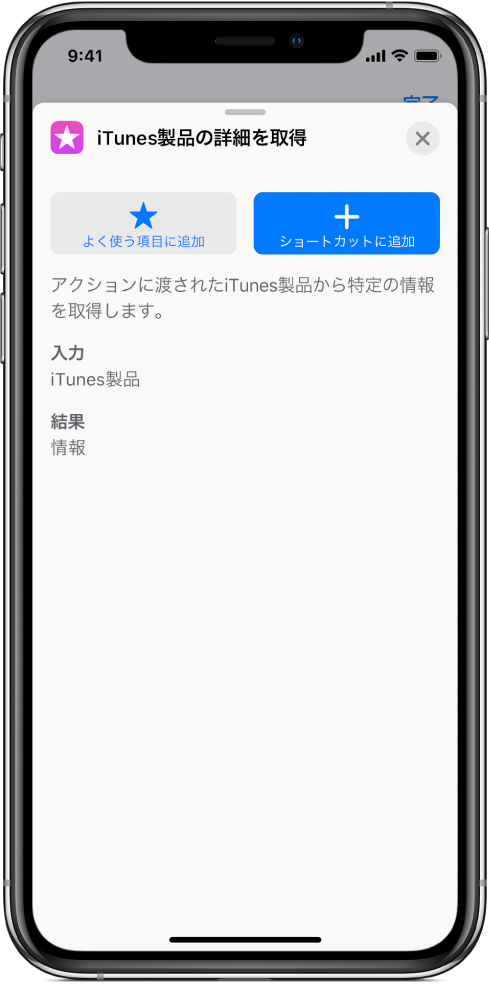
ヒント: アクションがショートカットに配置された後は、アクションの名前またはアイコンをタップしてアクションの説明を表示できます。
「マイショートカット」 で、ショートカットの
で、ショートカットの  をタップします。
をタップします。
ショートカットエディタで、 をタップしてアクションのカテゴリのリストを表示します。
をタップしてアクションのカテゴリのリストを表示します。
検索フィールドに検索語句を入力します。
リストが並べ替えられて、その検索語句が含まれるアクションが表示されます。「取得」、「検索」、「追加」などの検索を試し、複数のカテゴリに及ぶさまざまなアクションを調べてください。「ミュージック」や「イベント」といった具体的なトピックや、使用しているAppまたはサービスを検索することもできます。
「マイショートカット」 で、ショートカットの
で、ショートカットの  をタップします。
をタップします。
ショートカットエディタで、 をタップしてアクションのカテゴリのリストを表示します。
をタップしてアクションのカテゴリのリストを表示します。
カテゴリの名前(たとえば「メディア」や「Web」)をタップします。
選択したカテゴリに関連するすべてのアクションがサブカテゴリ順に整理されてリストに表示されます。
アクションリストには「Siriからの提案」が表示されます。これは、デバイスの使用状況に基づいています。
「マイショートカット」 で、ショートカットの
で、ショートカットの  をタップします。
をタップします。
ショートカットエディタで、 をタップしてアクションのカテゴリのリストを表示します。
をタップしてアクションのカテゴリのリストを表示します。
下にスクロールすると、デバイスの使用状況に基づく提案が表示されます。
リストにSiriから提案されたアクションが表示されます。
 をタップしてアクションの説明を表示します。
をタップしてアクションの説明を表示します。
Siriにショートカットを追加する方法については、提案されたショートカットを実行するおよび自分の声でSiriを使ってショートカットを実行するを参照してください。
「ショートカット」Appで、次のいずれかの操作を行います:
 をタップします。
をタップします。
アクションが「よく使う項目に追加」としてマークされ、「よく使う項目」リストに追加されます。
「ショートカット」Appのショートカットエディタで、次のいずれかの操作を行います:
「よく使う項目」をタップします。
よく使う項目としてマークされているアクションがリストに表示されます。