
ショートカットを整理する
ショートカットを作成すると、自動的に次のコレクションへと振り分けられます:
すべてのショートカット: すべてのショートカットが含まれます。
共有シート:ほかのAppの共有シートで使用可能なショートカットが含まれます。
Apple Watch:Apple Watchで使用可能なショートカットが含まれます。
睡眠モード:睡眠スケジュール用のショートカットが含まれます。
関連するショートカットをまとめたカスタムフォルダを使うと、ショートカットをさらに整理できます。「すべてのショートカット」を表示してスクロールしていくと、カスタムフォルダがセクションとして表示されます。
ショートカットをカテゴリ別に表示する
「マイショートカット」
 で、次のいずれかの操作を行います:
で、次のいずれかの操作を行います: 左上隅の「ショートカット」をタップします。
画面の左端からスワイプします。
「すべてのショートカット」、「共有シート」、「Apple Watch」、「睡眠モード」、および作成したすべてのカスタムフォルダを含む、フォルダのリストがカテゴリ別に表示されます。
カスタムフォルダを作成してショートカットを整理する
「マイショートカット」
 で、左上隅の「ショートカット」をタップします。
で、左上隅の「ショートカット」をタップします。 をタップします。
をタップします。フォルダの名前を入力します。
アイコンのリストからフォルダを表すグリフを選択します。
ヒント: 使用可能なすべてのグリフを見るには、キーボードの「完了」をタップします。
「追加」をタップします。
選択した名前とグリフを持つカスタムフォルダが、リストにあるデフォルトの4つのカテゴリの下に表示されます。
カスタムフォルダの名前と外観を編集する
「マイショートカット」
 で、左上隅の「ショートカット」をタップします。
で、左上隅の「ショートカット」をタップします。「フォルダ」リストのフォルダをタップします。
「編集」をタップしてから、「名前とアイコンを編集」をタップします。
新しい名前を入力して、新しいアイコンを選択します。
「保存」をタップします。
ヒント: フォルダを素早く編集するには、「フォルダ」リスト内のフォルダをタッチして押さえたままにしてから、「名前とアイコンを編集」をタップします。
カスタムフォルダ内にショートカットを作成する
「マイショートカット」
 で、左上隅の「ショートカット」をタップします。
で、左上隅の「ショートカット」をタップします。「フォルダ」リストにあるフォルダをタップして、右上隅の
 をタップします。
をタップします。空の名称未設定ショートカットがショートカットエディタに表示されます。
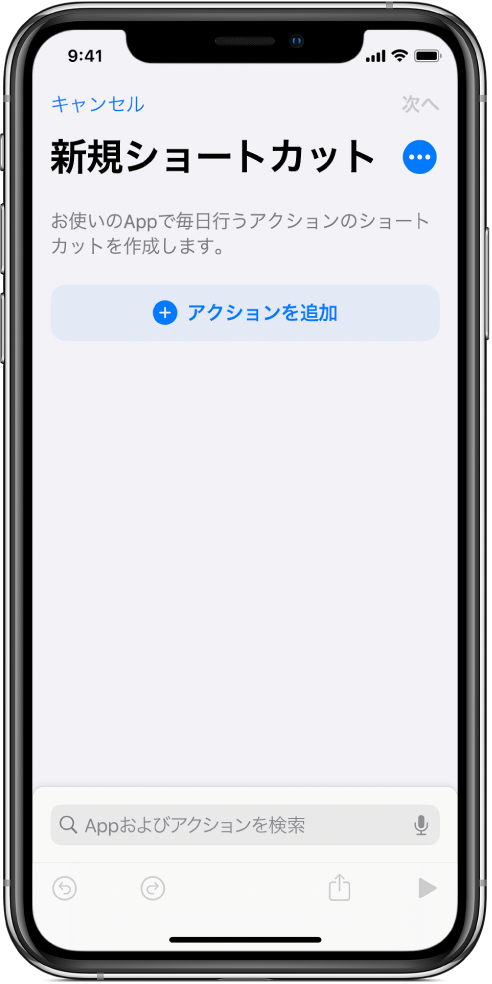
ヒント: 「すべてのショートカット」リストのセクション名の隣にある ![]() をタップすると、カスタムフォルダ内にショートカットを作成できます。
をタップすると、カスタムフォルダ内にショートカットを作成できます。
ショートカットの作成について詳しくは、カスタムショートカットを作成するを参照してください。
ショートカットを移動または削除する
作成したフォルダや自動でまとめられたコレクションから、ショートカットをカスタムフォルダに移動できます。
「マイショートカット」
 またはフォルダ内で、「選択」をタップします。
またはフォルダ内で、「選択」をタップします。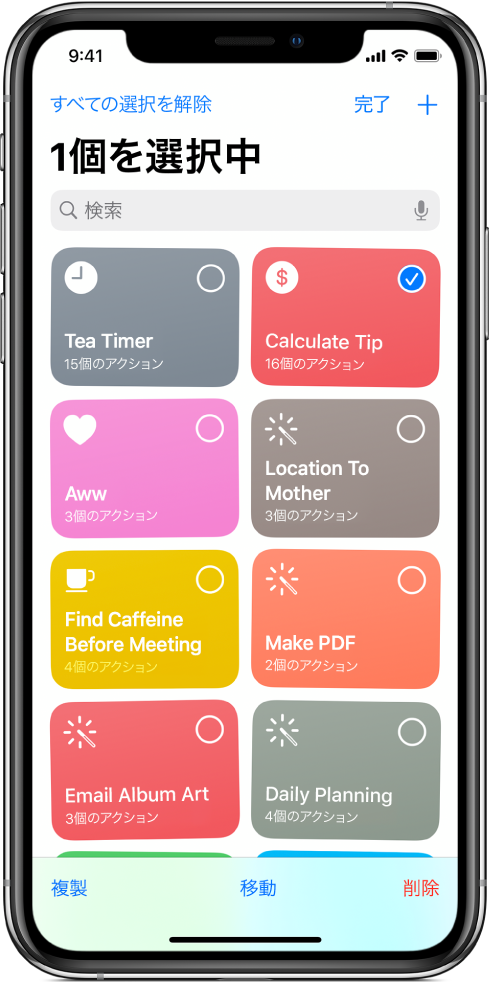
以下のいずれかの操作を行います:
1つ以上のショートカットをタップし(右上にチェックマークが表示されて、選択されていることを示します)、「移動」をタップします。
ショートカットをタッチして押さえたままにし、「移動」をタップします。
注意: 「削除」をタップした場合は、選択したショートカットがすべて削除されます。
以下のいずれかの操作を行います:
選択したショートカットを別のフォルダに移動する:リストからフォルダを選択します。
選択したショートカットを新規作成したフォルダに移動する:
 をタップし、フォルダ名を入力してから「追加」をタップします。詳しくは、カスタムフォルダを作成してショートカットを整理するを参照してください。
をタップし、フォルダ名を入力してから「追加」をタップします。詳しくは、カスタムフォルダを作成してショートカットを整理するを参照してください。
「Apple Watch」などの自動でまとめられたコレクション内のショートカットを選択すると、(「移動」オブションではなく)「削除」オプションが表示されます。「削除」をタップすると、ショートカットは自動でまとめられたコレクションからは削除されますが、「すべてのショートカット」コレクションには残ります。
注記: Apple IDでサインインしている場合は、App内で変更を加えると、その変更がほかのiOSおよびiPadOSデバイス上でアップデートされます。詳しくは、iCloud同期をオンにするを参照してください。