
ウィジェットからショートカットを設定して実行する
ショートカットは、iPhone、iPad、iPod Touchのホーム画面にある「ショートカット」ウィジェットや「Siriからの提案」ウィジェットから実行できます。

「ショートカット」ウィジェットをホーム画面に追加する
iOSまたはiPadOSデバイスで、ホーム画面の背景をタッチして、Appが揺れ始めるまで押さえたままにします。
画面の上部にある
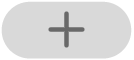 をタップしてウィジェットギャラリーを開きます。
をタップしてウィジェットギャラリーを開きます。下にスクロールしてから、「ショートカット」をタップします。
スワイプしてウィジェットのサイズ(小、中、大)を選択します。
小サイズのウィジェットには1つのショートカット、中サイズのウィジェットには4つのショートカット、そして大サイズのウィジェットには8つのショートカットが、それぞれ含まれます。
「ウィジェットを追加」をタップしてから、「完了」をタップします。
「ショートカット」ウィジェットがホーム画面に表示されます。
「Siriからの提案」ウィジェットをホーム画面に追加する
iOSまたはiPadOSデバイスで、ホーム画面の背景をタッチして、Appが揺れ始めるまで押さえたままにします。
画面の上部にある
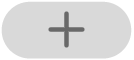 をタップしてウィジェットギャラリーを開きます。
をタップしてウィジェットギャラリーを開きます。下にスクロールしてから、「Siriからの提案」をタップします。
スワイプして「おすすめのショートカット」を選択します。
スワイプを続け、あなたの使用パターンに応じて提案されるショートカットの数を1つ、2つ、4つの中から選択します。
「ウィジェットを追加」をタップしてから、「完了」をタップします。
「Siriからの提案」ウィジェットがホーム画面に表示されます。
ウィジェットからショートカットを実行する
ホーム画面の「ショートカット」ウィジェットまたは「Siriからの提案」ウィジェットで、ショートカットをタップします。
ショートカットが開始し、ウィジェットのボタンにアクションの進捗を示す進行状況インジケータが表示されます。ショートカットをキャンセルするには、
 をタップします。
をタップします。ウィジェットのショートカットに完了できないアクションがある場合は、「ショートカット」Appが自動的に開きます。アクションに追加のデータが必要な場合は、ショートカットが一時停止して、必要なデータを入力できるようになります。ウィジェットで(「ショートカット」Appを開かなくても)効果的なショートカットについて詳しくは、複雑なショートカットのショートカットアクションについてを参照してください。
「ショートカット」ウィジェットに表示されるショートカットを設定する
小サイズの「ショートカット」ウィジェットには、選択したショートカットが1つだけ表示されます。中サイズと大サイズの「ショートカット」ウィジェットには、1つのショートカットコレクションの中から、初めの4つまたは8つのウィジェットが表示されます。
iOSまたはiPadOSデバイスで、「ショートカット」ウィジェットをタッチして押さえたままにします。
「ウィジェットを編集」をタップします。
以下のいずれかの操作を行います:
小サイズのウィジェットに表示されるショートカットを設定する:「選択」をタップし、ショートカットをタップしてからウィジェットの外側をタップします。
中サイズまたは大サイズのウィジェットに表示されるショートカットコレクションを設定する:「フォルダ」をタップし、フォルダを選択してからウィジェットの外側をタップします。ウィジェットに表示されるショートカットの順番を変更するには、フォルダ内のショートカットを並び替えます。
注記: フォルダとは、関連するショートカットをまとめるための入れ物です。「ショートカット」でフォルダを作成して使う方法については、ショートカットを整理するを参照してください。
「ショートカット」ウィジェットや「Siriからの提案」ウィジェットを削除する
iOSまたはiPadOSデバイスで、ホーム画面にある削除したいウィジェットをタッチして押さえたままにします。
「ウィジェットを削除」をタップしてから、「削除」をタップします。