
Macでメモを表示する
すべてのメモアカウントのメモをいつでも表示できます。デフォルトでは、メモは日付別に整理されているので、特定の期間内に作成または編集したメモを素早く表示できます。
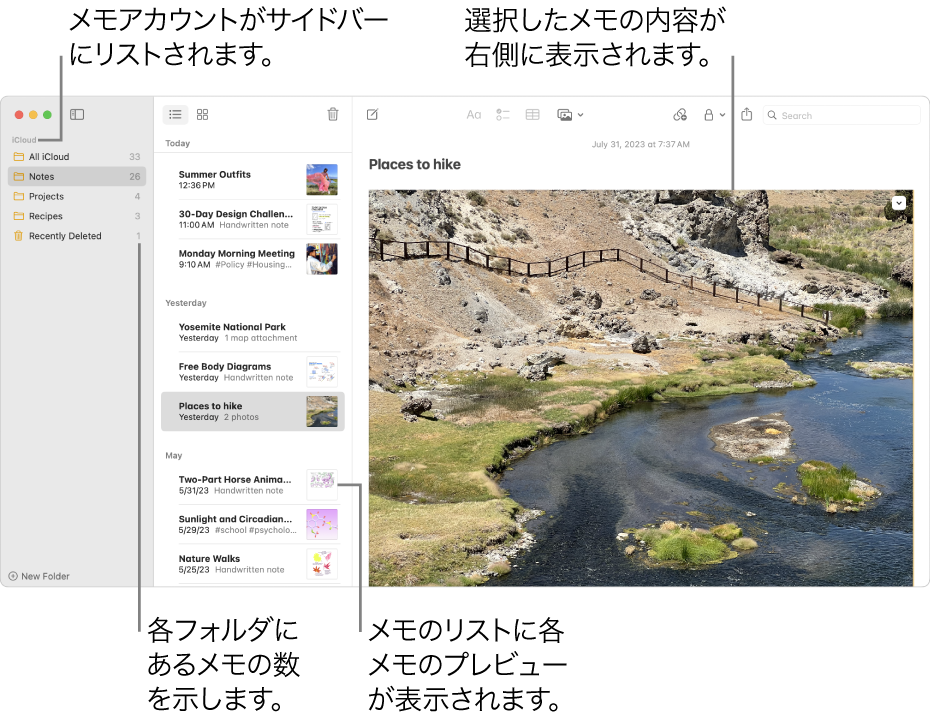
Siri: 以下のように話しかけます:「昨日作ったメモを読み上げて。」Siriを使う方法。
メモを開く
Macのメモアプリ
 で、サイドバーのアカウントの下にあるフォルダを選択します。
で、サイドバーのアカウントの下にあるフォルダを選択します。サイドバーが表示されない場合: 「表示」>「フォルダを表示」と選択します。
フォルダが表示されていない場合: サイドバーでアカウント名の上にポインタを置いて、「表示」ボタン
 が表示されたらクリックします。
が表示されたらクリックします。
選択したフォルダ内のメモがフォルダのリストの右側に表示されます。メモを表示する順序を変更するときは、メモを並べ替える/ピンで固定するを参照してください。
メモリストでメモをクリックして、その内容を表示します。メモリストでメモをダブルクリックすると、そのメモが個別のウインドウで開きます。
メモがロックされている場合は、そのパスワードを入力します。(MacまたはMagic KeyboardでTouch IDを使用することもできます。)
メモをロックするを参照してください。
ヒント: 特定のメモを素早く見つけるには、メモを検索することもできます。
メモのテキストサイズを大きくする/小さくする
Macのメモアプリ ![]() で、以下のいずれかの操作を行います:
で、以下のいずれかの操作を行います:
すべてのメモのテキストサイズを変更する: 「メモ」>「設定」と選択してから、「デフォルトのテキストサイズ」スライダをドラッグします。
1つのメモを大きく/小さく表示する: 「表示」>「拡大」または「表示」>「縮小」と選択します。
メモの添付ファイルを表示する
Macのメモアプリ
 で、写真、地図、PDFなどの添付ファイルを含むメモを開きます。
で、写真、地図、PDFなどの添付ファイルを含むメモを開きます。必要に応じて以下の操作を行います:
マップまたは画像をプレビューする: 添付ファイルの上にポインタを置き、スペースバーを押します。
PDFまたはスキャンした書類をプレビューする: メニューバーで書類の名前の横にある下矢印
 をクリックしてから、「添付ファイルをクイックルック」を選択します。
をクリックしてから、「添付ファイルをクイックルック」を選択します。関連付けられたアプリで添付ファイルを開く: 添付ファイルをダブルクリックします。
特定の添付ファイルが表示される大きさを変更する: Controlキーを押したまま添付ファイルをクリックし、「表示形式」をクリックしてから、サイズを選択します。
すべての添付ファイルが表示される大きさを変更する: 「表示」>「添付ファイル表示」と選択してから、「すべて小に設定」または「すべて大に設定」を選択します。
ヒント: 中または大サイズでスキャンした書類やPDFを表示したときに、左右にスワイプすると次または前のページに移動できます。特定のページにジャンプするには、「サムネールを表示」をクリックしてから、表示したいページをクリックします。また、サムネールをドラッグしてページを並べ替えることもできます。
メモの添付ファイルを開く
Macのメモアプリ
 で、写真、地図、オーディオファイルなどの添付ファイルを含むメモを開きます。
で、写真、地図、オーディオファイルなどの添付ファイルを含むメモを開きます。添付ファイルをダブルクリックします。
関連付けられたアプリで添付ファイルが表示されます。
すべてのメモの添付ファイルを確認する
すべてのメモの添付ファイルを1つのウインドウに表示すると、添付ファイルのブラウズが簡単になり、必要なものを簡単に検索できます。なお、対象となるのは、アップグレード済みiCloudメモまたはMacに保存されたメモの添付ファイルのみです。
Macのメモアプリ
 で、「表示」>「添付ファイルブラウザを表示」と選択します。
で、「表示」>「添付ファイルブラウザを表示」と選択します。ヒント: 素早くアクセスできるように、添付ファイルブラウザボタンをツールバーに追加することができます。ツールバーをカスタマイズするを参照してください。
必要に応じて以下の操作を行います:
添付ファイルを表示する: カテゴリボタン(「写真とビデオ」、「スキャン」、「マップ」など)をクリックして、さまざまな種類の添付ファイルを表示します。メモのリストに戻るには、「表示」>「添付ファイルブラウザを非表示」と選択します。
注記: この表示では、ロックされたメモの添付ファイルは表示されず、パスワードを入力してメモのロックを解除しても表示できません。スケッチも表示されません。
添付ファイルをプレビューする: 添付ファイルを選択し、スペースバーを押します。
添付ファイルが添付されているメモを表示する: 添付ファイルを選択してから、「表示」>「メモで表示」と選択します(または、Touch Barを使用します)。
デフォルトアプリで添付ファイルを開く: 添付ファイルをダブルクリックします。
添付ファイルを保存する: Controlキーを押したまま添付ファイルをクリックしてから、「添付ファイルを保存」を選択します。
地図やWebページのプレビューなど、一部の添付ファイルはこの方法で保存することはできません。
添付ファイルの名前を変更する: Controlキーを押したまま添付ファイルをクリックし、「添付ファイルを名称変更」を選択してから、新しい名前を入力します。
添付ファイルを別のアプリと共有する: Controlキーを押したまま添付ファイルをクリックし、「共有」を選択してから、アプリを選択します。
メモに関する情報を表示する
Macのメモアプリ ![]() で、以下のいずれかの操作を行います:
で、以下のいずれかの操作を行います:
メモの作成日または最終編集日を表示する: メモの上部にある日付をクリックします。
別の日付を表示するには、アップグレード済みの iCloud メモまたは Mac 上のメモを使用している必要があります。
各フォルダ内のメモの数を表示する: サイドバーにあるフォルダの右側を確認します。サイドバーが表示されていないときは、「表示」>「フォルダを表示」と選択します。メモ数が表示されていないときは、「表示」>「メモ数を表示」と選択します。
共有メモでハイライトやアクティビティを表示する: 共有メモで共同作業をするを参照してください。