
Macの「メモ」でメモを表示する
「メモ」のすべてのアカウントのメモをいつでも表示できます。デフォルトでは、メモは日付別に整理されているので、特定の期間内に作成または編集したメモを素早く表示できます。
注記: このガイドの説明にある「メモ」のすべての機能は、iCloudメモで利用できます。ほかのプロバイダのアカウントを使用している場合、一部の機能はご利用いただけません。
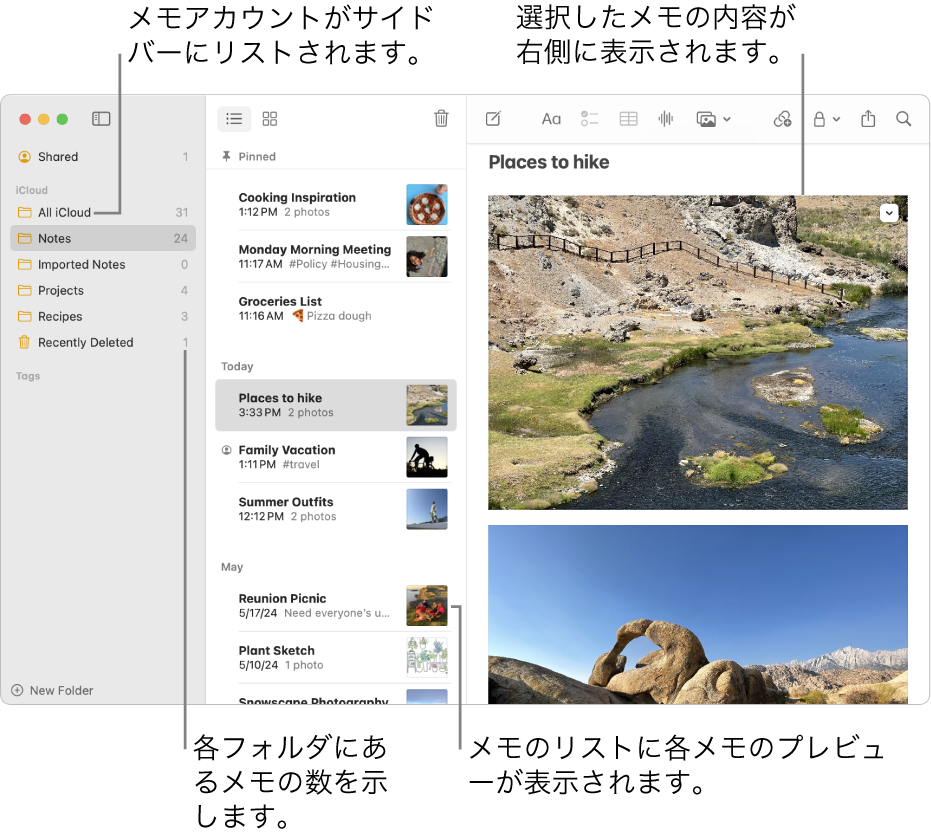
Siri: 以下のように話しかけます: 「昨日作ったメモを読み上げて。」Siriを使う方法。
メモを開く
Macでメモアプリ
 に移動します。
に移動します。サイドバーのアカウントの下にあるフォルダを選択します。
サイドバーが表示されない場合: 「表示」>「フォルダを表示」と選択します。
フォルダが表示されていない場合: サイドバーでアカウント名の上にポインタを置いて、
 が表示されたらそのボタンをクリックします。
が表示されたらそのボタンをクリックします。
選択したフォルダ内のメモがフォルダのリストの右側に表示されます。メモを表示する順序を変更する場合は、すべてのメモのデフォルトの表示順序を選択するを参照してください。
メモリストでメモをクリックするか、ギャラリー表示でメモをダブルクリックして、その内容を表示します。
注記: メモリストでメモをダブルクリックすると、そのメモが個別のウインドウで開きます。
メモがロックされている場合は、そのパスワードを入力します。(MacまたはMagic KeyboardでTouch IDを使用することもできます。)
メモをロックするを参照してください。
ヒント: 特定のメモを素早く見つけるには、メモを検索することもできます。
折りたたまれたセクションを表示する
Macでメモアプリ
 に移動します。
に移動します。折りたたみ可能なセクションが含まれているメモを開きます。
セクションのタイトルの上にホバーしてから、
 をクリックして、セクション内のコンテンツを表示します。
をクリックして、セクション内のコンテンツを表示します。セクションを折りたたむには、
 をクリックして、コンテンツを非表示にします。
をクリックして、コンテンツを非表示にします。
メモのテキストサイズを大きくする/小さくする
Macでメモアプリ
 に移動します。
に移動します。以下のいずれかの操作を行います:
すべてのメモのテキストサイズを変更する: 「メモ」>「設定」と選択してから、「デフォルトのテキストサイズ」スライダをドラッグします。
1つのメモを大きく/小さく表示する: 「表示」>「拡大」または「表示」>「縮小」と選択します。
メモに関する情報を表示する
Macでメモアプリ
 に移動します。
に移動します。以下のいずれかの操作を行います:
メモの作成日または最終編集日を表示する: メモの上部にある日付をクリックします。
別の日付を表示するには、アップグレード済みのiCloudメモまたは Mac上に保存されたメモを使用している必要があります。
各フォルダ内のメモの数を表示する: サイドバーにあるフォルダの右側を確認します。サイドバーが表示されていないときは、「表示」>「フォルダを表示」と選択します。メモ数が表示されていないときは、「表示」>「メモ数を表示」と選択します。
共有メモでハイライトやアクティビティを表示する: 共有メモで共同作業をするを参照してください。