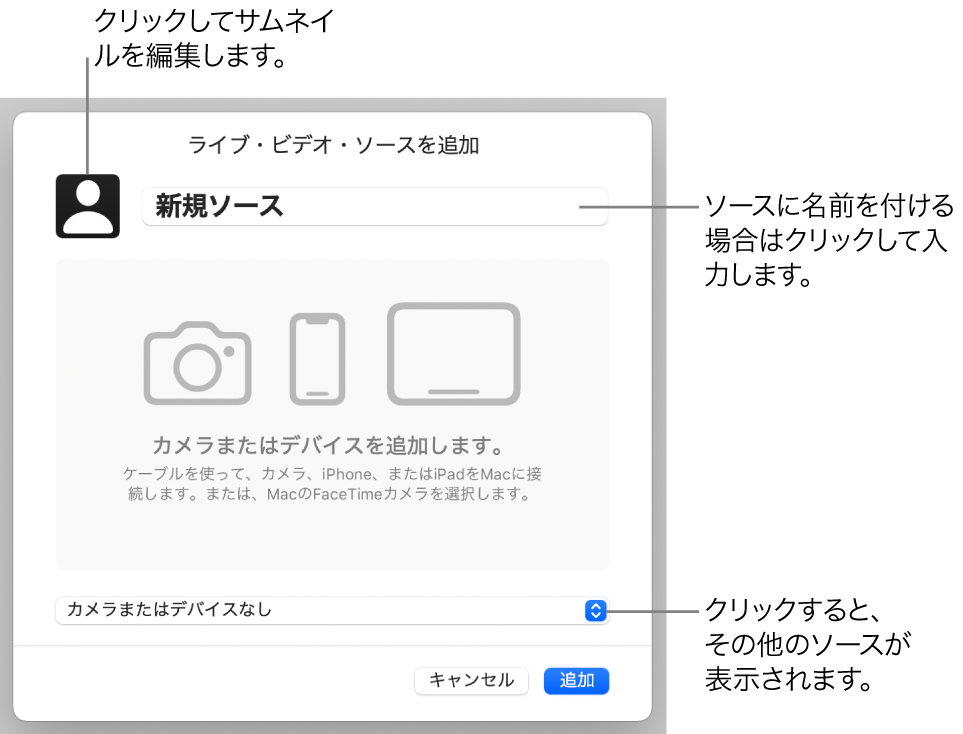Keynote

MacのKeynoteでライブビデオを追加する
Macの内蔵カメラからのライブビデオをスライドに追加できます。iPad、iPhone、またはその他の外部カメラをライブ・ビデオ・ソースとして使用することもできます。プレゼンテーション中、ライブビデオはそのスライドが表示されているときのみ再生されます。ライブ・ビデオ・ソースのオン/オフはいつでも切り替えることができます。
重要: ライブビデオを撮影するには、ケーブルを使って外部のカメラやデバイスをMacに接続する必要があります。複数発表者スライドショーの間は、ホストのコンピュータに接続されたカメラやデバイスのみをライブ・ビデオ・ソースとして使うことができます。複数発表者スライドショーについて詳しくは、「複数発表者と一緒にスライドショーを再生する」を参照してください。