
MacのKeynoteでスライドの背景を変更する
プレゼンテーションの個々のスライドの背景色やイメージを変更できます。アンビエントアニメーションを使用するダイナミック背景を使って、スライドに動きを追加することもできます。
色、グラデーション、またはイメージをスライドの背景として使用する
スライドナビゲータで、スライドをクリックして選択するか、編集したい複数のスライドを選択します。
スライドの背景を変更するには、サイドバーの
 をクリックし、「背景」コントロールの「標準」ボタンをクリックしてから、以下のいずれかを実行します:
をクリックし、「背景」コントロールの「標準」ボタンをクリックしてから、以下のいずれかを実行します:テーマに合うようにデザインされた色を使用する: 「現在の塗りつぶし」の横のカラーウェルをクリックしてから、色を選択します。
任意の色を使用する: ポップアップメニューをクリックして「カラー塗りつぶし」を選択し、カラーホイールをクリックして「カラー塗りつぶし」ウインドウを開きます。このウインドウで任意の色を選択できます。
2色のグラデーション塗りつぶしを使用する: ポップアップメニューをクリックして「グラデーション塗りつぶし」を選択してから、カラーコントロールを使用してカラーを選択します。各カラーウェルの左側をクリックすると、テーマとマッチするカラーのパレットが開きます。右側のカラーホイールをクリックすると「カラー」ウインドウが開き、そこで任意のカラーを選択できます。
カスタムグラデーションを使用する: ポップアップメニューをクリックして「グラデーションの塗りつぶし(詳細)」を選択してから、塗りつぶしバーの下のカラーストップをクリックしてカラーを選択します。カラーストップをドラッグしたり、ほかのコントロールを使って、グラデーションのブレンド、角度、および方向を変更できます。
イメージを使用する: ポップアップメニューをクリックし、「イメージ塗りつぶし」を選択します。イメージに色合いを追加したい場合は、「詳細イメージ塗りつぶし」を選択します。「選択」をクリックし、使いたい写真を表示してから、イメージをダブルクリックして追加します。背景をイメージで塗りつぶす方法を変更するには、「選択」ボタンの上のポップアップメニューをクリックしてから、オプションを選択します:
元のサイズ: 寸法を変えずに、イメージをそのまま置きます。イメージのサイズを変更するには、「サイズ調整」スライダをドラッグします。
引き延ばす: スライドの寸法に合わせてイメージのサイズを変更します。イメージの縦横比が変更される場合があります。
タイル状に配置: スライドに繰り返しイメージを配置します。イメージのサイズを変更するには、「サイズ調整」スライダをドラッグします。
幅に合わせる: イメージのサイズを調整して、周囲に空白が生じないようにします。
領域に合わせる: スライドの寸法に合わせてイメージのサイズを変更します。イメージの縦横比は維持されます。
「詳細イメージ塗りつぶし」を選択した場合は、カラーウェルまたはカラーホイールをクリックして薄い色を選択します。薄い色を追加するとイメージの透明度が高くなります。
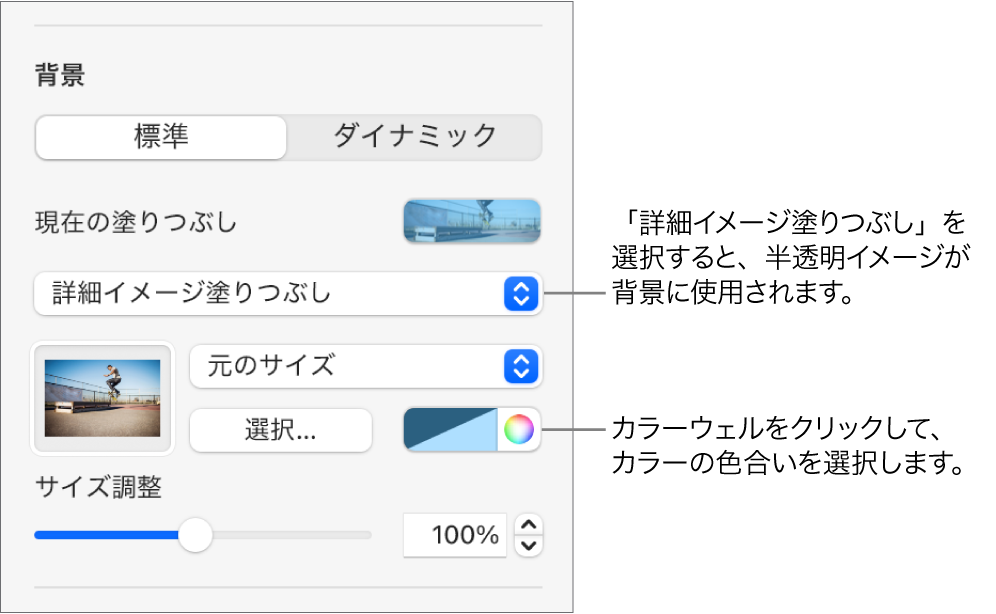
動くダイナミック背景を使用する
ダイナミック背景は順序通りに生成されるアニメーションで、Keynoteファイルのサイズが著しく大きくならずに動きが追加されます。選択およびカスタマイズできるさまざまなダイナミック背景がプリセットとして用意されています。同じダイナミック背景を連続する複数のスライドで使用すると、スライドの変更時にアニメーションがシームレスに再生されます。カスタムダイナミック背景スタイルは、あとで使用できるように保存できます。
ヒント: 同じダイナミック背景スタイルで外観の設定が異なるスライド間をシームレスに移動するには、「マジックムーブ」スライドトランジションを使用します。
スライドナビゲータで、スライドをクリックして選択するか、編集したい複数のスライドを選択します。
選択したスライドにダイナミック背景を追加するには、
 をクリックし、「背景」コントロールの「ダイナミック」ボタンをクリックしてから、使用したい背景スタイルをクリックします。
をクリックし、「背景」コントロールの「ダイナミック」ボタンをクリックしてから、使用したい背景スタイルをクリックします。その他のスタイルを表示するには、
 または
または  をクリックします。
をクリックします。必要に応じて以下の操作を実行します:
別のダイナミック背景を選択する: 「ダイナミック」ボタンの下にあるオプションから別のスタイルをクリックします。
作業中にダイナミック背景を一時停止する: 「モーションをプレビュー」をオフにします。それでも、スライドショーを再生するとダイナミック背景は動きます。
ダイナミック背景の色を変更する: カラースライダの下にあるカラーストップをクリックしてから、ウインドウで色を選択します。カラーストップをスライドして、どのように色を混ぜ合わせるかを調整することもできます。カラーストップを削除するには、スライダの外にドラッグします。
ダイナミック背景スタイルをカスタマイズする: それぞれのダイナミック背景スタイルに、変更可能な独自のアニメーションと外観のオプションがあります。これらのオプション(ダイナミック背景の速度、波と波の間の距離、背景をどれ位ぼやかして表示するかなど)をカスタマイズするには、サイドバーの下部にあるコントロールを使用します。
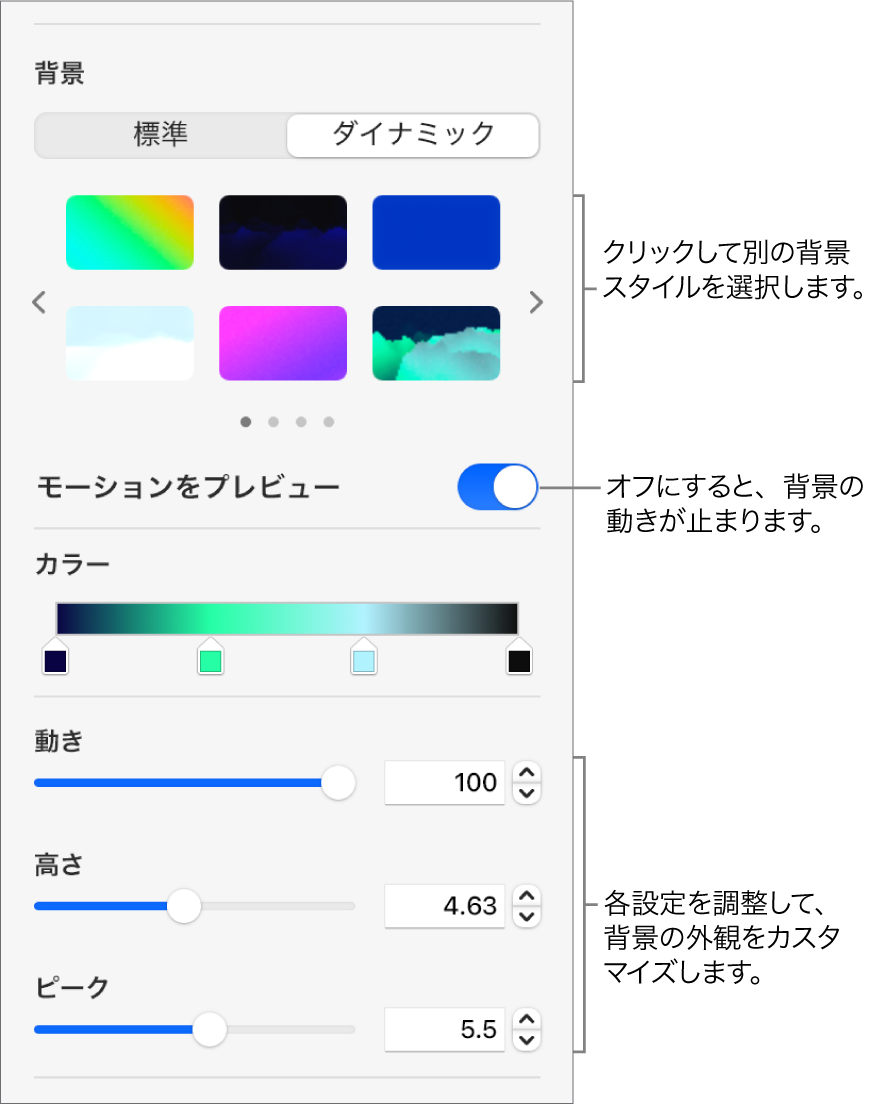
カスタムダイナミック背景スタイルを保存する: プレゼンテーションで簡単に再利用できるように、ダイナミック背景スタイルに適用したフォーマットを保存することができます。カスタムスタイルを保存するには、スタイルのサムネールの横にある
 または
または  をクリックしてから、
をクリックしてから、 をクリックします。
をクリックします。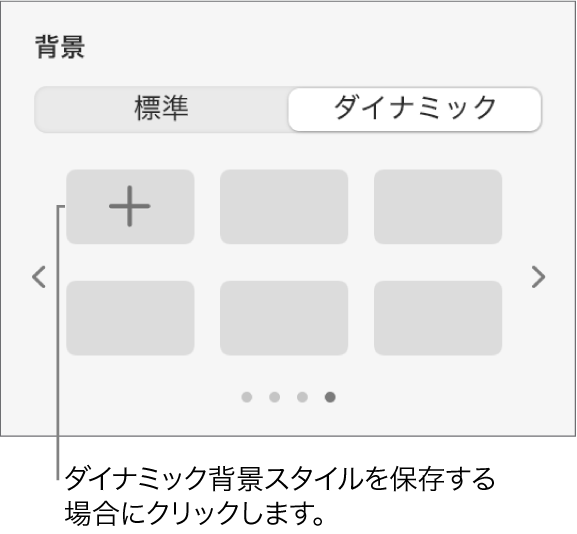
スライドレイアウトの背景を変更すると、そのレイアウトを使用しているすべてのスライドに適用されます。