
MacでKeynoteプレゼンテーションを再生する
MacでKeynoteプレゼンテーションを再生する方法は2つあります:
フルスクリーンで再生する: ノートとコントロールを含む発表者ディスプレイが非表示になっている間、主ディスプレイに現在のスライドを表示します。Macに別のディスプレイが接続されている場合は、スライドショーが副ディスプレイで再生されている間、発表者ディスプレイがMacに表示されます。この方法は、本人がスライドショーを再生していて、別のディスプレイまたはプロジェクタがある場合に便利です。
ウインドウで再生する: スライドショーを1つのウインドウに、発表者ディスプレイをもう1つのウインドウに表示します。この方法は、副ディスプレイやプロジェクタがないときに、発表者ノート、デスクトップ、その他のアプリケーションにアクセスする必要があり、プレゼンテーションを中断したくない場合に便利です。
フルスクリーンで再生する
画面上部の「再生」メニューで、「再生」>「フルスクリーン表示」と選択します。
スライドナビゲータで、最初に表示したいスライドをクリックして選択します。
ツールバーの
 をクリックします。
をクリックします。プレゼンテーションが選択したスライドでフルスクリーン表示で始まります。
プレゼンテーションを進めるには、以下のいずれかを実行します:
次のスライドまたはビルドに移動する: →キーを押します。
1つ前のスライドに戻る/スライド上のビルドをリセットする: ←キーを押します。
別のスライドにジャンプする: 数字キーを押してスライドナビゲータを表示し、上部にあるテキストフィールドにスライド番号を入力してから、Returnキーを押します。
スライドナビゲータ、キーボードショートカット、ライブ・ビデオ・ソース、または複数発表者スライドショーのコントロールを表示するためのオプションのあるスライドショーコントロールを表示するには、画面下部にポインタを移動します。
注記: コントロールを常に非表示にするには(プレゼンテーション中にスライドショーコントロールを聴衆に見せたくない場合など)、「Keynote」>「設定」とクリックし、ウインドウの上部にある「スライドショー」をクリックしてから、「ポインタが画面下部にあるときにスライドショーコントロールを表示」をオフにします。
プレゼンテーションの再生を停止するには、Escキーを押します。
ヒント: プレゼンテーション中に使用できるすべてのキーボードショートカットを表示するには、キーボードの疑問符(?)キーを押します。オーバーレイを閉じるには、疑問符(?)キーをもう一度押します。
デフォルトでは、プレゼンテーションをフルスクリーン表示で再生すると、ポインタはリンク、ムービー、またはライブビデオのあるスライドだけで表示されます。ポインタを動かしたときにはいつでも表示されるようにするには、「Keynote」>「設定」とクリックし、「スライドショー」をクリックしてから、「マウスまたはトラックパッドの使用時にポインタを表示」をオンにします。
ウインドウで再生する
プレゼンテーションをウインドウで再生すると、スライドショーと発表者ディスプレイは2つのウインドウで画面上に表示されます。ビデオ会議アプリケーションを使ってバーチャルで再生しているときに、会議のほかの参加者も見られるようにスライドショーウインドウを共有できます。ノートを編集したり、発表者ディスプレイウインドウでプレゼンテーションを操作したりできます。
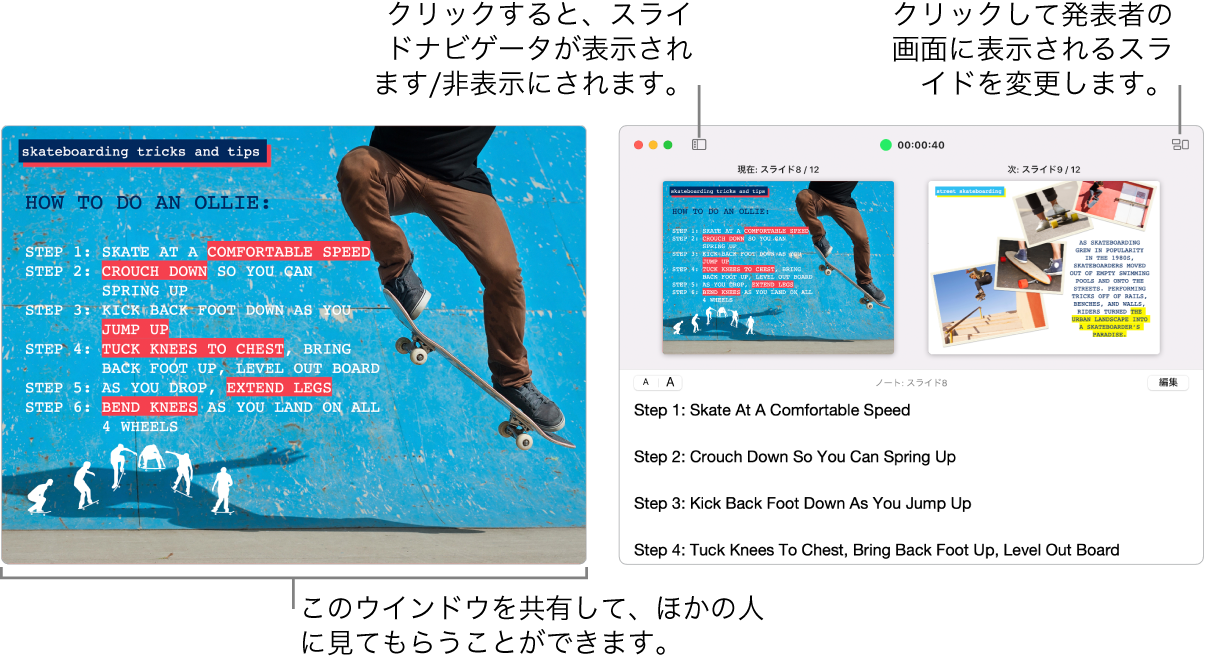
スライドナビゲータで、最初に表示したいスライドをクリックして選択します。
画面上部の「再生」メニューで、「再生」>「ウインドウ表示」と選択します。
ツールバーの
 をクリックします。プレゼンテーションが、現在のスライドが1つのウインドウに表示され、発表者ディスプレイがもう1つのウインドウに表示された状態で始まります。
をクリックします。プレゼンテーションが、現在のスライドが1つのウインドウに表示され、発表者ディスプレイがもう1つのウインドウに表示された状態で始まります。注記: 発表者ディスプレイが表示されない場合は、スライドショーウインドウ上部にポインタを移動してから、
 をクリックするか、「再生」>「発表者ディスプレイをウインドウで表示」と選択します。
をクリックするか、「再生」>「発表者ディスプレイをウインドウで表示」と選択します。プレゼンテーションを進めるには、以下のいずれかを実行します:
次のスライドまたはビルドに移動する: →キーを押します。
1つ前のスライドに戻る/スライド上のビルドをリセットする: ←キーを押します。
別のスライドにジャンプする:
 をクリックしてから、スライドナビゲータ内でスライドのサムネールをクリックします。数字キーを押してスライドナビゲータを表示し、上部にあるテキストフィールドにスライド番号を入力してから、Returnキーを押すこともできます。
をクリックしてから、スライドナビゲータ内でスライドのサムネールをクリックします。数字キーを押してスライドナビゲータを表示し、上部にあるテキストフィールドにスライド番号を入力してから、Returnキーを押すこともできます。
プレゼンテーション中は、以下を行うこともできます:
発表者ノートのテキストのサイズを変更する: 「ノート」ウインドウの上にポインタを移動してから、左上隅にあるフォントボタンをクリックすると、フォントを小さくしたり大きくしたりすることができます。
プレビューに表示されるスライドを変更する:
 をクリックしてから、項目の横にあるチェックボックスを選択または選択解除すると、項目の表示または非表示が切り替わります。
をクリックしてから、項目の横にあるチェックボックスを選択または選択解除すると、項目の表示または非表示が切り替わります。発表者ディスプレイを閉じる: 左上隅にある赤色の閉じるボタンをクリックするか、「再生」>「発表者ディスプレイのウインドウを非表示」と選択します。
現在のスライドウインドウにツールバーを表示する: ウインドウ上部にポインタを移動してから、スライドナビゲータ、キーボードショートカット、ライブ・ビデオ・ソース、または複数発表者スライドショーのコントロールを表示するためのボタンをクリックします。
プレゼンテーションの再生を停止するには、Escキーを押します。
ヒント: プレゼンテーション中に使用できるすべてのキーボードショートカットを表示するには、キーボードの疑問符(?)キーを押します。オーバーレイを閉じるには、疑問符(?)キーをもう一度押します。
発表者ノートのスクリーンショットを撮ったり、ビデオ会議アプリケーションを使って発表者ノートを聴衆に見せたりしたい場合は、まず「Keynote」>「設定」と選択してから、設定ウインドウの上部にある「スライドショー」をクリックし、「発表者ディスプレイをほかのアプリケーションで表示」の横にあるチェックボックスを選択します。プレゼンテーションを再生してから、ウインドウのスクリーンショットを撮るか、ウインドウをビデオ会議アプリケーションで共有します。
プレゼンテーション中にTouch Barを使う
MacにTouch Barが搭載されている場合は、プレゼンテーション中にTouch Barにスライドのサムネールが表示されます。また、Keynoteのその他の機能に素早くアクセスするためのボタンも表示されます。サムネールとボタンを使用して、プレゼンテーションの表示や操作を行えます。

スライドをスクロールする: サムネールをスワイプします。閲覧者に表示されている内容を変更せずに、スライドをスクロールできます。
次のスライドに進む: 矢印キーを押します。前方にスクロールした場合は、サムネールがスクロールして、前に進めたスライドまで戻ります。
時計とタイマーを切り替える: Macにプレゼンテーションを表示している場合は、時計またはタイマーをタップします。
プレゼンテーションの表示先ディスプレイを切り替える: 別のディスプレイにプレゼンテーションを表示する場合は、
 をタップします。
をタップします。プレゼンテーションで使えるキーボードショートカットを表示する: 疑問符(?)ボタンをタップします。
プレゼンテーションを終了するときにパスワードを要求する
プレゼンテーションを停止または終了するときにパスワードを要求することができます。パスワードの要求は、例えばキオスクでプレゼンテーションを自動的に再生するように設定している場合などに便利です。
プレゼンテーションを開き、画面上部の「Keynote」メニューで、「Keynote」>「設定」と選択します。
設定ウインドウの上部の「スライドショー」をクリックしてから、「スライドショーを終了するときにパスワードを要求」チェックボックスを選択します。
パスワードを入力してから、「パスワードを設定」をクリックします。
パスワードを削除するには、「Keynote」>「設定」と選択してから、「スライドショーを終了するときにパスワードを要求」チェックボックスの選択を解除します。
このパスワードは、このパスワードを設定したMacで再生されるスライドショーにのみ適用されます。